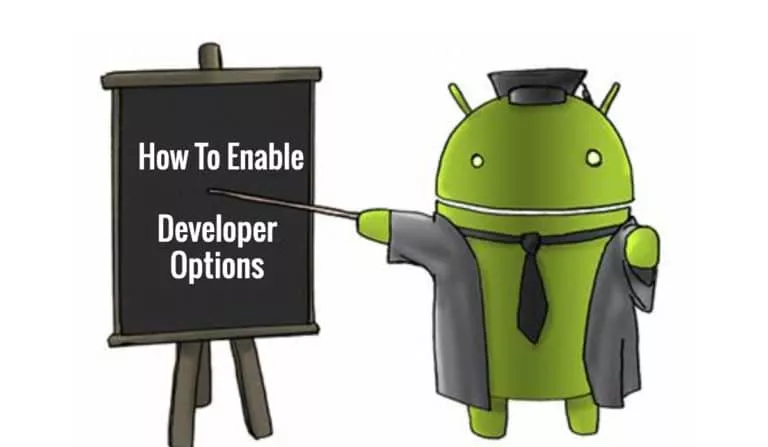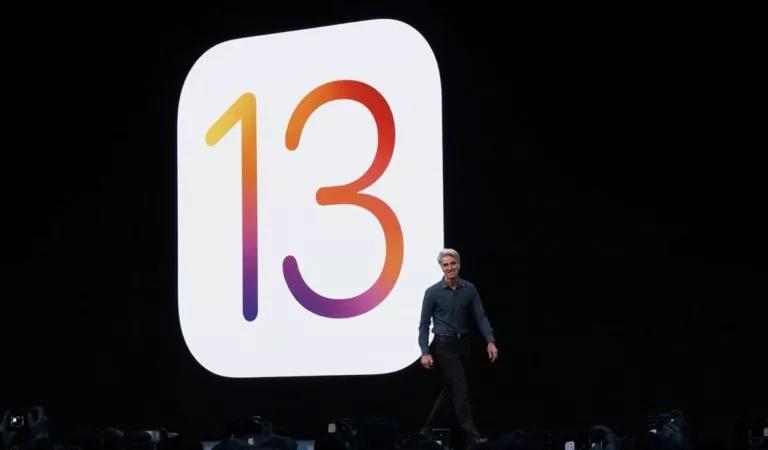How To Play xCloud Games Using xCloud Gaming Service From Microsoft?

Microsoft Xbox xCloud game streaming service is finally available on Windows 10 PCs and iOS devices after spending years in beta. Along with Xbox Game Pass, users can play more than 100 games available in the cloud just through web browsers. This service has been in beta for quite a while, and the project xCloud is only available in 22 countries. Finally, it has been released and is available to all Xbox Game Pass Ultimate subscribers.
PC users can access these games through Microsoft Edge browser, Safari, and Google Chrome. However, ensure that your browsers are updated to their latest version to support xCloud. All games are run through Xbox Series X hardware located in upgraded Microsoft data centers. Due to this, the games run at 1080p and 60FPS, and give the best experience and low latency. However, a stable data connection is required to play such games on the cloud, so it is recommended to have a 5Ghz Wi-Fi or mobile data connection with a 10Mbps download speed.
If you are not an Xbox Game Pass Ultimate subscriber, you can sign up to can get a three-month free trial for $1, after which you will be charged $14.99 per month.
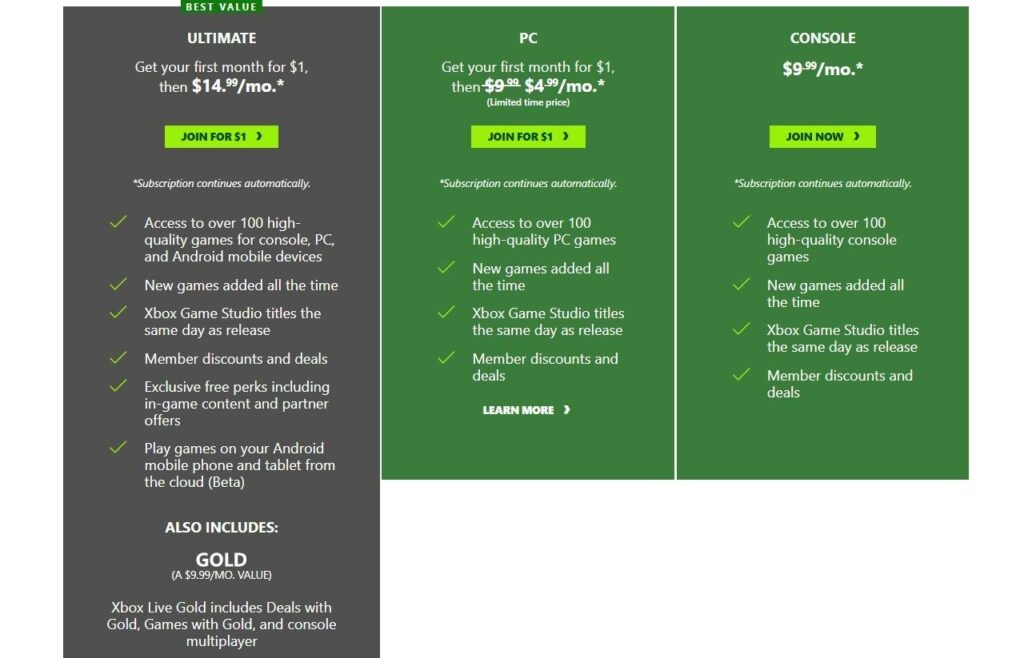
How to play games using xCloud on a PC?
1. Ensure that you have Windows 10 October 2020 update or later to run xCloud properly.
2. Open Microsoft Edge or Google Chrome.
3. Navigate to xbox.com/play.
4. Sign in with the Microsoft account associated with your Xbox account.
5. Pair your Xbox Wireless Controller with your Windows 10 device. (You need the controller to play most games as only 50 of them has touch controls)
6. Select any game in the cloud gaming library and start playing.
How to play games using xCloud on iOS devices?
Make sure to update your Apple device to iOS 14.4 or later to run xCloud properly. If not, then you will experience issues loading the web content.
1. Open Safari.
2. Navigate to xbox.com/play.
3. Sign in with the Microsoft account associated with your Xbox account.
4. Select the Share button, then Add to Home Screen.
5. Tap Add.
Once you have added Cloud Gaming to your home screen, to play a game:
6. Launch Cloud Gaming from your home screen. (you may need to sign in again)
7. Pair your Xbox Wireless Controller with your Apple device. (You need the controller to play most games as only 50 of them has touch controls)
8. Select any game in the cloud gaming library and start playing.
Moreover, you can also check out our article on how to set up remote play xbox with detailed guides here!
How to play games using xCloud on Android devices?

There are currently two ways to play games on the xCloud. Make sure your device is running Android 6.0 or later to meet the minimum system requirements.
Play from the Xbox Game Pass app
1. Go to Google Play Store or Samsung Galaxy Store. (Samsung devices only)
2. Search for the Xbox Game Pass app and Install it.
3. Sign in with the Microsoft account associated with your Xbox account.
4. Pair your Xbox Wireless Controller with your Android device. (You need the controller to play most games as only 50 of them has touch controls)
5. Select any game in the cloud gaming library and start playing.
Play through a web browser
1. Open Microsoft Edge or Google Chrome.
2. Navigate to xbox.com/play.
3. Sign in with the Microsoft account associated with your Xbox account.
4. Pair your Xbox Wireless Controller with your Android device. (You need the controller to play most games as only 50 of them has touch controls)
5. Select any game in the cloud gaming library and start playing.
Frequently Asked Questions
Microsoft has said that it is making project xCloud available to all players, but it’s only accessible in 22 countries, excluding India.
You don’t need an Xbox console for using Microsoft xCloud. It would help if you had a Game Pass Ultimate subscription. However, you do need a controller which is compatible with your device.
iPhones– iPhone XR, iPhone XS, iPhone 11, iPhone 11 Pro, iPhone 12 Mini, iPhone 12, iPhone 12 Pro, and iPhone 12 Pro Max.
iPhones– iPhone XR, iPhone XS, iPhone 11, iPhone 11 Pro, iPhone 12 Mini, iPhone 12, iPhone 12 Pro, and iPhone 12 Pro Max.
Windows devices- Surface Go 2, Surface Pro 6, Surface Pro X, Surface Pro 7+, Surface Laptop, Surface Laptop 3, and Surface Book 2
Note: The list of devices is not exhaustive. Other devices may or may not work for cloud gaming. This list will be updated as more types of devices are tested and verified by the Xbox team. This is just a list of devices for the best cloud experience.