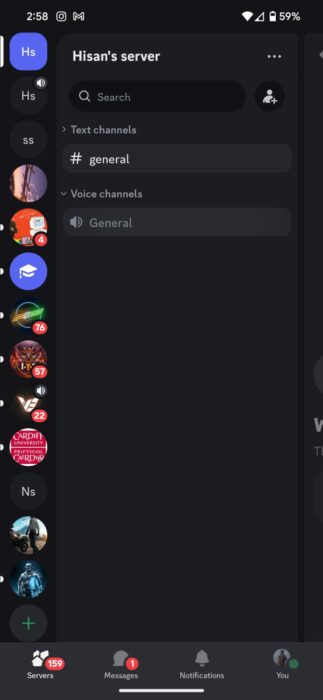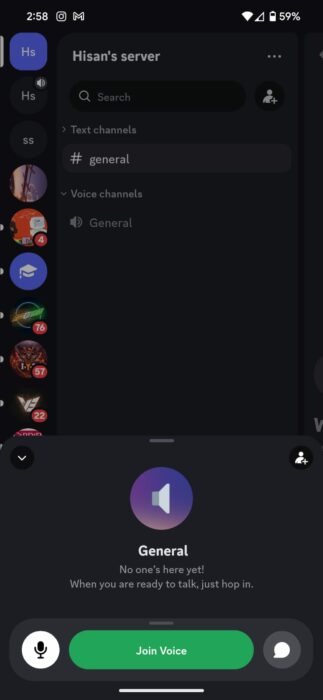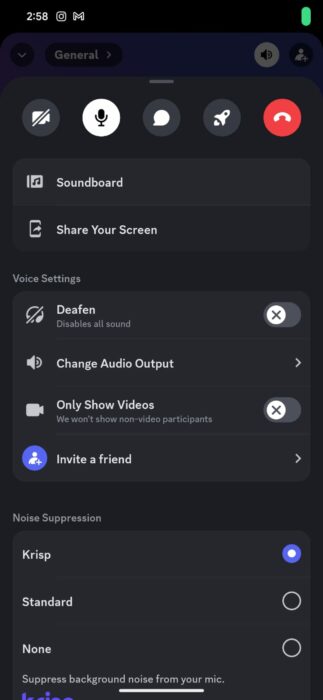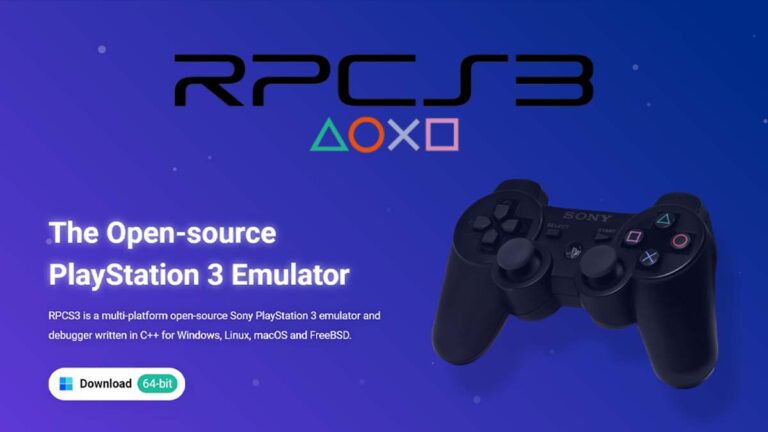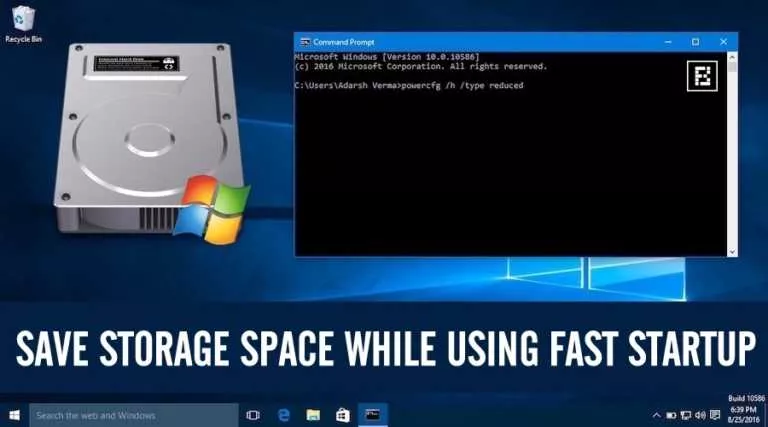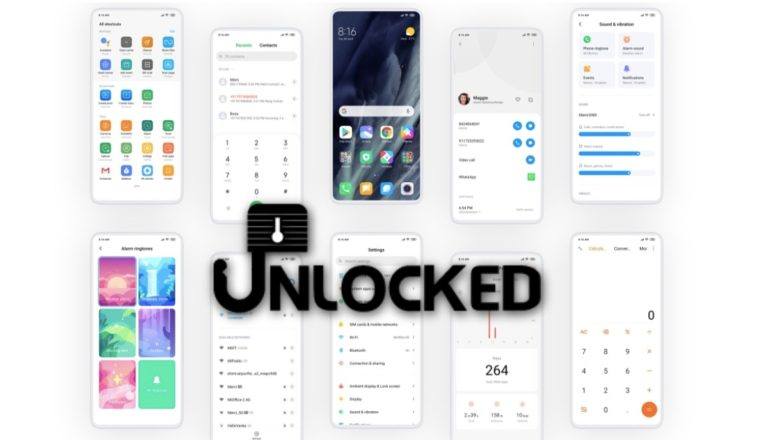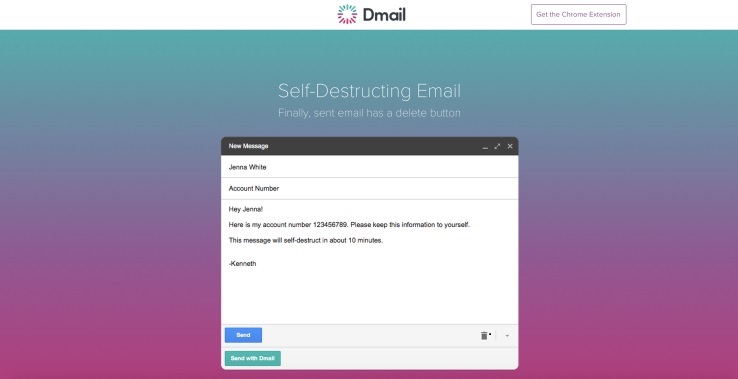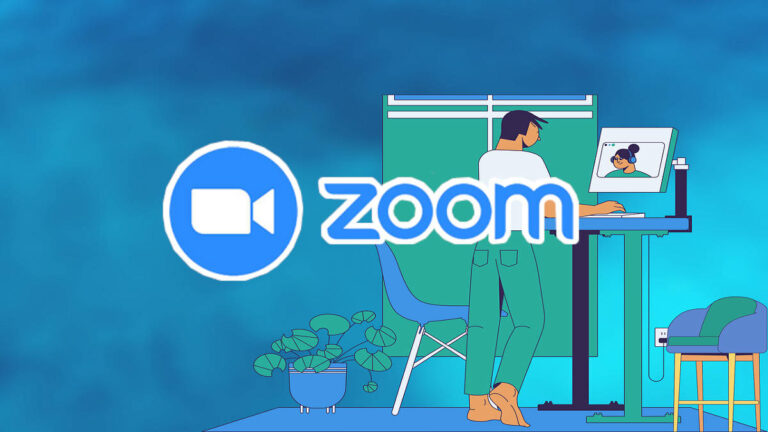How To Live Stream On Discord In 2024?
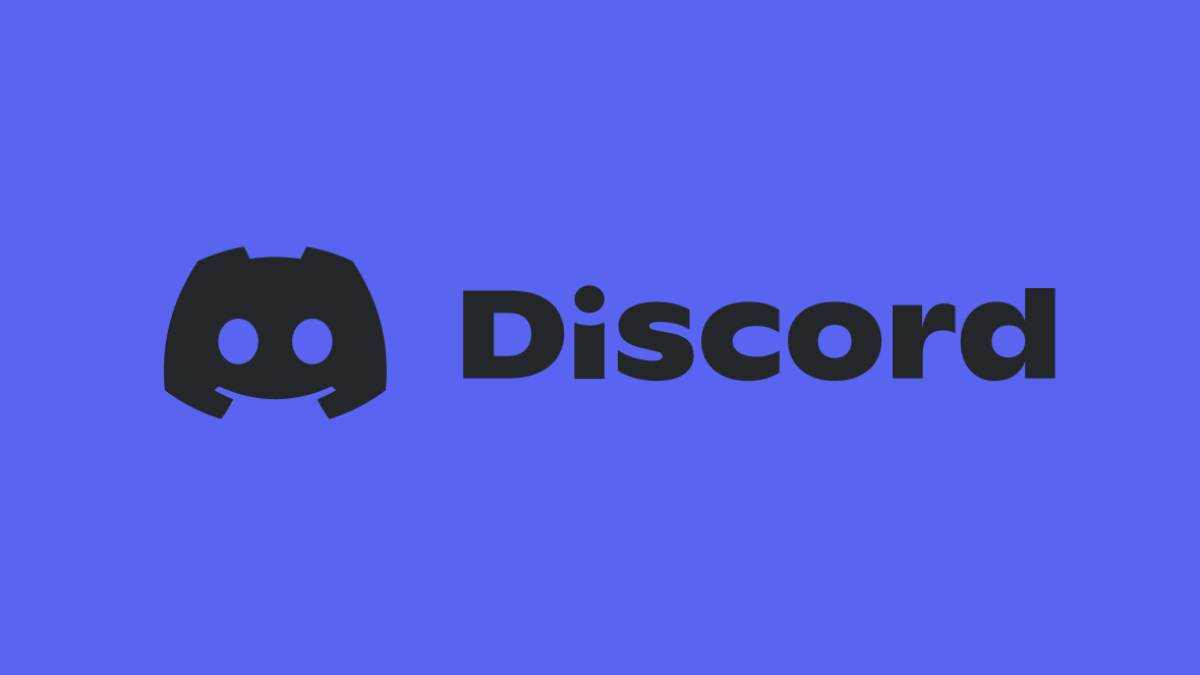
Game streaming has taken off in the last few years, with many turning towards a career in the industry. However, setting up a streaming environment can be challenging due to the various programs and software involved. Nevertheless, Discord provides a simple solution, allowing users to live stream their gameplay easily.
Create a server
Before we delve into the steps, it’s important to note that you must have your server before sharing your screen or going live. If you haven’t set up your server yet, here’s how you can do it:
- Open the Discord app on your device.
- Scroll to the bottom of the server list on the left-hand side.
- Click on the “+” icon to create a new server.
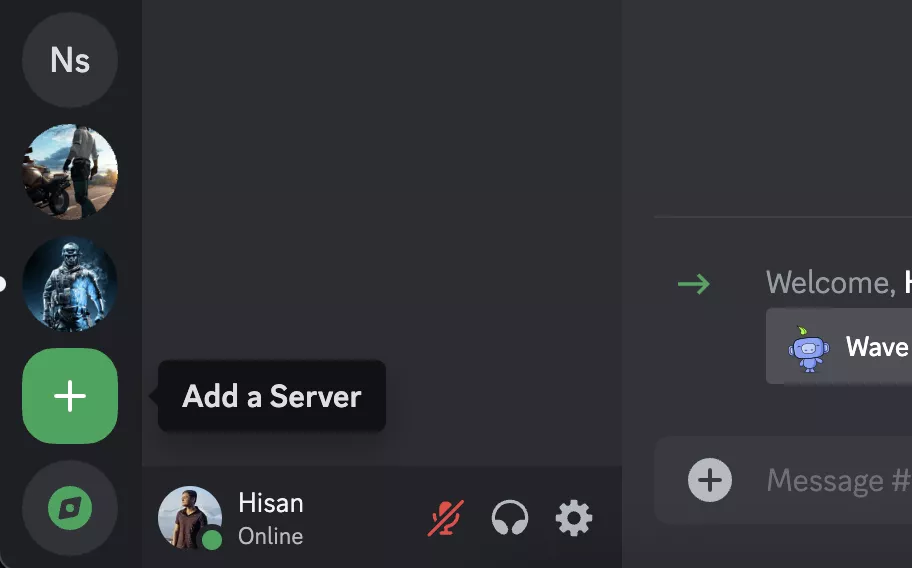
- Choose a template based on your requirements or create your own.
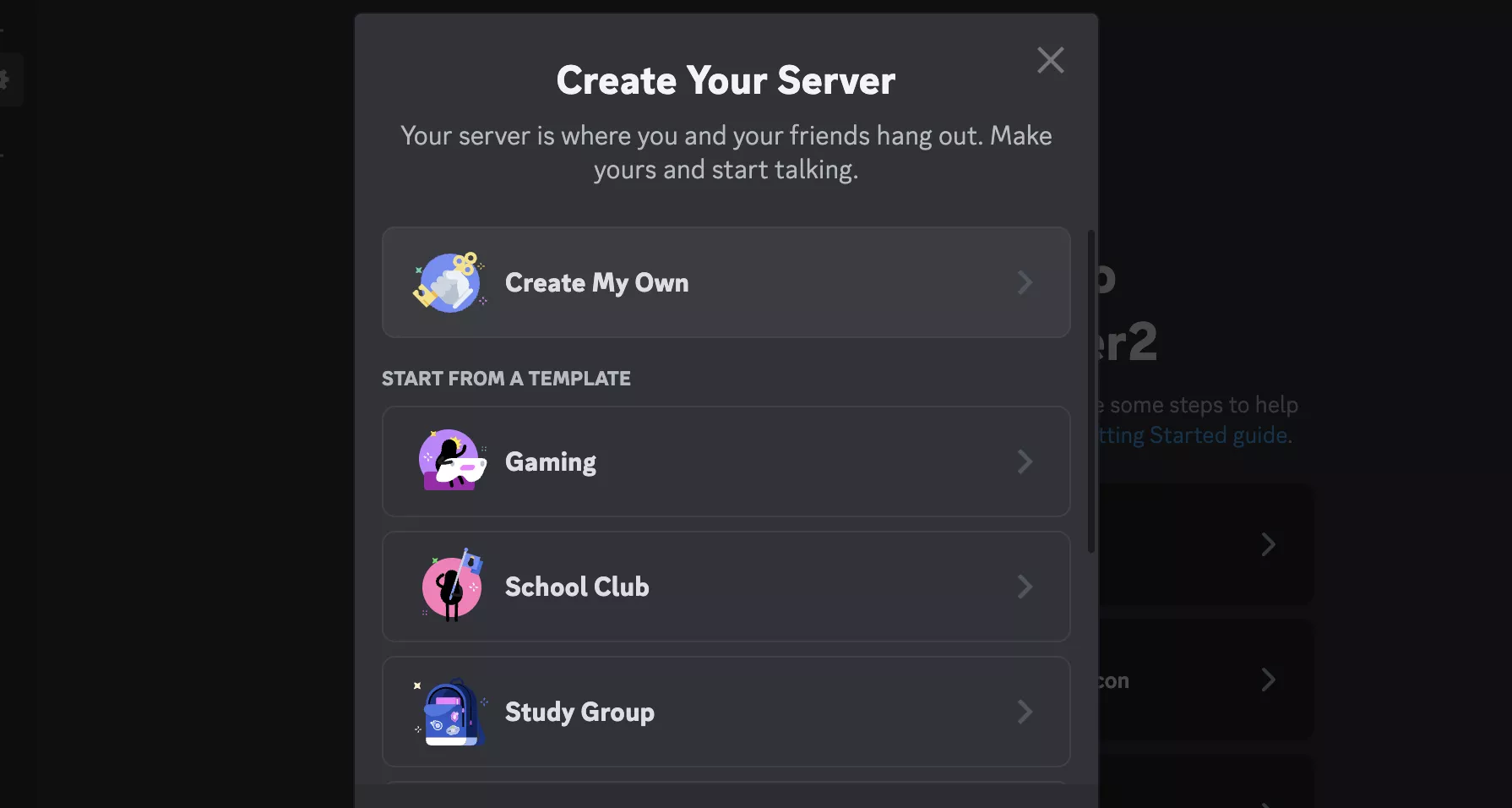
- Select the desired audience and audience.
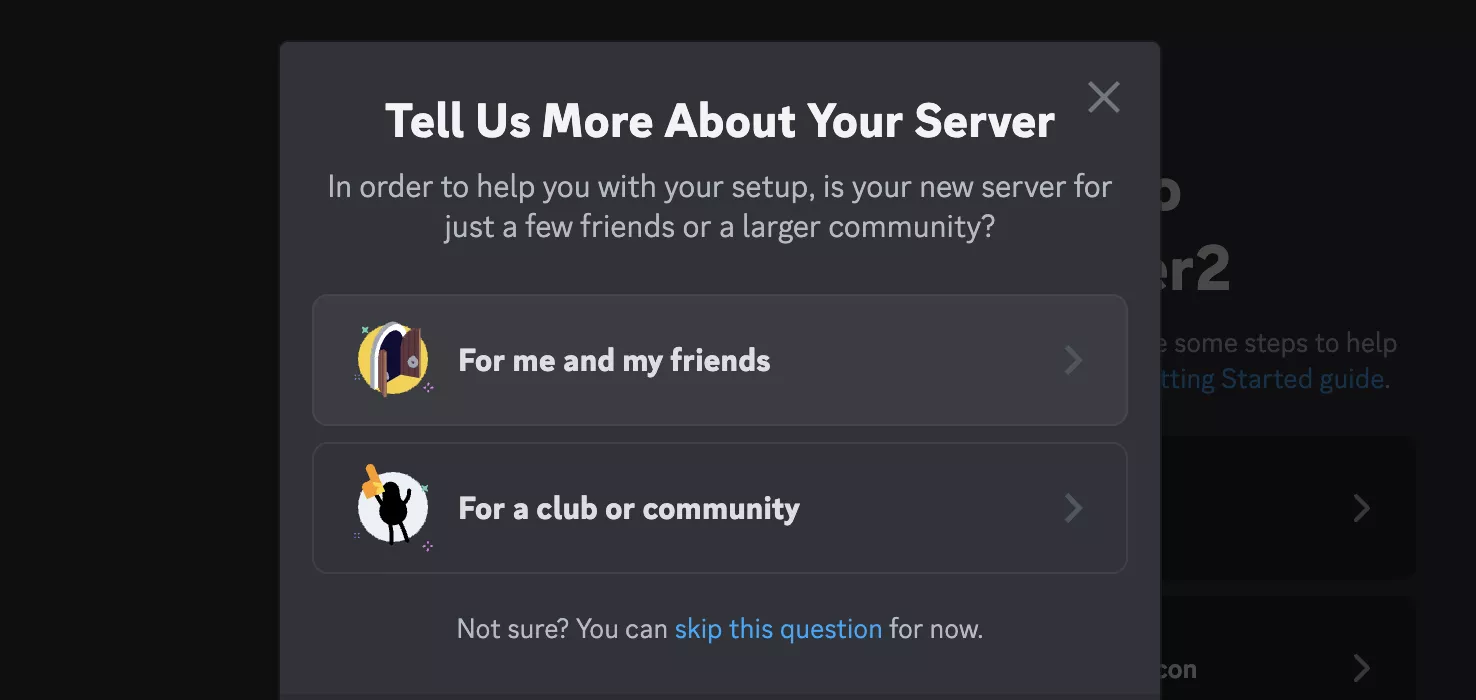
- Click Create.
Live stream on Windows/macOS
- Open the Discord app.
- Navigate to your server.
- Head over to the voice channel from the left-hand-side section.
- Click on General to start a voice chat with your server.
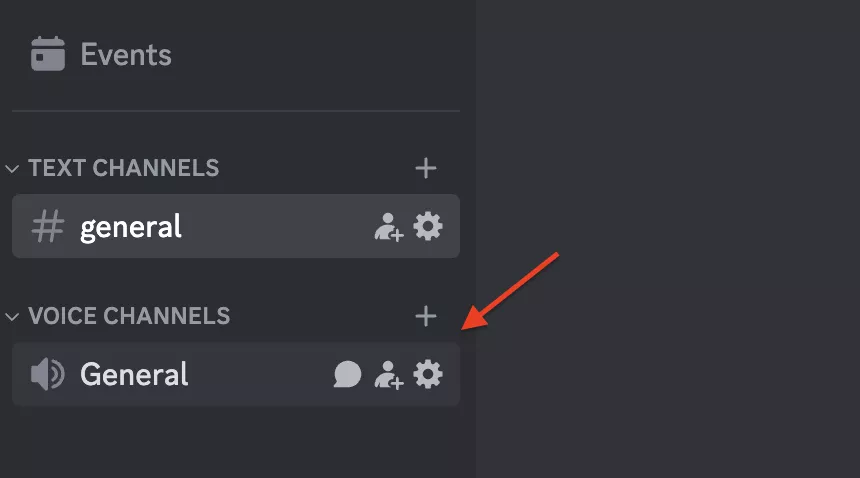
- On the bottom-left corner of the screen, click on the “Screen Sharing” icon.
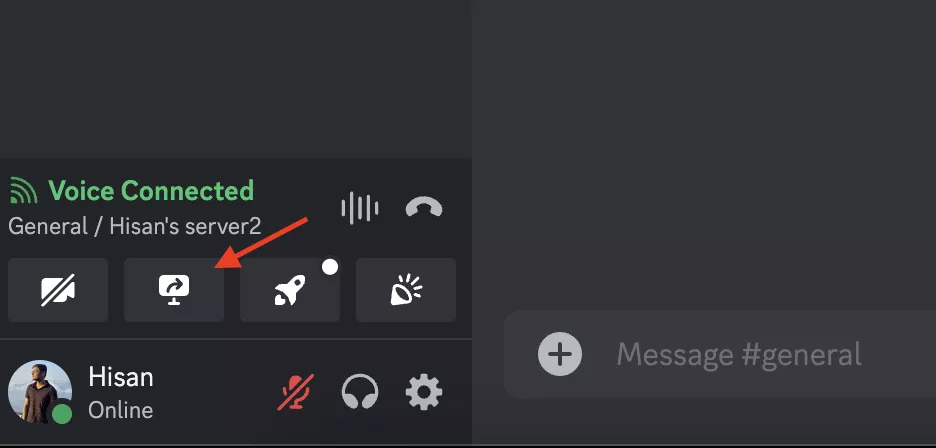
- You can now choose to share the entire screen or share a specific application. The latter would prevent others from seeing the content of other apps.
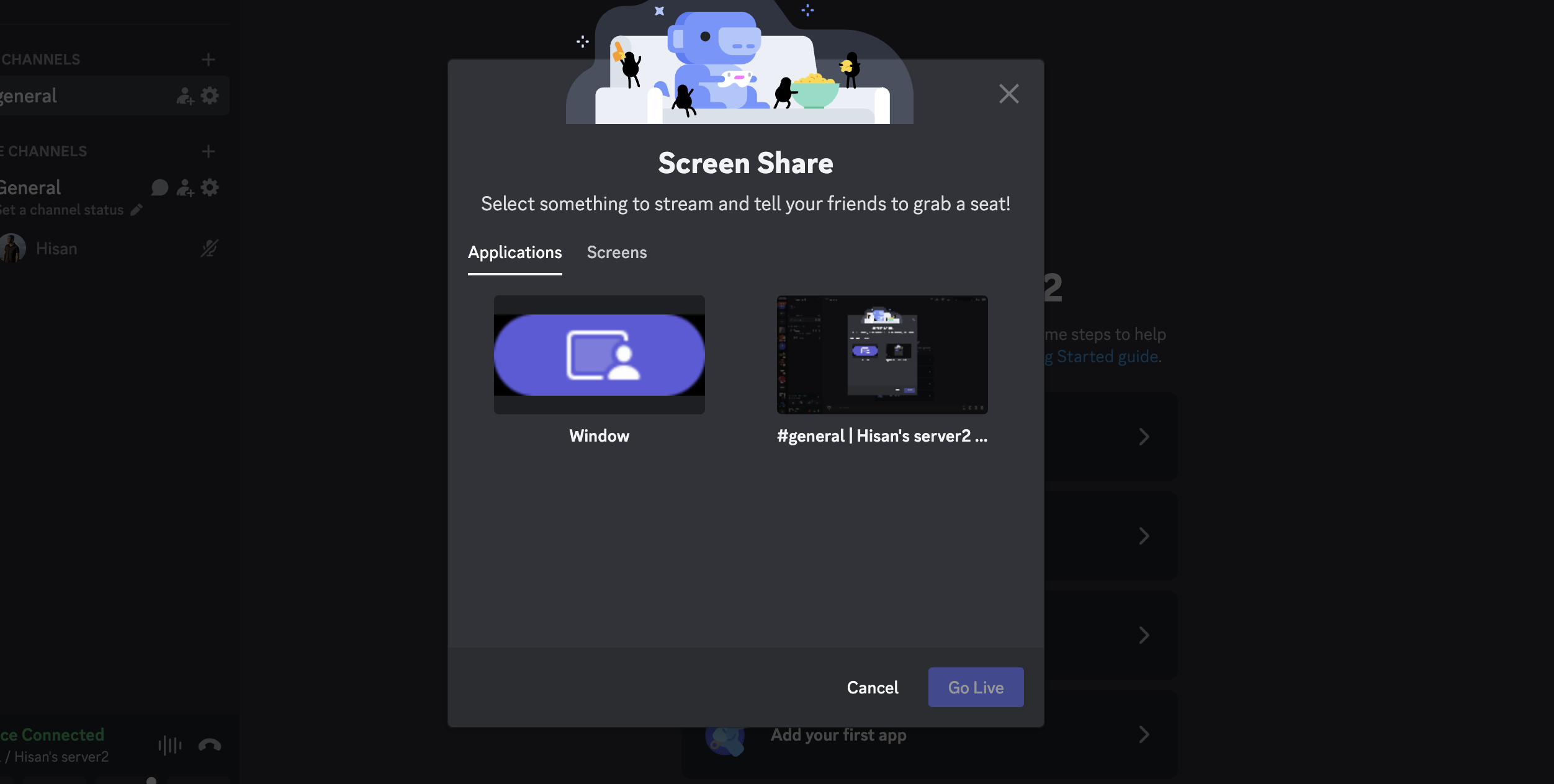
Moreover, it is important to note that although streaming is possible without a Discord Nitro subscription, you will be limited to only 720p at 30FPS.
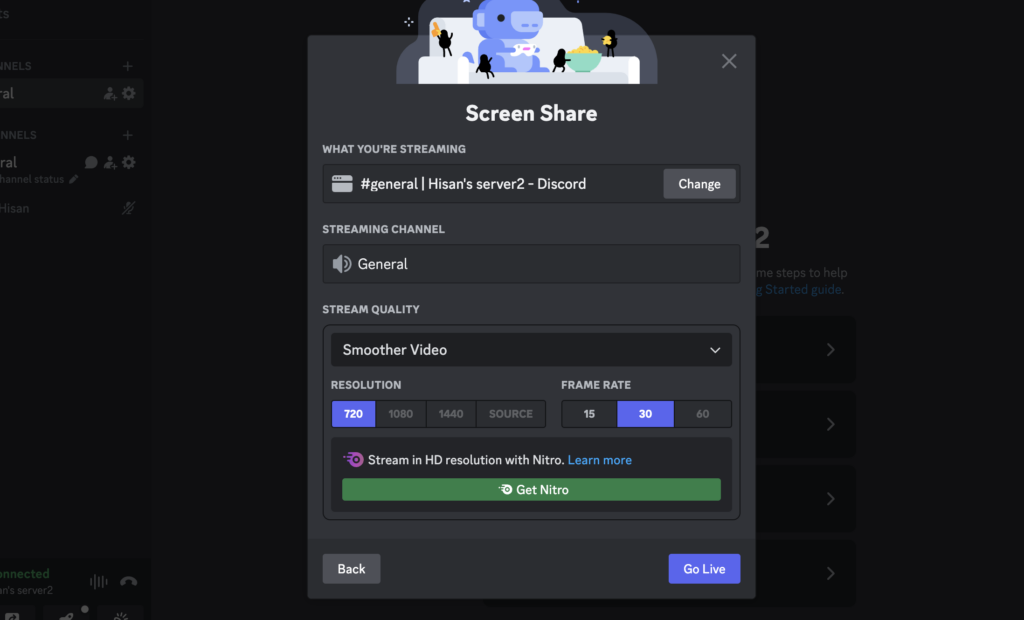
Live stream on Android/iOS
Fortunately, the live streaming process on Discord’s iOS and Android applications is similar. Here’s how to do it:
- Open the Discord app.
- Navigate to your server.
- Swipe left on your server to open the channels section.
- Click on the General section.
- Select Join Voice.
- Swipe up on the bottom controls to reveal the full settings section.
- Click on the “Share Your Screen” button.