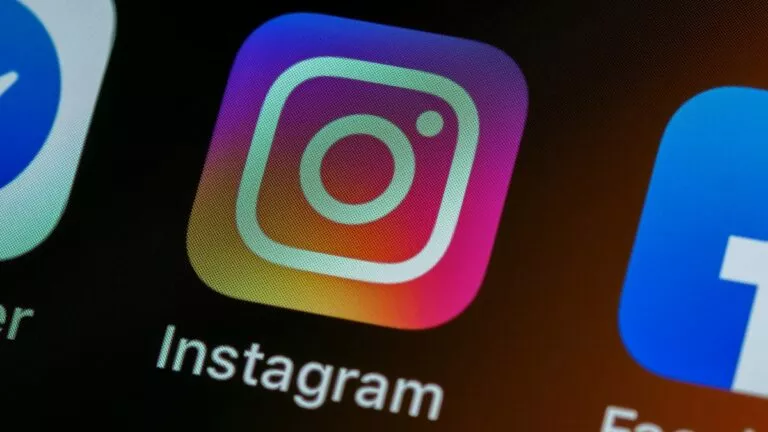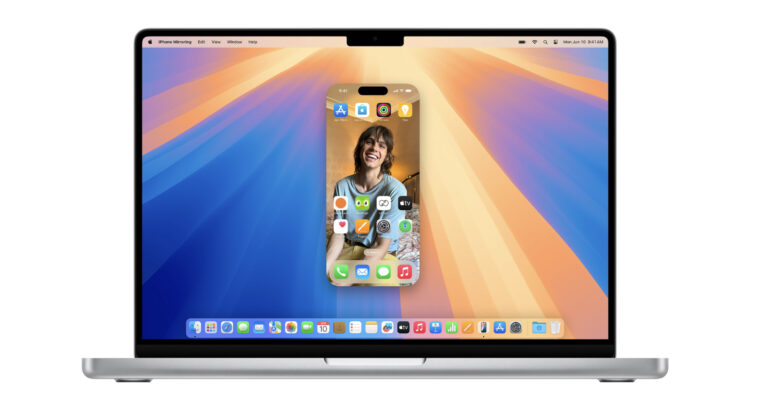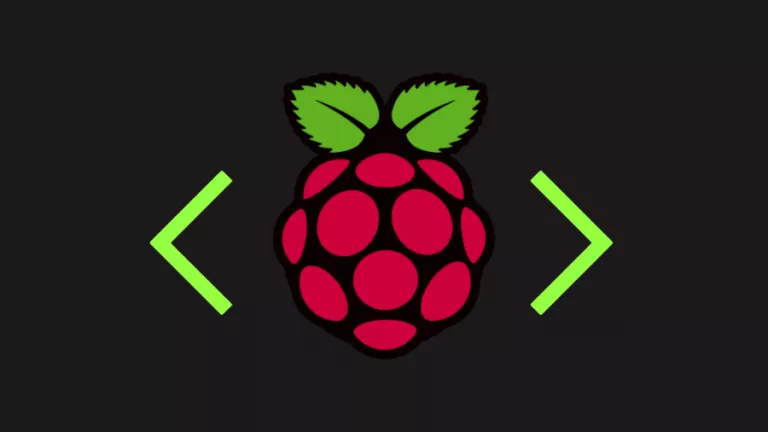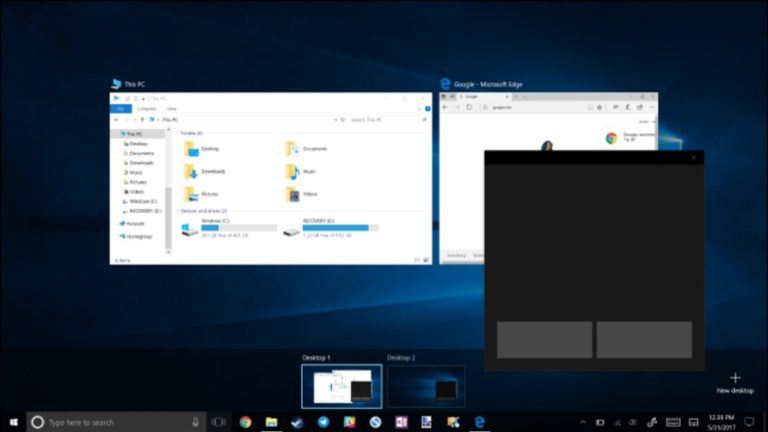How To Install WSL (Windows Subsystem For Linux 2) On Windows 10?
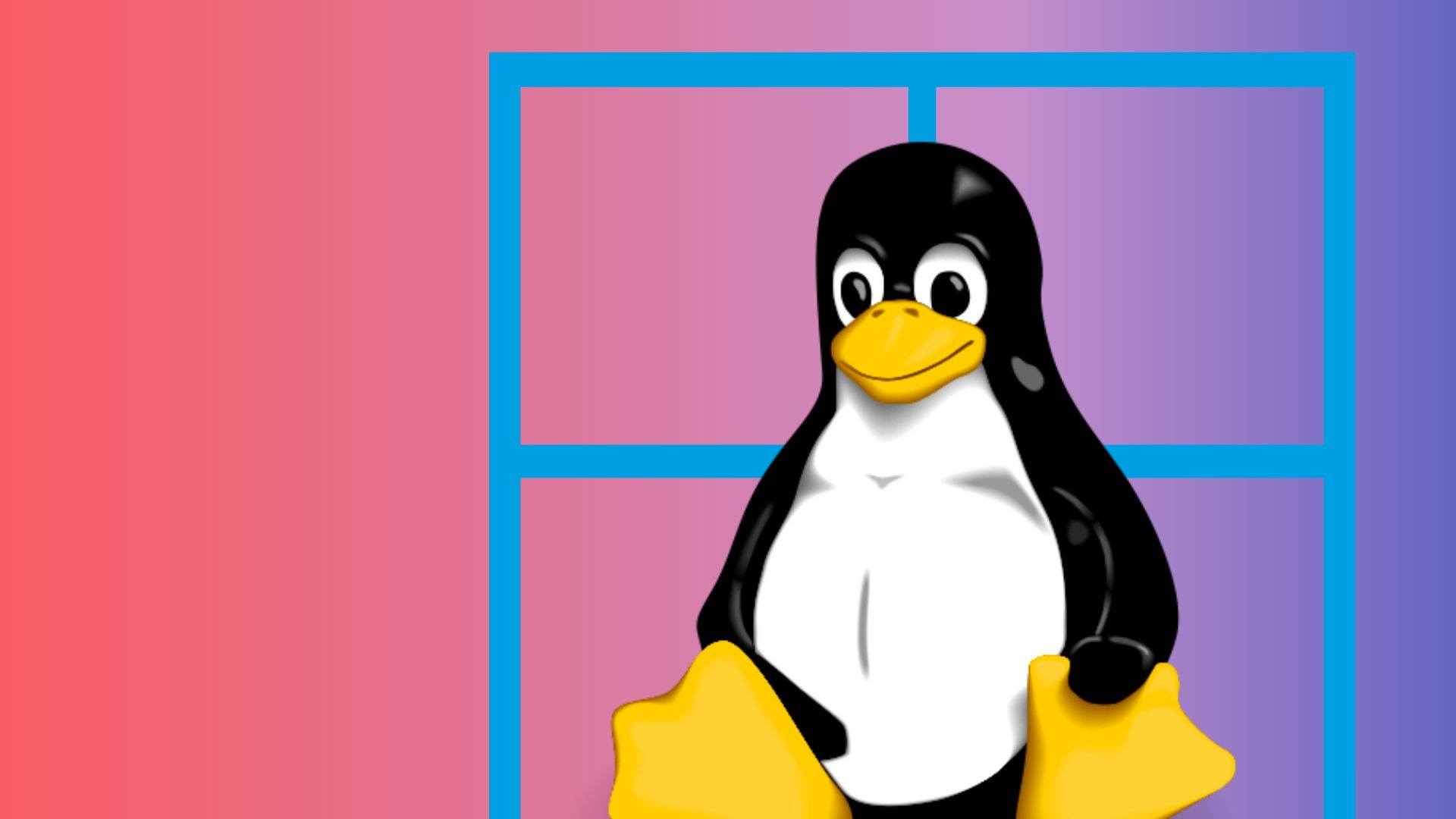
Windows 10 has moved into Linux territory with the immensely popular WSL (Windows Subsystem for Linux). With the latest introduction of WSL2, which is the updated version of WSL, users can now utilize an actual Linux kernel for the execution of Linux tasks from Windows. Now, with the rollout of the latest Windows update codename 20H1, WSL2 is set for its official release. So, let’s take a look at how you can install Windows Subsystem for Linux on Windows 10.
First of all, if you want to learn about the Windows Subsystem for Linux in Windows 10, our introductory article on What is WSL and WSL2? – Linux in Windows will surely help you out. Do check that out if you want to learn the basics in a jiffy.
In a nutshell, WSL2 or Windows Subsystem For Linux version 2 provides the users with a Lightweight Linux console environment within the Windows 10 Operating System. So, you will be able to run Linux binaries from Windows 10 without the use of Virtual machines. Furthermore, the Windows Subsystem for Linux in Windows 10 can be used for core command-line tools and services. But most importantly, the bash shell.
In this Windows 10 WSL tutorial, we’ll show you how to install the Windows Subsystem for Linux in two methods.
- The Graphical method.
- Windows 10 Powershell Command line.
Also, we’ll show you how you can install the different Linux distros available in the Microsoft store. But, the installation of Linux distros like Ubuntu on Windows 10 requires that you have installed WSL first.
How to Install Windows Subsystem For Linux on Windows 10 (Graphical Method)?
Requirements:
- A working internet connection.
- Windows 10 Anniversary update 1607 for WSL.
- Windows 10 insider build 18917 or later for WSL2.
- Hyper-V Service enabled Device.
Installing WSL using the Settings app and Control Panel would be the method of choice for most users, as that is the easiest. Here are the steps to Install WSL in Windows 10:
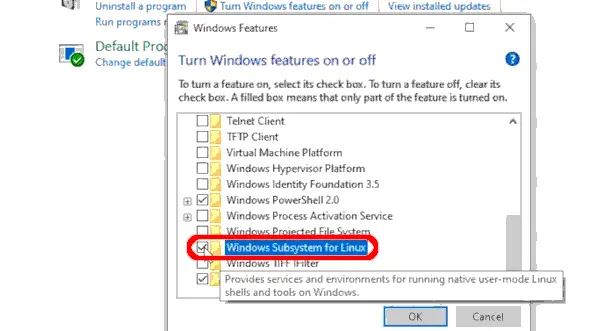
- On your Windows 10 machine, Click Start and navigate to Control Panel.
- Now, Select the Programs Category.
- Under Programs and Features, Click on Turn Windows Features on or off.
Alternatively, you can open up the Settings app on Windows 10 and then navigate to Apps > Programs and Features > Turn Windows features on or off.
- Now, the Windows Features windows will come up. Here, you can turn on and off Windows 10 Features using checkboxes.
- In the list of checkboxes available, scroll down to find the Windows Subsystem For Linux option.
- Tick the Checkbox corresponding to Windows Subsystem.
- Click OK to install the WSL for Windows 10.
- Finally, click the Restart Now button to apply the changes made and finish the installation of WSL.
How to Install Windows Subsystem for Linux using Windows 10 Powershell?
If you’re into Linux, it probably means that the command line is your best friend. For such folks, typing stuff out on the command line is more fun and satisfying.
Other than the graphical method of installing WSL2, we can also use the PowerShell to enable WSL in Windows 10. To install WSL using the Powershell, follow these steps:
- Search for Powershell in the Start menu.
- Before opening the app, Right-click, and choose to run the application as an administrator.
- Enter the following command:
Enable-WindowsOptionalFeature -Online -FeatureName Microsoft-Windows-Subsystem-Linux
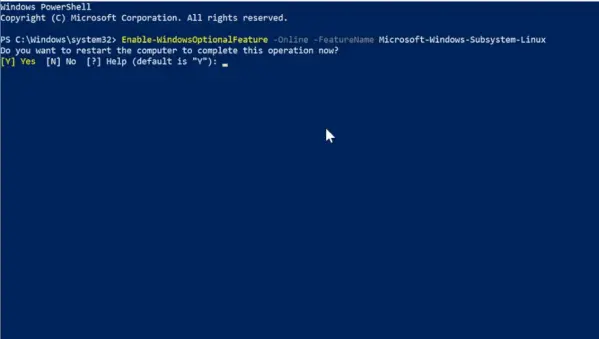
- After execution of the command, PowerShell will ask you to restart your machine to apply the changes.
- So, type the letter “Y” to complete the process and confirm the restart.
That’s it. After the restart, you now have a working Windows Subsystem for Linux set for some action.
How to Install Linux Distros on Windows 10?
Finally, after installing the Windows Subsystem for Linux, we can now proceed to the installation of the Linux distributions available in the Windows store.
To install the Linux Distro, you want in Windows 10,
- Click Start and then select the Microsoft Store.
- Using the search box available in the Microsoft Store, pick your favorite distribution to install on Windows 10.
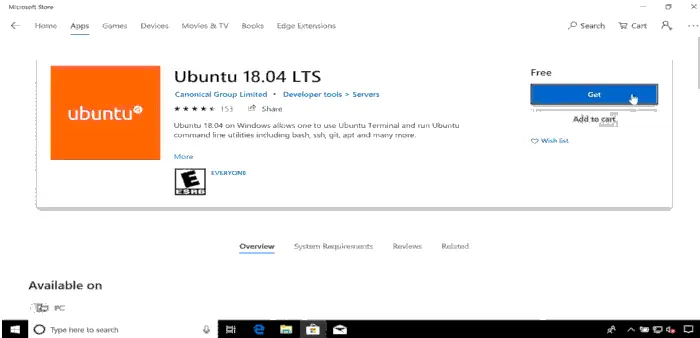
- Also, if you want to see the whole list of available Linux distributions, you can type in Linux and then go through the search results.
- After selecting your distro of choice, Click Install or Get.
(Now, if you haven’t already signed in with your Microsoft account, it will ask you to do so. But, you can also close the pop-up window in case you don’t want to sign in to your account at the moment.)
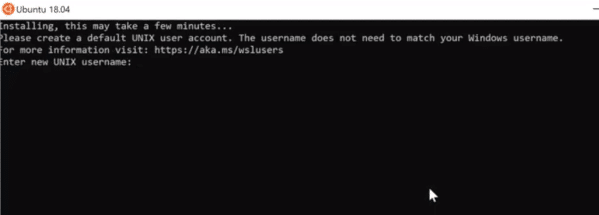
So now, wait a few seconds before the download and installation process finishes, and you’ll have your Linux distribution installed on Windows 10 and ready for use. Furthermore, the distro will be available directly in the start menu itself in the form of a standard everyday application.
When starting the Linux Distribution for the first time, a brief setup process will take place. Basically, it will ask for the username and password you want to set for the Linux environment.
Install WSL2: How to Change WSL to WSL2?
After you have successfully installed your Linux distribution along with the WSL feature, you must change Windows Subsystem for the Linux version of your Linux Distro to WSL2. Until you manually change the version, it will remain to run in the WSL environment.
So, to set a Linux distribution to the WSL2 version,
- Open up the PowerShell as an Administrator.
- First of all, check the name of the installed Linux distribution. To do this, run the command.
wsl -l - Now, after you noted the name of the distribution, run the command
wsl --set-version <distro> 2.
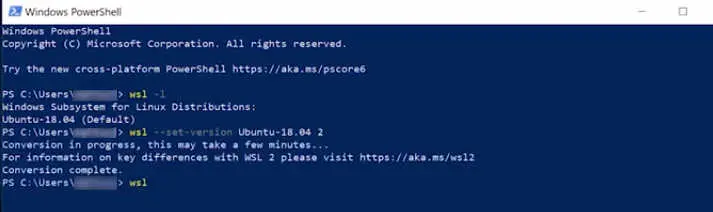
Make sure that you replace the codespace “<distro>” with the actual name of the installed distribution.
- Moreover, you can use the command below to set WSL2 as the default architecture for all installations.
wsl --set-default-version 2
How to Uninstall Linux Distro in Windows 10?
Furthermore, if you want to make the traditional distro jumps here, things stay easy. You can uninstall and reinstall Linux on Windows 10 using the following steps:
- Open up the Settings app.
- Select the Apps category and then Apps & Features menu.
- In the list of programs, select the installed distribution.
- Click Uninstall and then once again to confirm.
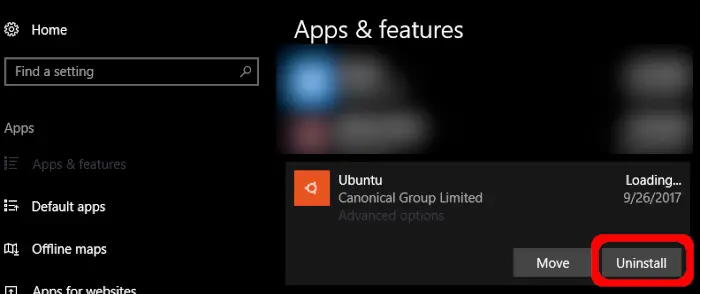
The Linux distribution has now been entirely removed from your Windows 10 machine.
How to Uninstall or Disable Windows Subsystem for Linux on Windows 10?
Maybe for some reason, you are unimpressed or instead prefer to disable WSL2 for Windows 10, uninstalling or disabling WSL on Windows is as simple of a task as the installation process. To uninstall WSL on windows 10, follow the steps below.
- On your Windows 10 machine, Open up the Settings app.
- Select the Apps Settings category.
- Navigate to Apps > Programs and Features > Turn Windows Features on or off.
- In the list of checkboxes available, scroll down to find the Windows Subsystem For Linux option.
- Untick the Checkbox corresponding to Windows Subsystem.
- Click OK and Restart your Windows 10 device.
Uninstall or disable WSL in Windows 10 using PowerShell
Additionally, just like the installation process, Powershell can be used to uninstall and disable the WSL2 feature on your Windows 10 machine. To do this,
- Run PowerShell as administrator and enter the following command:
Disable-WindowsOptionalFeature -Online -FeatureName Microsoft-Windows-Subsystem-Linux
- Type Y to restart the device.
Now, you have successfully disabled the Windows Subsystem for Linux on your device.