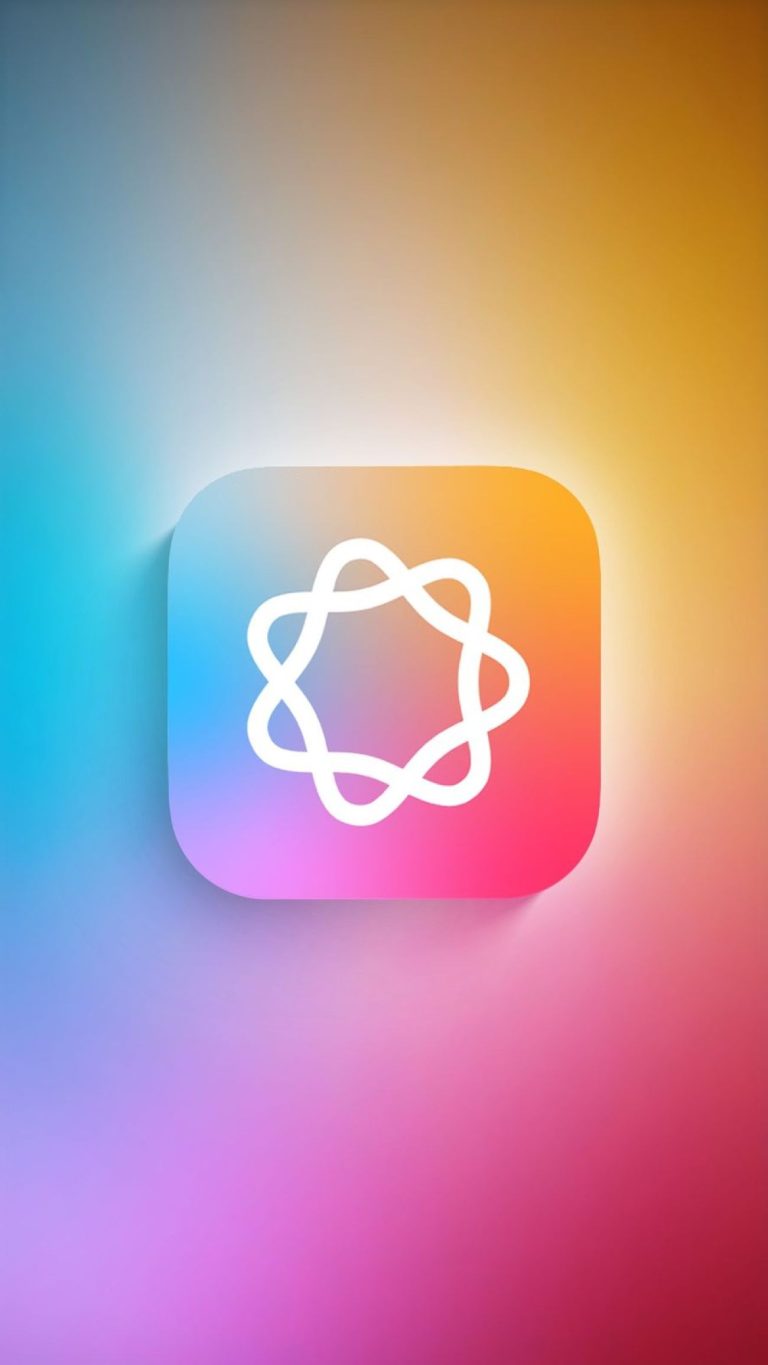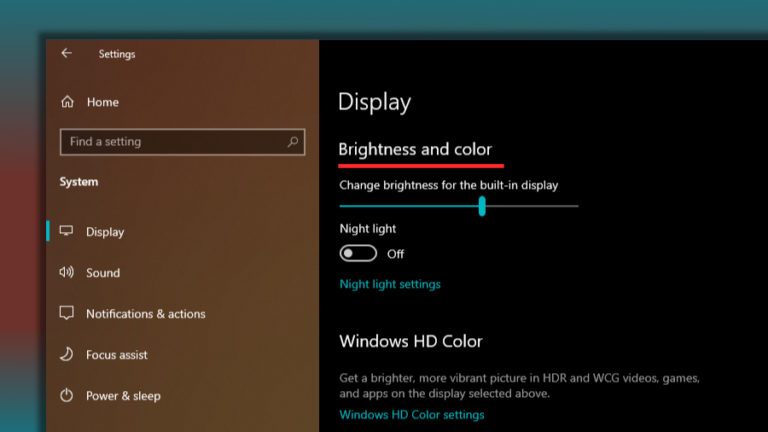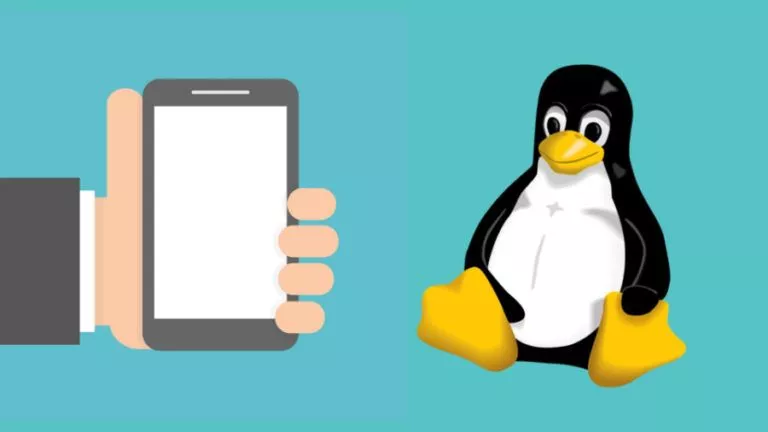You Can Now Install Linux GUI Apps On Windows But There’s A Catch [How-To]
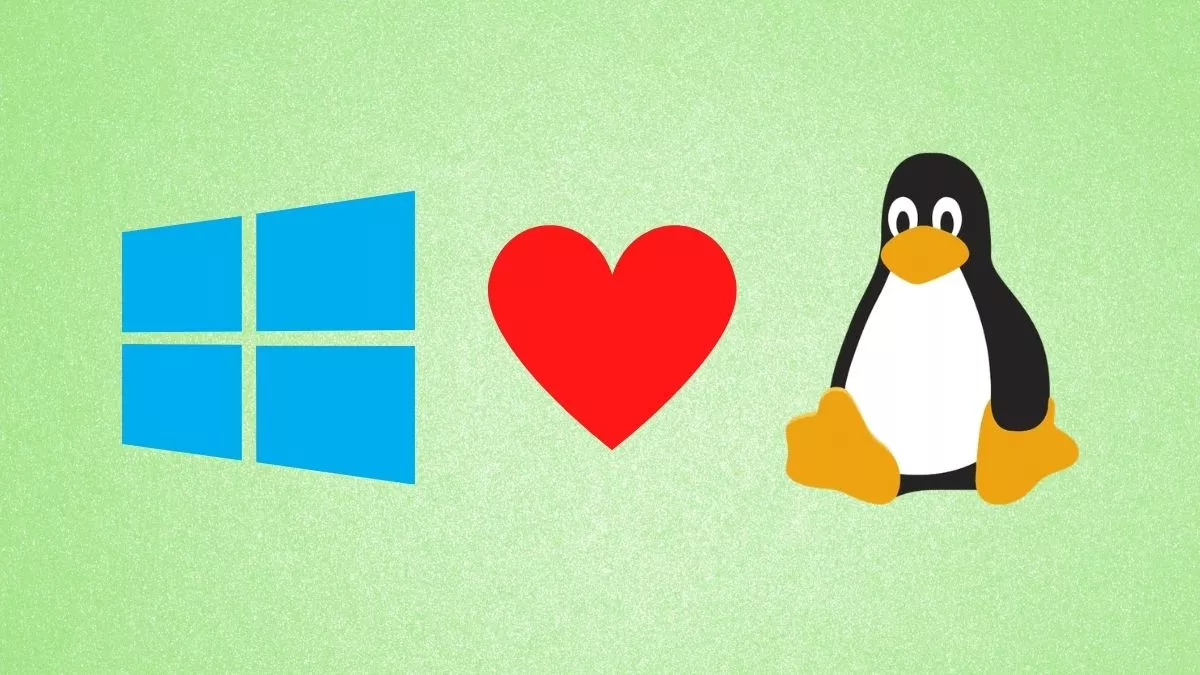
Linux has experienced tremendous growth in the past few years due to many amazing distro releases and tech giants like Microsoft finally realizing Linux’s worth and bringing it to Windows 10 in the form of Windows Subsystem for Linux.
WSL is great, but what enthusiasts really want is the ability to run Linux apps on Windows natively. While you could use a third-party X server along with WSL to pull this off, you’d need to follow extra installation steps that might be challenging for newbies. But, the good news is, in the latest Windows 10 insider preview, you can finally try it out and see it in action. Hence, in this article, let’s look at how you can install Linux GUI apps on Windows. Let’s get started.
Installing Linux GUI Apps On Windows
Updating To The Latest Windows Insider Dev Build (21364)
As the title says it all, you’ll need to update to the latest Windows insider build to try out this feature. Now, Windows’ preview builds are usually unstable so, if you don’t want to update to the insider 21364 build, you can do a fresh Windows 10 installation in VirtualBox or, if you’re running Linux, here’s the easiest way to install Windows on Ubuntu or Ubuntu-based distros. That’s it. That’s the catch.
After the installation’s done, follow these steps to enroll into the Windows Insider program.
1. Click on the Start button on the bottom-left corner, start typing “Windows insider,” and click on the first search result.
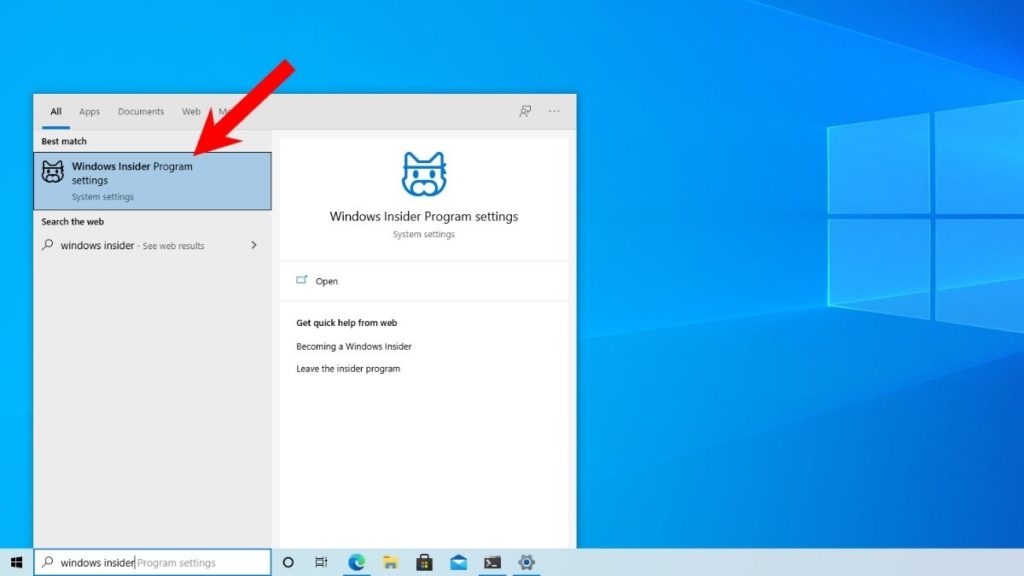
2. In the settings app, you can now see “Windows Insider Program” and an option to enroll yourself into the program. Click on Get Started.
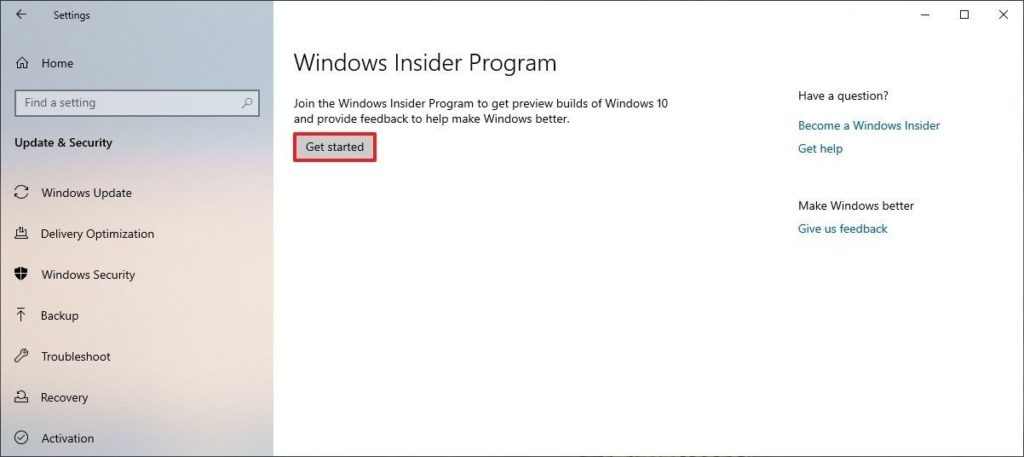
3. Now, you’ll be asked to link a Microsoft account and after doing that, click on Register.
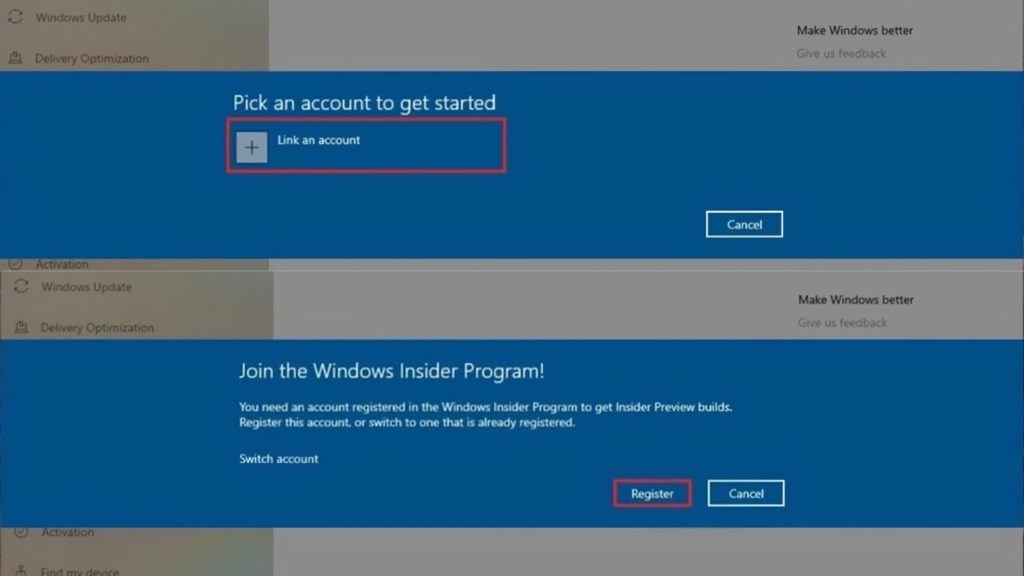
4. Accept all the terms and conditions and click on Sign up. The process is pretty self-explanatory.
5. While following these steps, make sure that you choose to receive builds from the Dev channel in one of the steps.
6. Your computer will restart multiple times during this process so, don’t panic.
7. Welcome to the Windows Insider Build 21364!
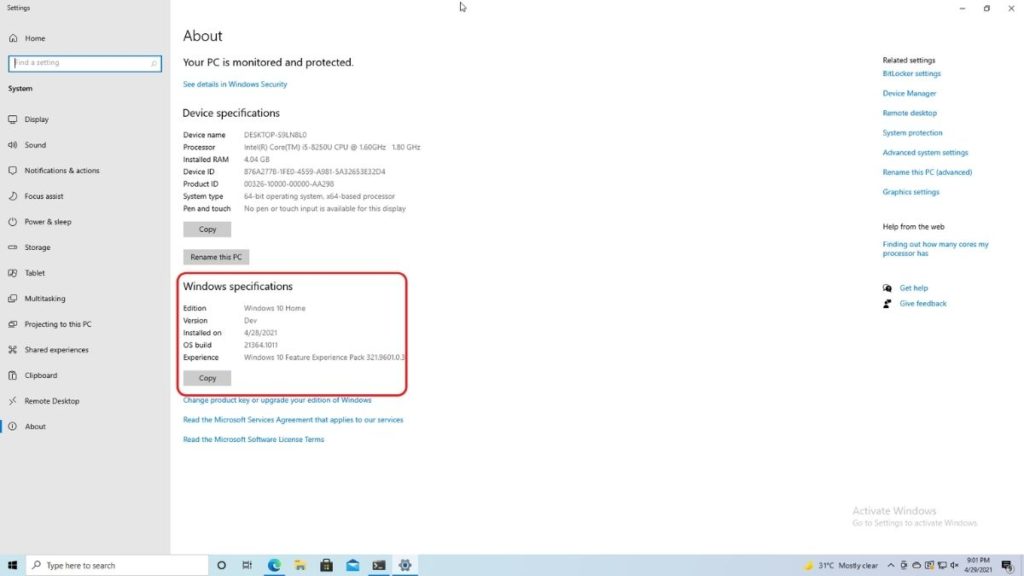
Installing WSL
Installing WSL is pretty easy. All you need to do is:
1. Fire up the new Windows terminal by clicking on the Start button, searching for “Windows Terminal,” and clicking on the first search result.
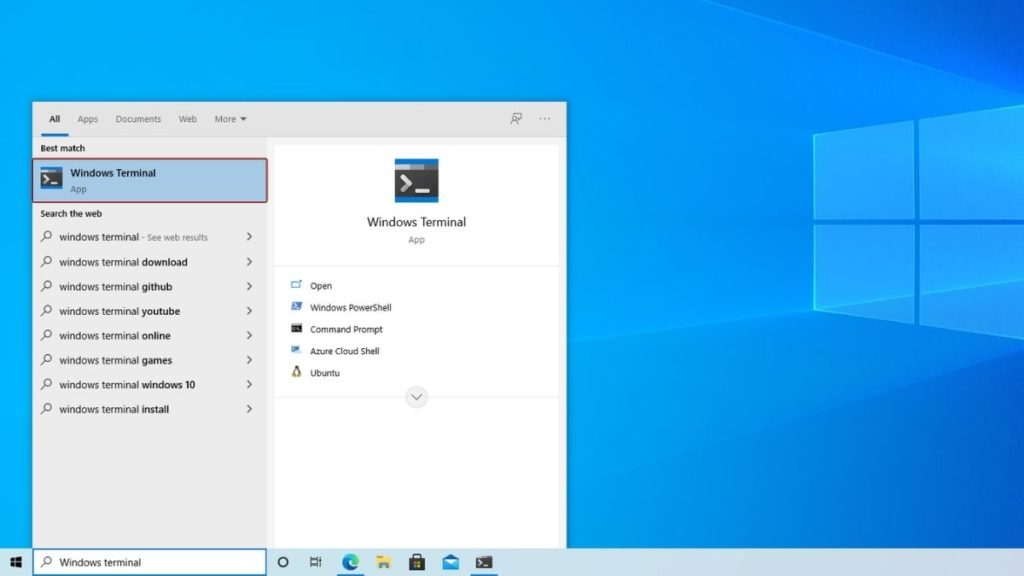
2. Now, in the Windows Terminal, type the following command and hit enter.
wsl --install -d UbuntuThis command installs Ubuntu. However, you can also go with Debian or OpenSUSE. If you’re having trouble installing it via the command line, open the Windows Store, search for Ubuntu, and install it. Pretty simple, right?
3. Sit back and relax until the installation’s done. It should take around 20-40 minutes to complete depending on your internet’s speed.
4. After the installation’s done, you’ll need to type out a new UNIX username, password and re-enter the password.
Set new UNIX username: abubakar
set a new password: ********
re-enter the password: ********Congratulations on successfully installing WSL. Now you can install Linux apps.
Installing Linux Apps
Install Gedit On WSL
To demonstrate, we’ll be installing one of the popular Linux text editors, Gedit, and Microsoft’s Visual Studio Code.
To install Gedit, type the following command.
sudo apt install geditNow, all you need to do is type gedit in the terminal.
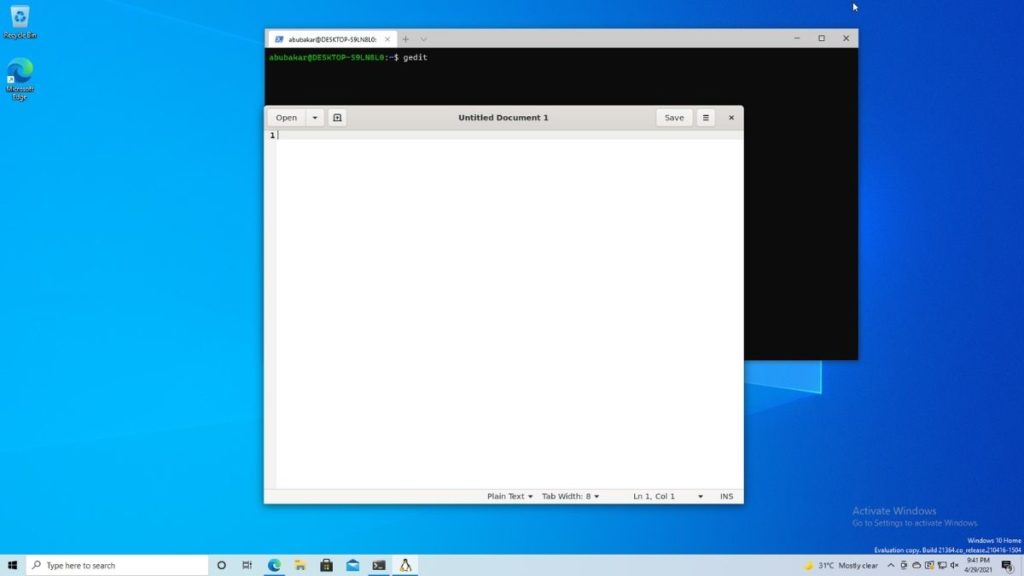
The app startup speeds are great. Microsoft says it’s using a companion distro which can be clearly seen while saving the text file.
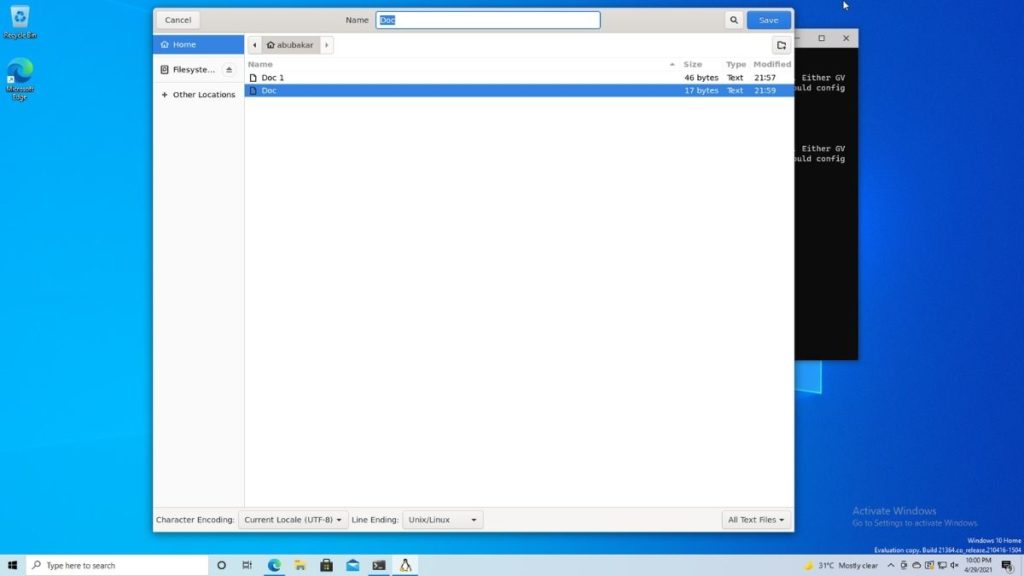
Install VS Code On WSL
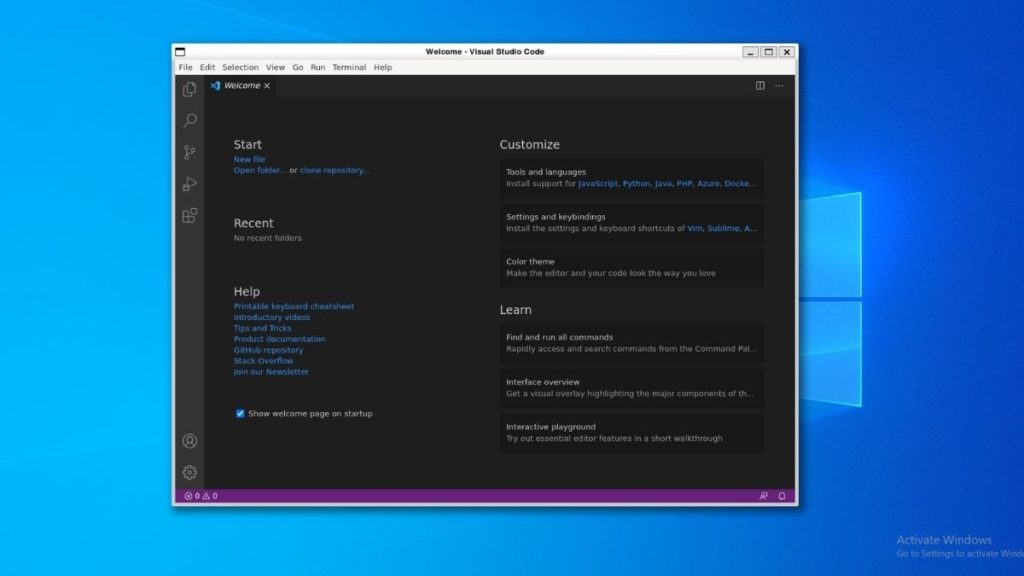
To install Visual Studio Code on WSL, all you need to do is copy and paste the following command and hit enter.
cd ~
curl https://packages.microsoft.com/keys/microsoft.asc | gpg --dearmor > microsoft.gpg
sudo mv microsoft.gpg /etc/apt/trusted.gpg.d/microsoft.gpg
sudo sh -c 'echo "deb [arch=amd64] https://packages.microsoft.com/repos/vscode stable main" > /etc/apt/sources.list.d/vscode.list'
sudo apt update
sudo apt install codeThe build also includes PulseAudio. Hence, you can use any multimedia apps like VLC, Audacious, or Audacity.
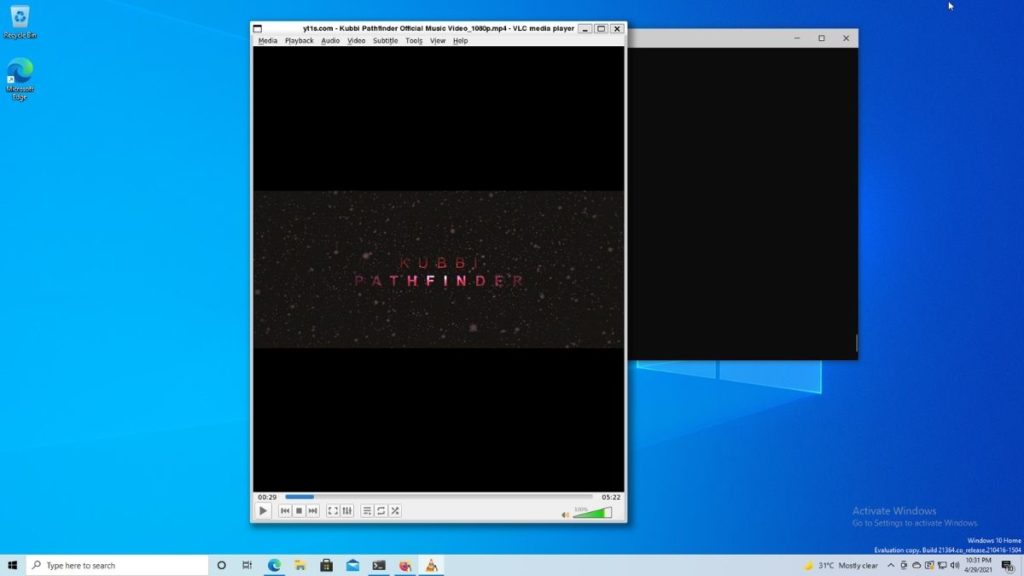
I’ve also tested the latest Firefox Quantum build, OBS Studio, and VLC worked very well. Sure, there were many lags and hiccups (probably because I was running it in a VM with limited resources). Still, everything worked pretty great, and for the first version running Linux GUI apps on Windows feels like nothing short of a miracle.
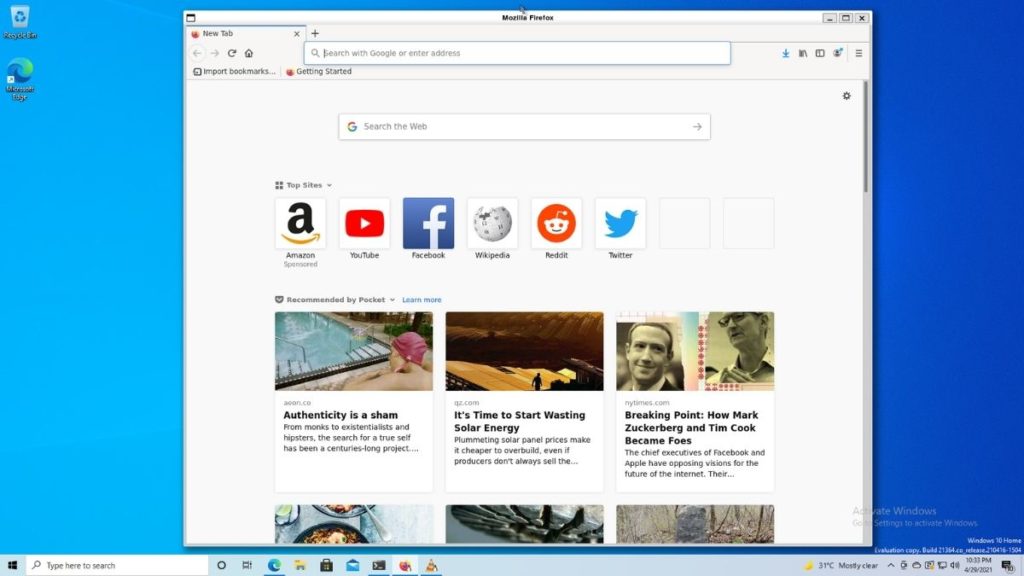
To avoid confusion, Linux apps in the taskbar have Tux (Linux’s mascot) below the app icons.
You can find all the installed Linux applications in the Ubuntu folder right below the Ubuntu app in the Start Menu.
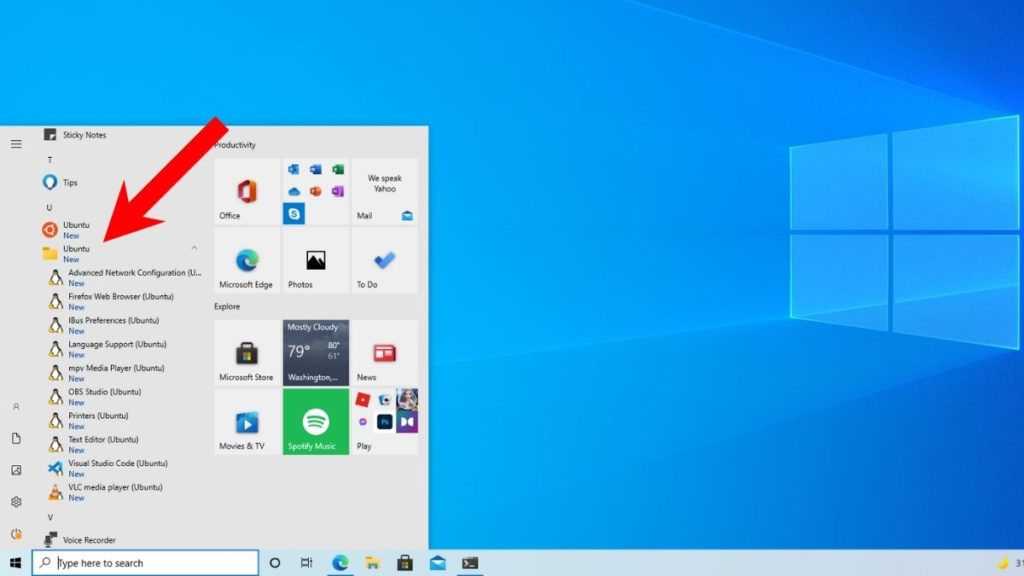
Wrapping Up
Here’s how the architecture looks like. If you’d like to read more about the architecture and its implementation, read this blog post by Microsoft.
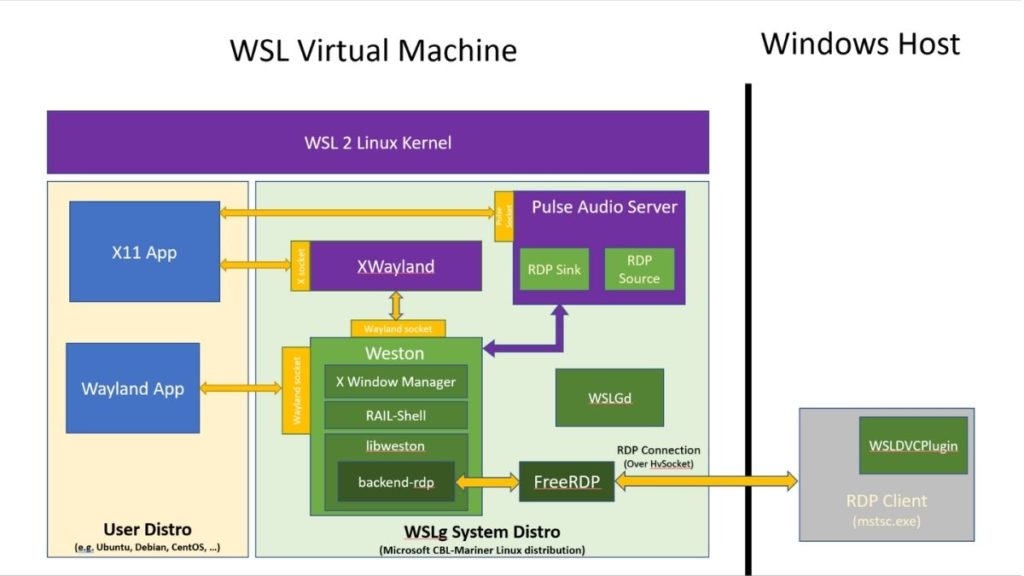
So, that’s pretty much it in this article. If you’re a Linux user, do you think this feature will make you switch to Windows? Do share your thoughts.
There’s still a lot of development to be done until we see this in stable build, but at least we know that day is not too far.