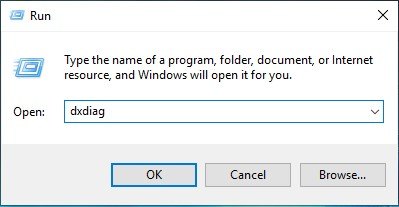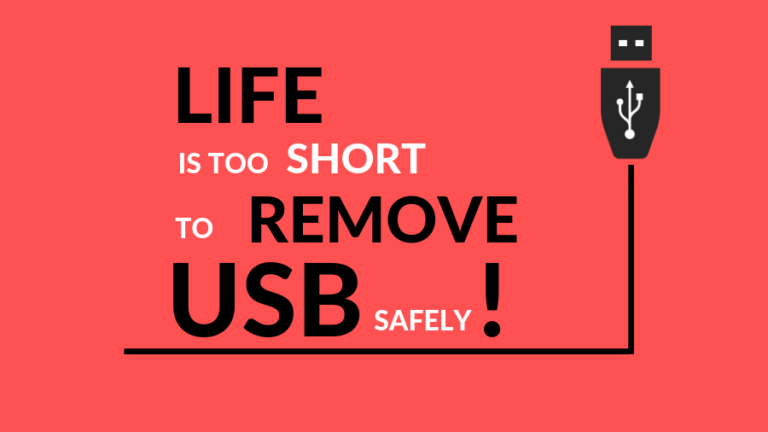How To Find Computer Specs In Windows 10 OS And Real Time Data?

If your question is “How do I Find Computer Specs of Windows 10 PC?” then you have come to the right place. If you want to buy a PC or laptop then it is important to know the exact specs of the machine in order to make the right purchase. There are a number of ways to check PC specs on Windows 10, you can check system specs directly or use a PC information software. Today we’re going to tell you both of these methods so you can easily check the specs on Windows 10.
How To Find Computer Specs In Windows 10
1. Click Windows + R key to access the Run feature in Windows 10
2. Type ‘Dxdiag’ in the run box
3. A New Window Will appear showcasing most of the basic specs of the computer.
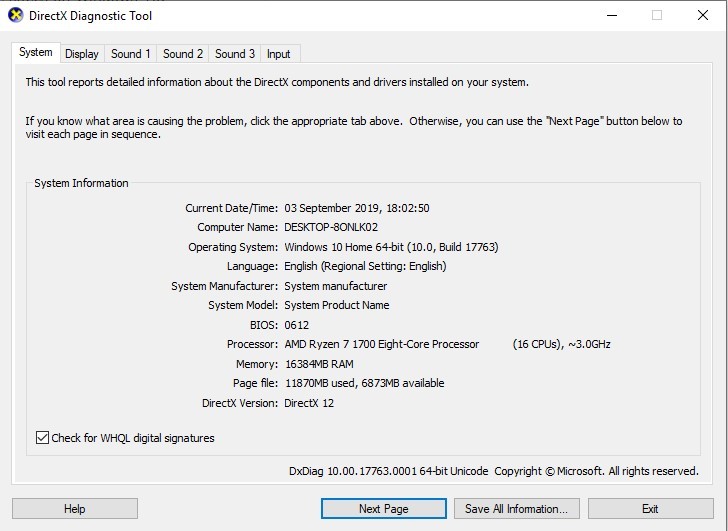
As you can see here, you’ll be able to see the computer name, system Memory, CPU name, BIOS, direct X version, etc.
However, if you’re an advanced user and want to check in-depth system specs on PC, then this next method is for you.
How To Find More Detailed Computer Specs In Windows 10
1. Click ‘Windows + R’ key to access the Run feature
2. Type ‘msinfo32’ in the Run window
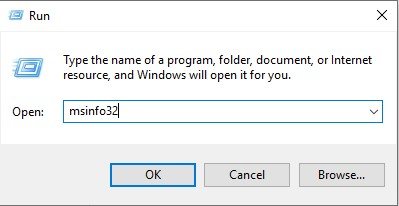
3. A new ‘System Information’ window will appear.
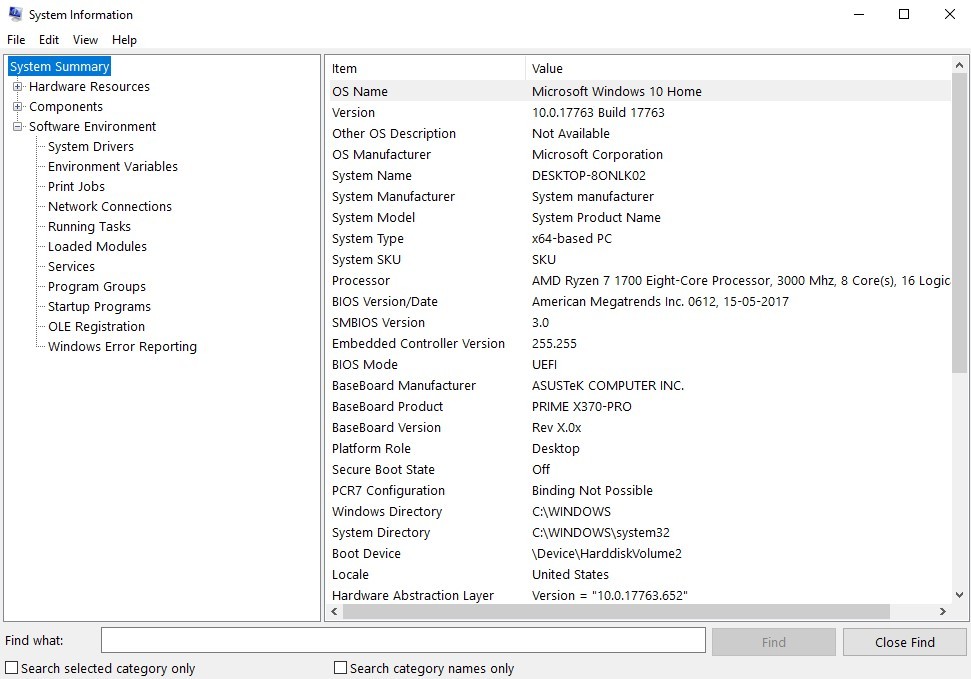
Here you can check all the specs of your computer in detail. From your hardware components to the list of running tasks, you can easily find all the information on your Windows 10 PC.
For really advanced users who want to monitor real-time temperature and CPU core performance, I’d recommend using the Taskbar Manager monitor.
How To Monitor Computer Usage Using Taskbar Manager
If you want real-time data on your computer while you’re working then using the Windows Task manager is a great inbuilt tool. Simply follow these steps:
1. Click on Ctrl+Alt+Delete
2. A new screen will appear, in it click on the task manager
3. ‘Task Manager Window’ will appear
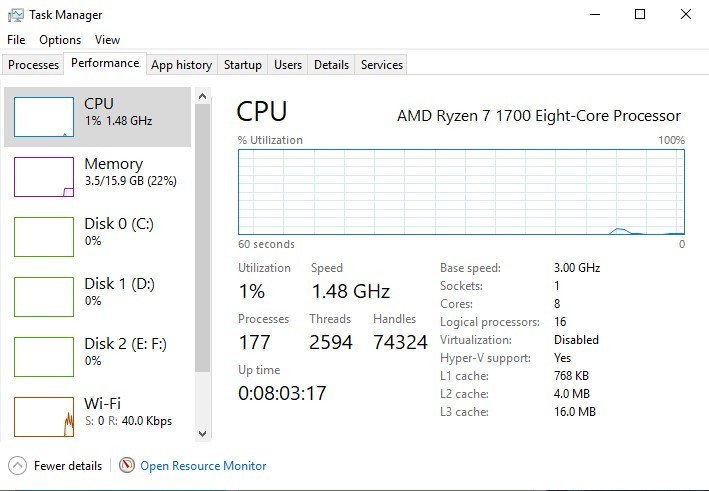
In the Task Manager window, click on the ‘Performance’ tab and you will be able to see real-time CPU, GPU, Memory, and WiFi usage.
Check PC Specs And Real-Time Data using Piriform Speccy
Using the above methods, you can find a lot of information about your system, but you won’t find them all in one place. To find system specs on Windows 10, you’ll need to go into system information; and to find real-time diagnostics, you’ll need to access the task manager.
However, if you want detailed computer specs and real-time system information then I’d suggest using the Piriform Speccy PC information tool. You can download this tool by clicking on the link.
After installing the Speccy on your computer, just run the program. Inside it, you’ll be able to see all the specs of your PC. You can check out the summary of your computer, or you can check out individual components of your PC and take a look at the system specs.
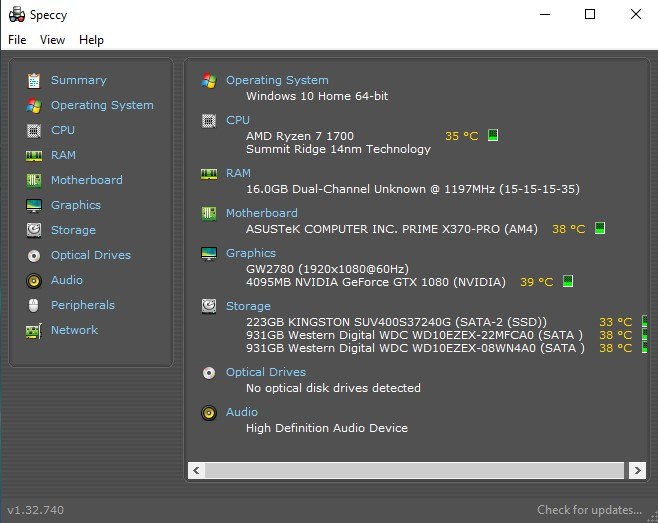
You can monitor the CPU usage, temperature, and even the clock speed of all the processor cores. Speccy will also tell you the size of your CPU die, its code name, and the type of socket that it uses.
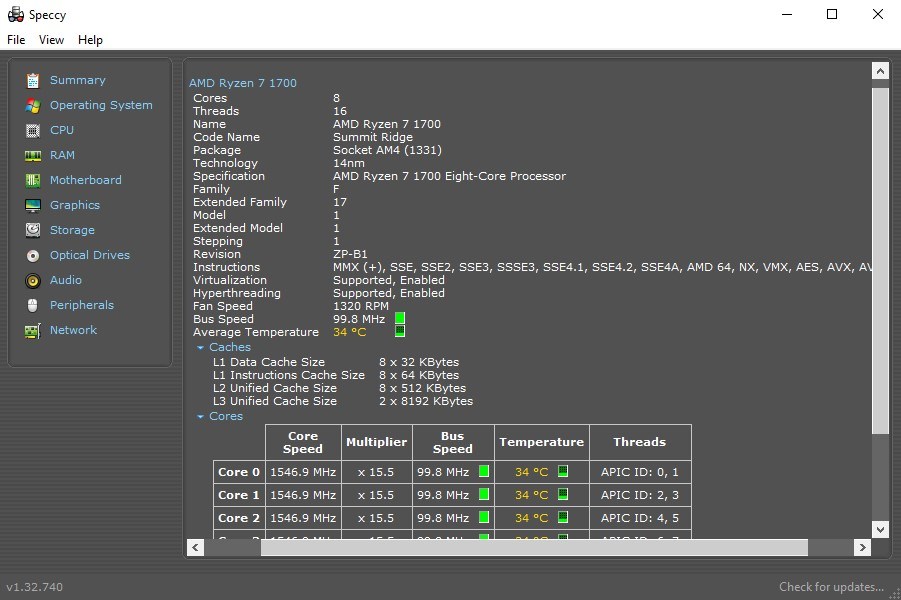
If you compare PC specs often then there’s an option to take a screenshot of the real-time performance of your computer. You can use this feature to check CPU usage under a particular task or compare the performance of two processors. You can also save the real-time system spec data as plain text and also as XML. Also, if you’re a person who likes physical copies of things then you can use the Print feature and get the performance data on a sheet of paper.
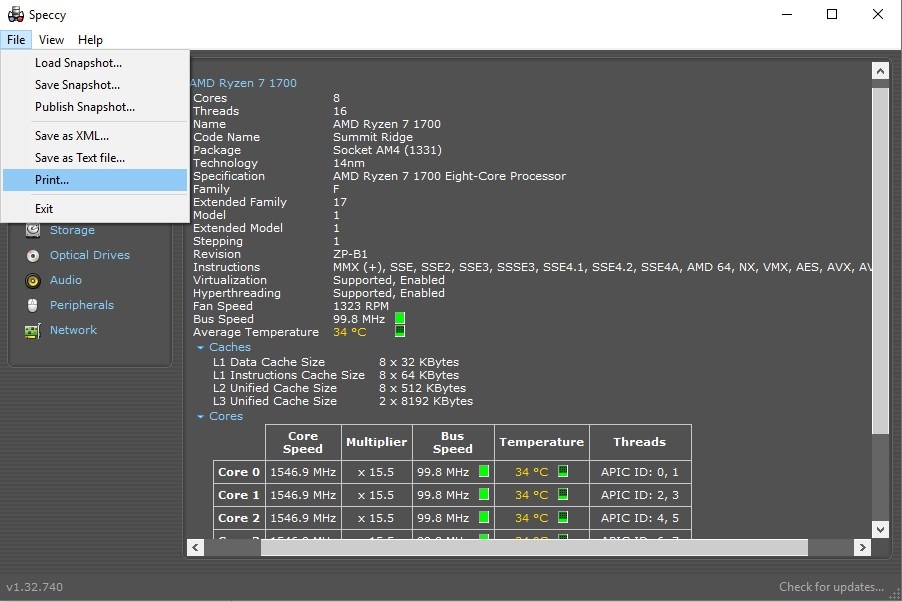
So there you have it, with these methods you can find almost everything there’s to know about your computer. Hopefully, these methods will help you in making an informed purchase.
Also Read: How To Check Which Graphics Card Is In Your Computer/Laptop?