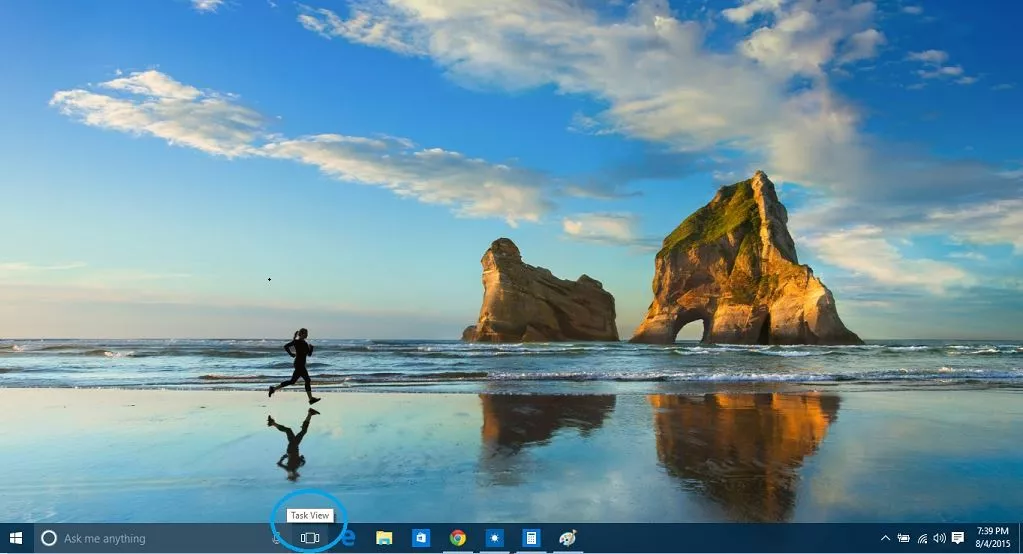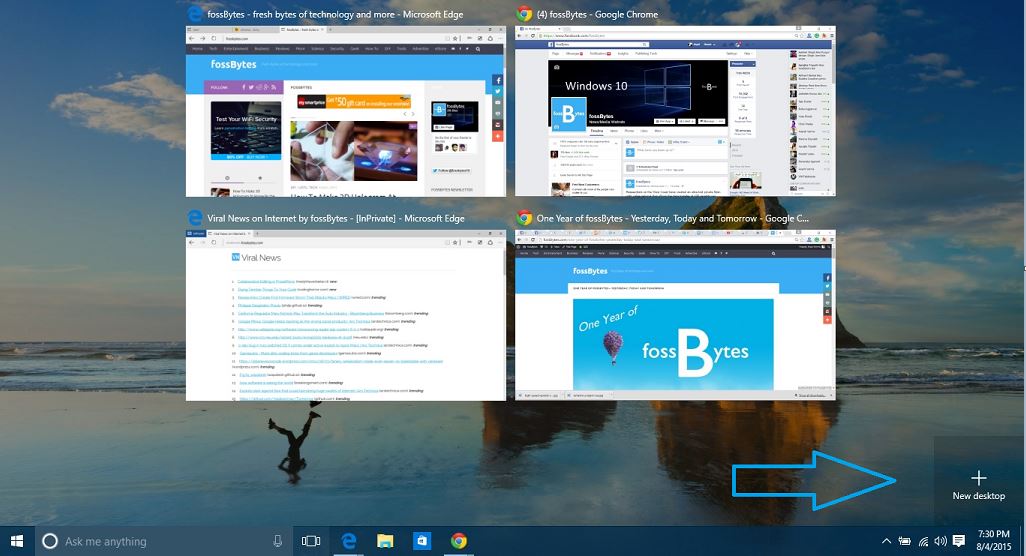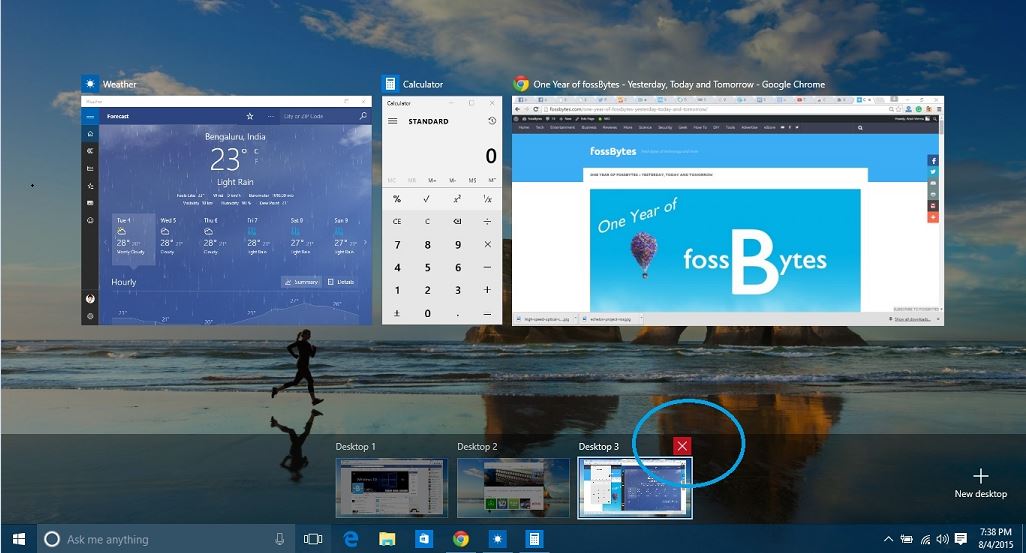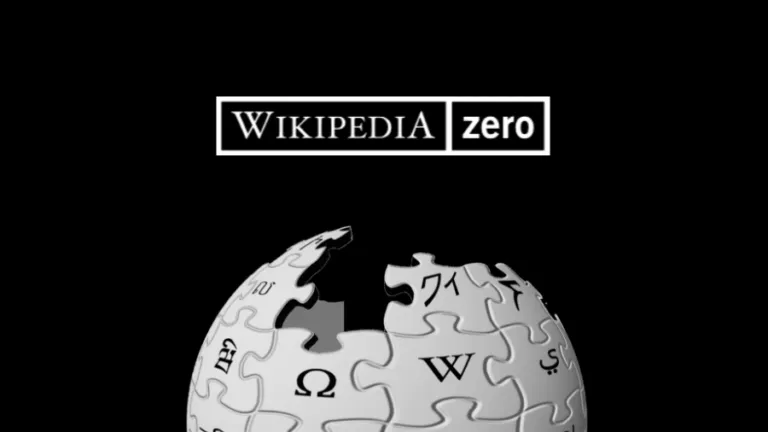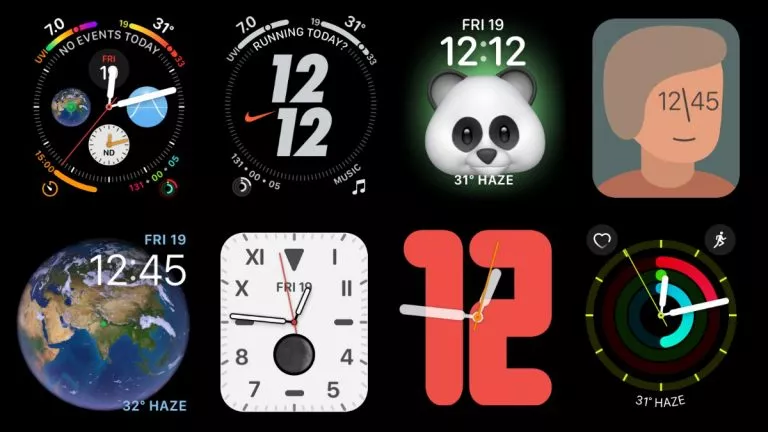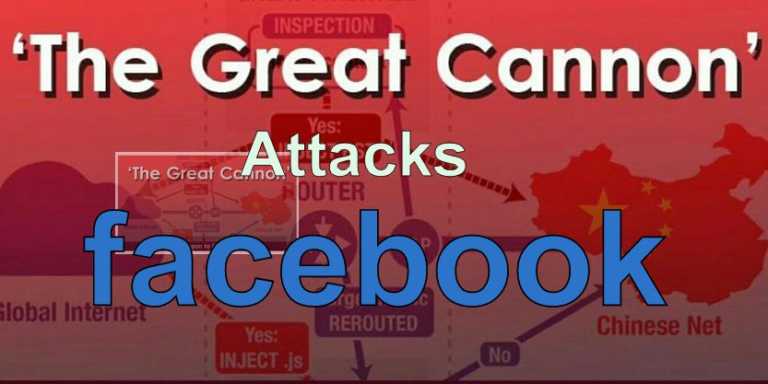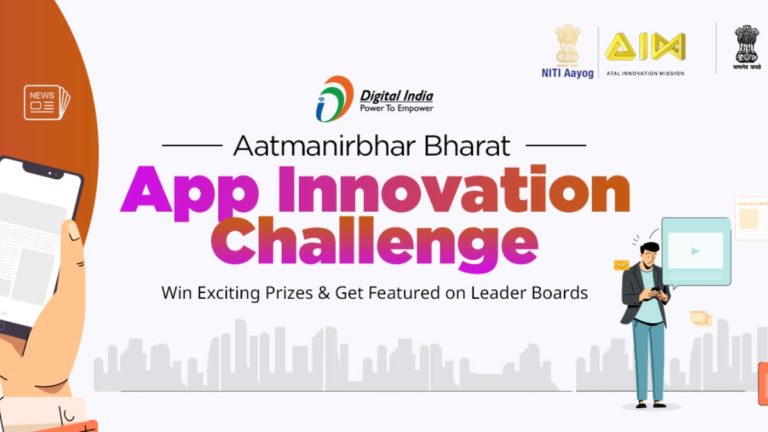How to Create and Use Virtual Desktops in Windows 10?
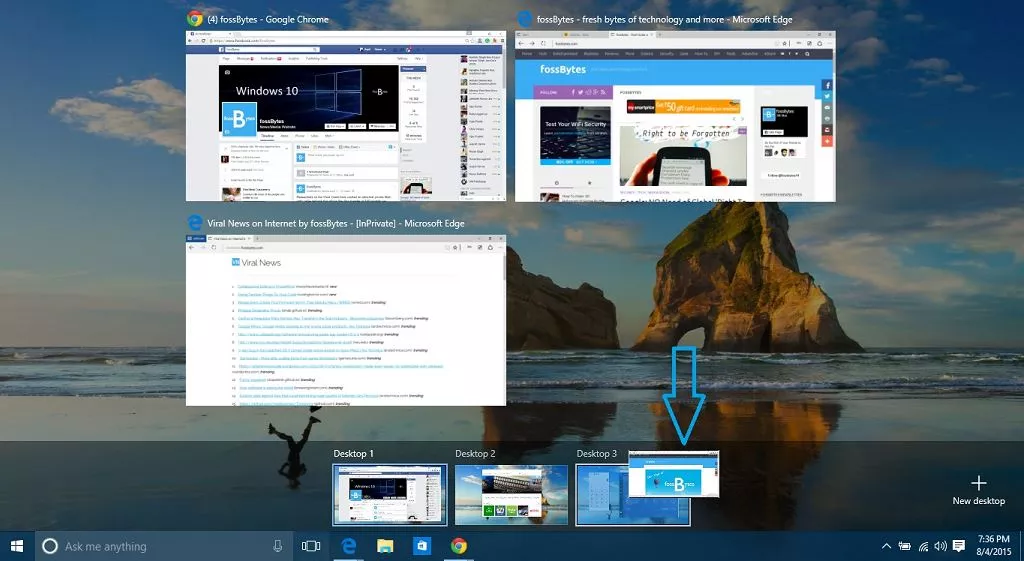
 Short Bytes: Realizing the popularity of Virtual Desktops and needs of a power user, Microsoft has finally integrated this service in Windows 10. Using this feature, you can organize your apps in different virtual desktop.
Short Bytes: Realizing the popularity of Virtual Desktops and needs of a power user, Microsoft has finally integrated this service in Windows 10. Using this feature, you can organize your apps in different virtual desktop.
What are the advantages of Virtual Desktops in Windows 10?
People felt the need of Virtual Desktops when different people needed to use their desktops differently. It is a way to expand your computer’s workspace to multiple screens and multiple windows. This helps people to separate your work from home, design from tutorials, Facebook from movies, and more. Microsoft tells about its goals for the new Virtual Desktop in Windows 10 as follows:
1. Provides you more desktop space to group similar windows.
2. Easily locate and switch to any window.
3. Efficiently re-organize your groups and move windows.
4. Control the grouped windows and keep them separated.
Visit our Windows 10 guide for more tutorials, tips and tricks.
How to create a Virtual Desktop in Windows 10?
Making and using a Virtual Desktop in Windows 10 is very easy. Just on the right side of your desktop search bar, you’ll locate the Task View button. By clicking on it, you’ll be able to see all the open programs which are running.
After clicking on the Task View button, you can see a large Plus symbol at the right side with New Desktop written along with it. If you click on it, a new desktop will be created. This Virtual Desktop in Windows 10 will be identical to your normal one, but it won’t be having any apps running on it.
How to Shift an Already Running App to Another Desktop?
In the new Virtual Desktop, you can open an entirely different set of programs and organize them as you like. It’s possible to make an open window from one desktop to another new desktop. Simply click the Task View button, and drag the window to the new desktop button.
You can even shift one open app from one desktop to another by similar dragging to another desktop. To perform this task in a different manner, right-click on an app window and see the options.
How to Switch from one Desktop to Another Virtual Desktop in Windows 10?
After creating multiple desktops, it’s time to use them. Just click on the Task View button, and you can see a list of all Virtual Desktops in your Windows 10 PC. Hover on a virtual desktop, and you can get a peek of what is going inside. You can simply click on any of these to switch from one desktop to another.
How to close a Virtual Desktop in Windows 10?
To close a Virtual Desktop in Windows 10, simply click on the Task View button. Now you’ll be seeing all the Virtual Desktops at the bottom stacked together. Hover over a desktop and look for a small X to close that active desktop. Note that the open apps from that particular closed desktop will be moved to the previous desktop.
Keyboard shortcuts for using Virtual Desktop in Windows 10:
- WIN + CTRL + LEFT/RIGHT: Switch to previous or next desktop
- WIN + CTRL + D: Create a new desktop
- WIN + CTRL + F4: Close the current desktop
- WIN + TAB: Launch task view
Did you find this Virtual Desktop tutorial in Windows 10 helpful? Tell us in comments below.
Also Read: How To Test Internet Speed Using Linux Command Line?