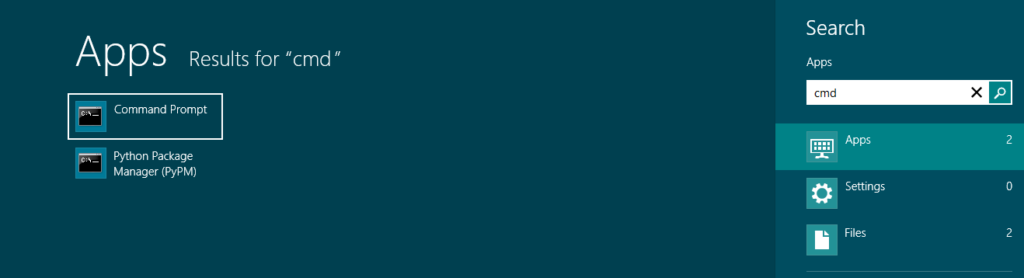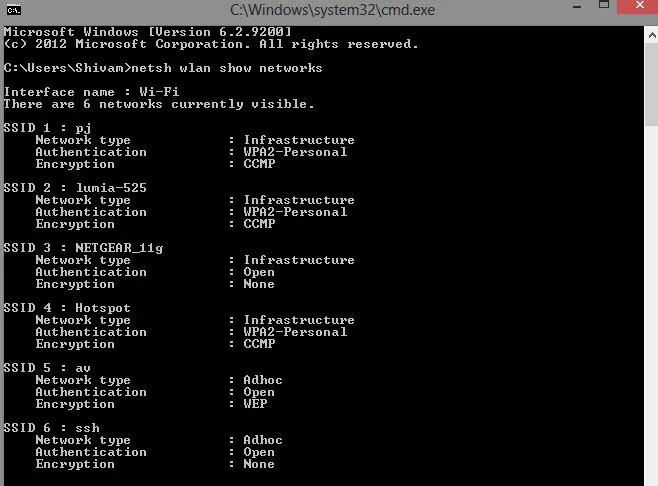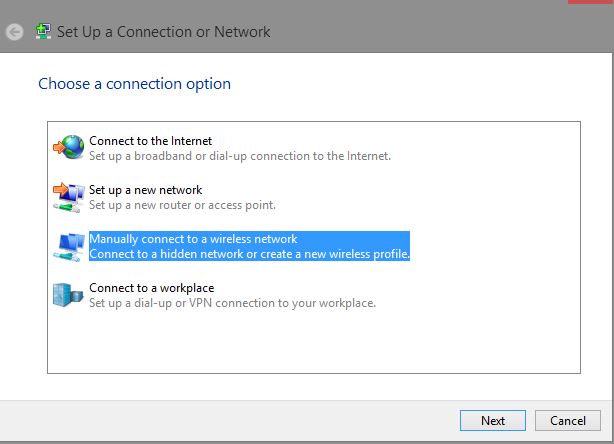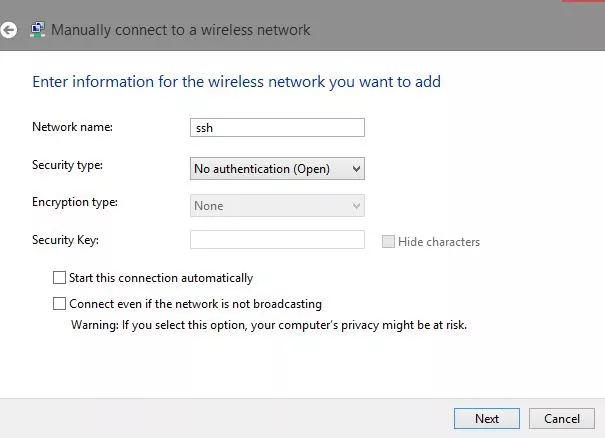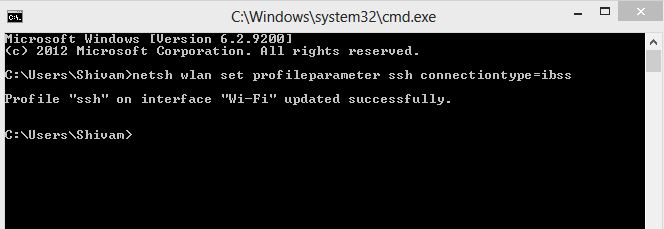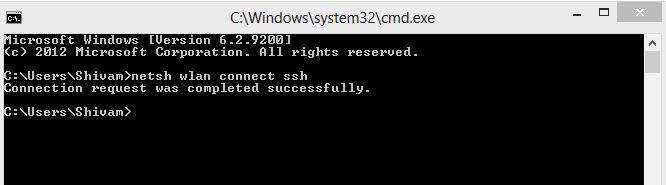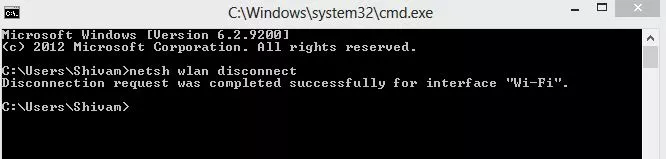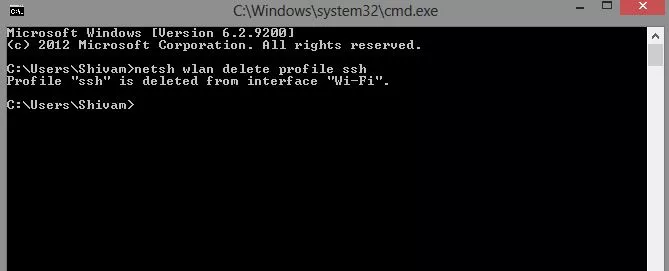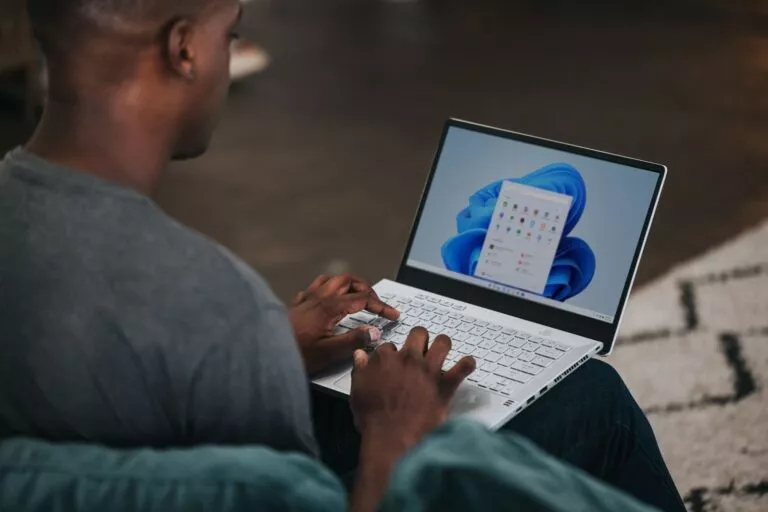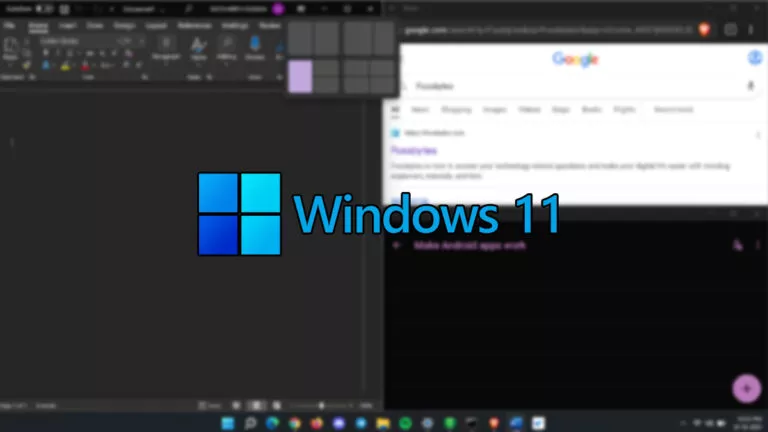How to Connect to Ad Hoc WiFi Network in Windows 8.1
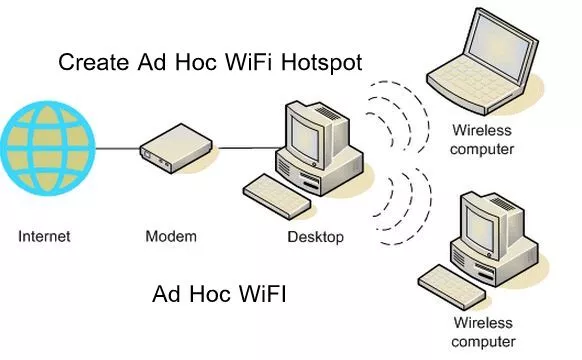
Having Windows 8.1 and then connecting to a wireless network, sometimes it may create some problems. Well I use Ubuntu most of the time, but I have a friend who use Windows and recently upgraded to Windows 8.1. So the other day, we were doing some project and he needed to connect to Internet. So, I created an Ad Hoc WiFi network on my Ubuntu, but he was unable to locate the network on his PC. Then we came to know about the problem, so we looked for the solution.
I thought for writing about it coz it may be a problem for a lot of people. So, here’s the solution which can help you:
Step 1:
First of all open your Command Prompt (Open Start menu and then search ‘cmd’).
Step 2:
Now to see all networks in range, including Ad Hoc, run this command in command shell:
netsh wlan show networks
Here the Ad-hoc network to which I am going to connect is ‘ssh’.
Step 3:
Now comes the setup part for setting the network. This must be done once per network.
- Enter the SSID of the Ad Hoc WiFi network (as shown by “netsh wlan show networks”) into the “Network name” field (here ‘ssh’).
- Configure security settings accordingly.
- Uncheck “Start this connection automatically” (important)
- Click “Next”, then “Close”
Step 4:
Run the following command :
netsh wlan set profileparameter <ssid> connectiontype=ibss
Replace <ssid> with the SSID of the network to which you are connecting (Here ‘ssh’).
Step 5:
After setting up the network, run this command whenever you want to connect:
netsh wlan connect <ssid>
Replace <ssid> with the SSID of the network to which you are connecting (Here “ssh”).
Hovering over WiFi icon in system tray will show the name of the network that you are currently connected to, even if it’s an Ad Hoc WiFi network (the network picker will not show it if it’s ad-hoc). The name is also visible in “Network and Sharing Center” window.
Now if you want to disconnect from the network, you can:
- Connect to a different network,
- Turn off WiFi, or
- Run the following command:
netsh wlan disconnect
To remove the Ad-hoc network profile from Windows, run the following command:
netsh wlan delete profile <ssid>
Replace <ssid> with the SSID the network which you want to delete (here “ssh”)
Did you find this post helpful? Facing some problem in creating Ad Hoc WiFi network? Feel free to share with us in comments below.
Stay tuned for more updates from fossBytes. Like us on Facebook and follow us on Twitter.
Recommended:
How to Find Duplicate Files Using Duplicate Files Finder
How To Increase Wi-Fi Speed by Choosing Correct Wi-Fi Channel