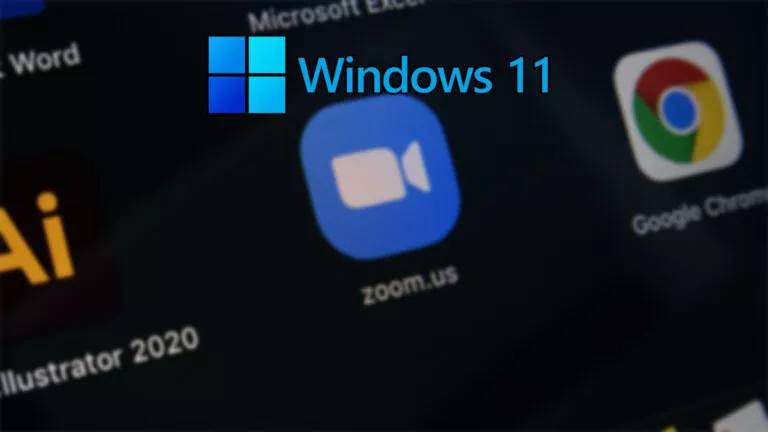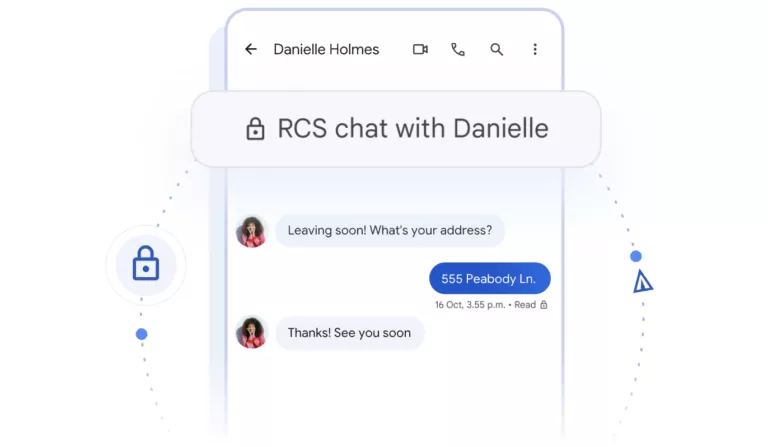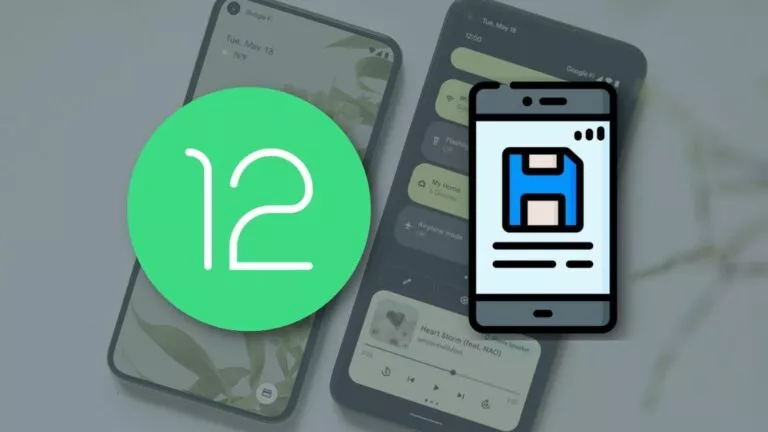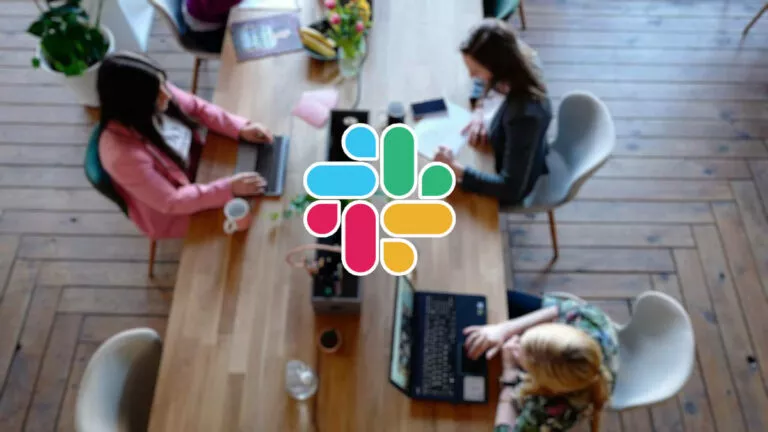How To Check Which Graphics Card (GPU) Is Inside Your Windows PC?

Did you recently come across an old PC? Or maybe you have a pass-down laptop and want to check which GPU it has? Well, you can do that quite easily on Windows. Likewise, most modern computers have integrated or dedicated graphics cards manufactured by Intel, NVIDIA, or AMD.
GPU is one of the core components of a computer that handles everything from drawing on your system to decoding video streams to rendering games. Moreover, GPUs are necessary to play demanding PC games, and it’s only fair that one would want to know which GPU they have. Here’s how to check which GPU is on your PC.
How do I check GPU on Windows?
You can use the Task Manager and the DirectX Diagnostic Tool to check which graphics card exists on your PC. Here’s how.
Check via Task Manager
- First, right-click on the Taskbar and open the Task Manager from the context menu.
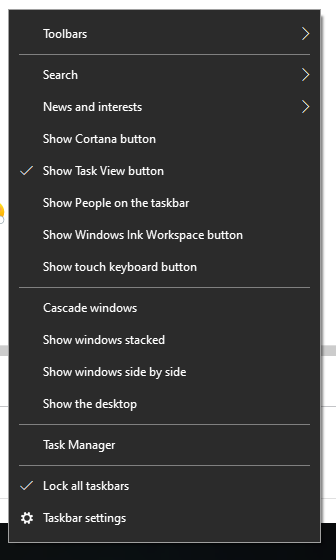
2. Then, open the Performance tab from the top of the Window. If you don’t see the Performance tab, click on “More details” to maximize the Task Manager.
3. Further, a list of your CPU, RAM, disks, and GPU(s) will appear. Select GPU 0 to continue.
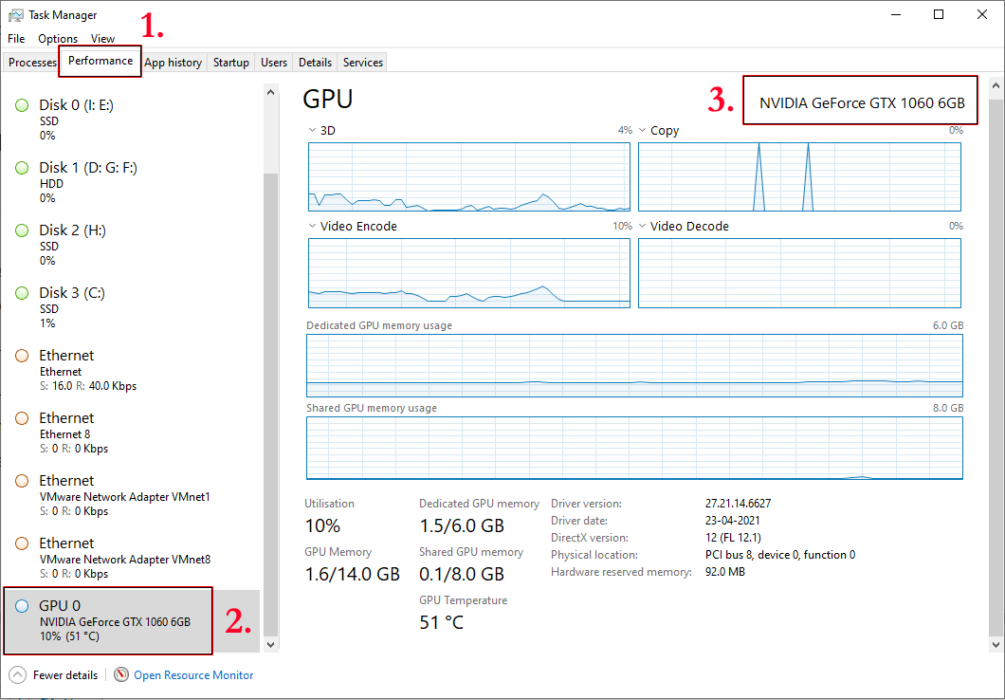
4. Finally, the details of your graphics card, including its model, GPU usage, and temperature, will appear. Similarly, you can find the details of your GPU from here.
Check via DirectX tool
Alternatively, you can check your system information, including GPU details, via the DirectX Diagnostic Tool. Here’s how to do the same.
1. To begin with, use the Windows shortcut Windows key + R to fire up the Run dialog.
2. Next, type ‘dxdiag‘ (without quotes) in the Open bar and press Enter.
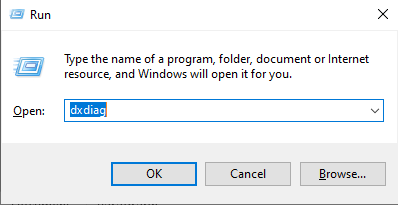
3. Further, the DirectX Diagnostic Tool will open. Click on the Display tab to open the GPU info.
Note: You might have 2 Display tabs or a Display tab and a Render tab separately. This might be due to the existence of an integrated GPU and a dedicated GPU for both.
4. Finally, check the Name field in the Device section to determine which graphics card is on your PC. It also shows other details about the GPU, such as its Virtual Memory (VRAM), manufacturer, DirectX features, etc.
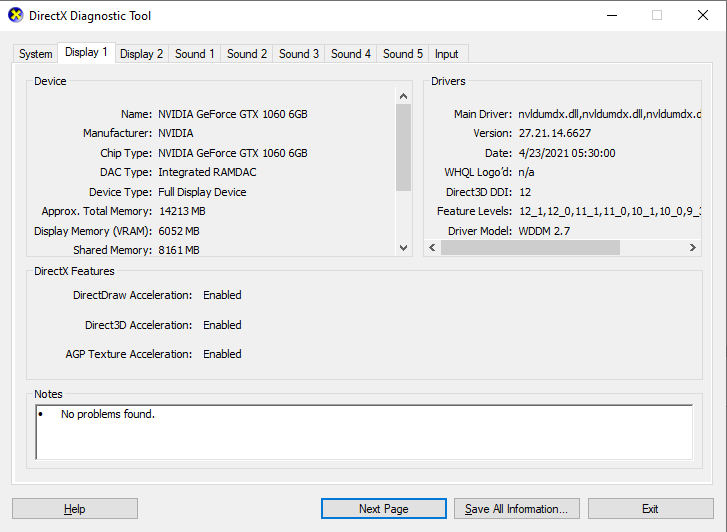
All your GPU details are readily available in both of the methods above. If you have multiple GPUs, both of them will appear in the Task Manager and the tool. You can also check for any NVIDIA or AMD GPUs on your PC if there are signs of NVIDIA Control Panel or Radeon Software.