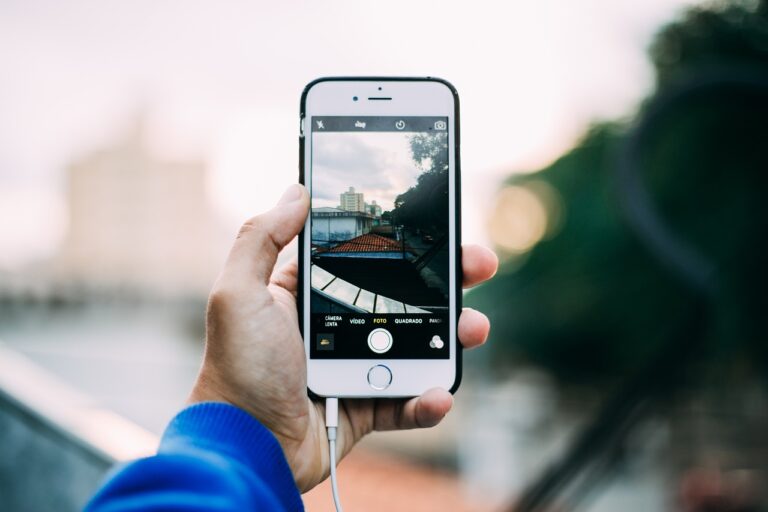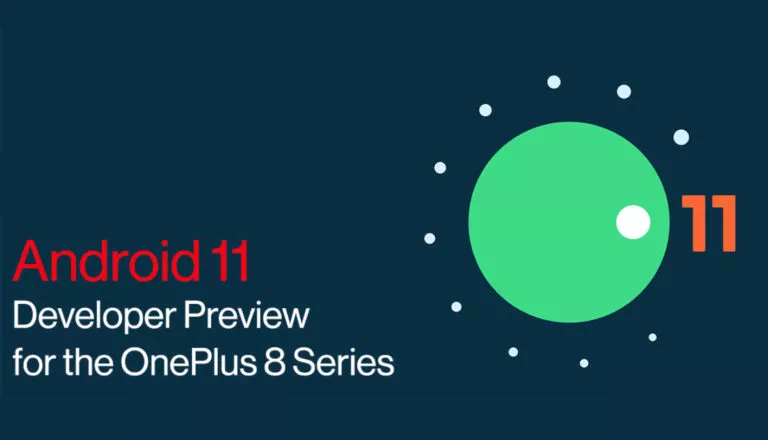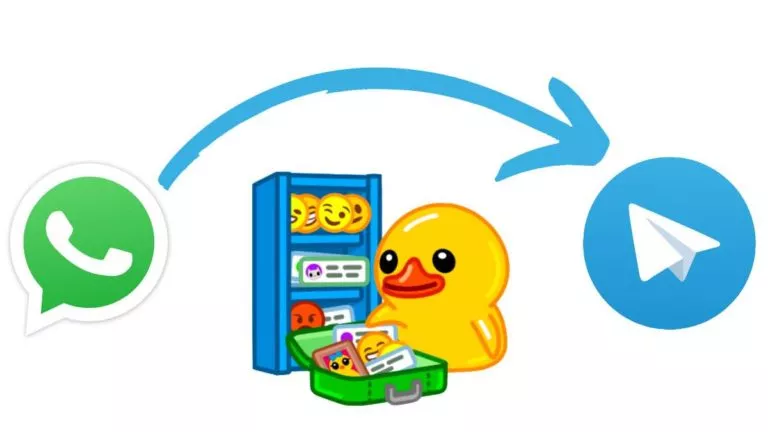How To Change The Default Web Browser On Windows 11?
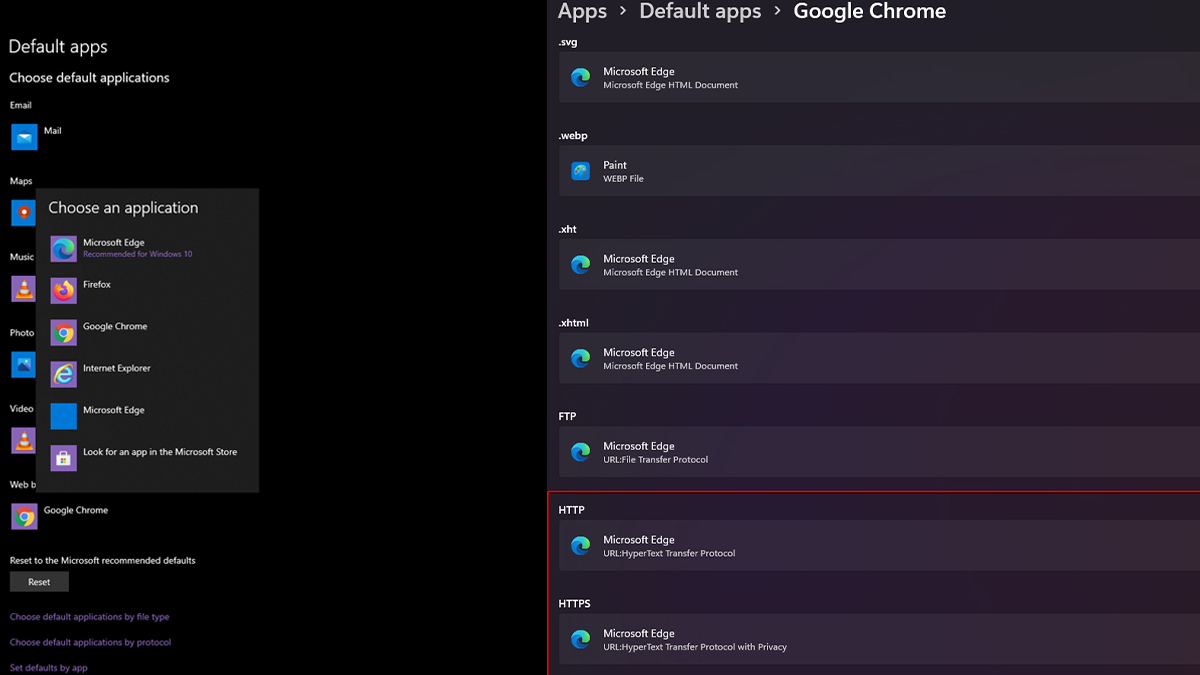
Are you already using Windows 11? Are you confused about how to change the default web browser on Windows 11? Well, that’s bound to happen as Microsoft silently reworked how default apps change on Windows 11.
With the new selection options for default apps on Windows 11, you have more options on what your browser can do. Likewise, let’s see what’s new and how to do the same.
Changing Default Apps Used To Be Easier
The new Settings app on Windows 11 brings new ways to change default apps. Microsoft aims to provide you more control over what file types open in your browser. Although the same feature, i.e., choosing default apps by file types, existed in Windows 10, Microsoft made it the only way.
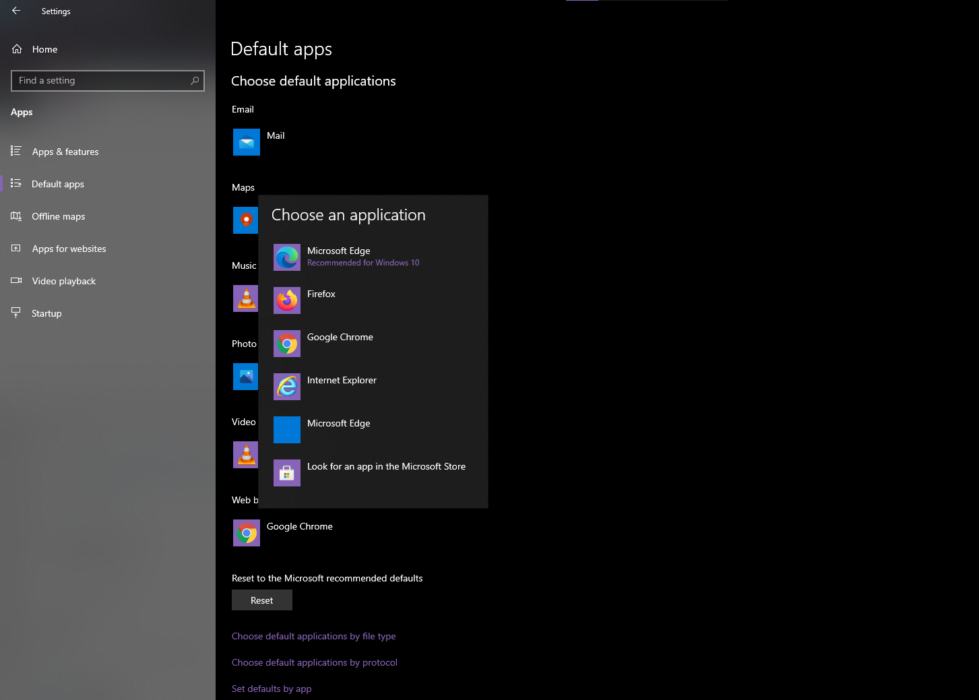
Consequently, Windows 11 doesn’t have the same interface. Let us what’s in store for new users.
Changing Default Apps on Windows 11
The Settings app on Windows 11 has new visuals now. Here we’ll be seeing how to make chrome the default browser.
1. Firstly, click on the Start Menu icon and open the Settings app. Alternatively, you can use the Windows key + I shortcut.
2. Secondly, from the left navigation tab, click on Apps.
3. On the Apps page, open Default apps.
4. Now, here’s the biggest change. You will now see a list of all installed apps. Scroll down and choose your preferred browser; in our case, we’ll choose Google Chrome.
5. Further, you will see a list of file types or extensions supported by a browser. Most URLs we open are of the HTTP or HTTPS type. Change the default browser, i.e., Microsoft Edge, to Google Chrome.
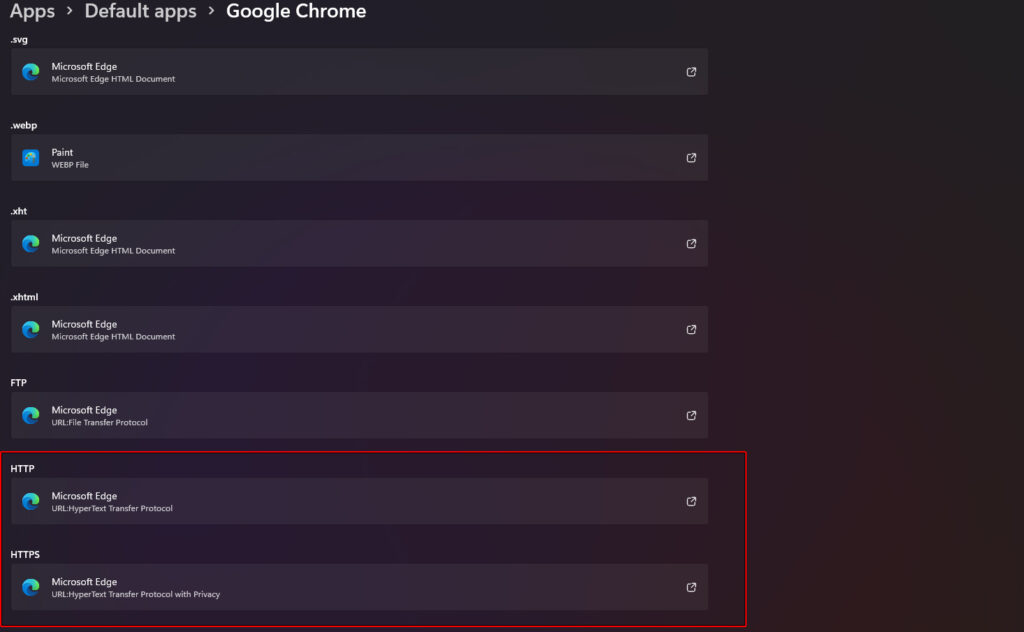
6. Finally, if you also want Google Chrome to open HTML, PDF, and other files, you can change them as well.
And, that is all there is. You’ve successfully changed the default web browser.
Note that the new way of changing default apps is common for all installed applications.
Did you find this guide helpful? Let us know in the comments below.
Also, make sure to check our informational Windows 11 guides as well.