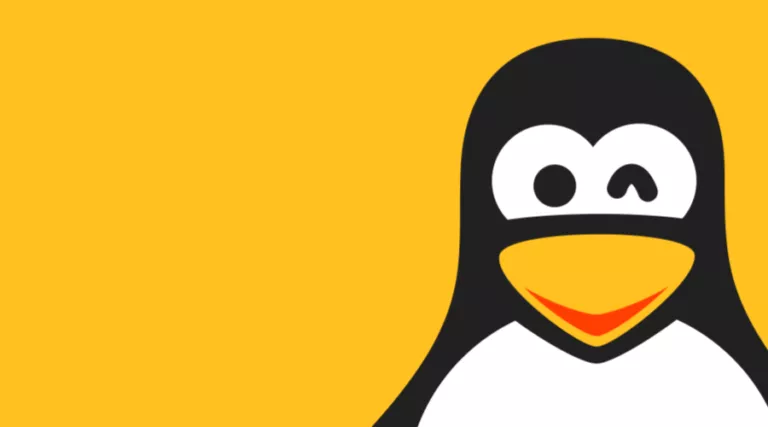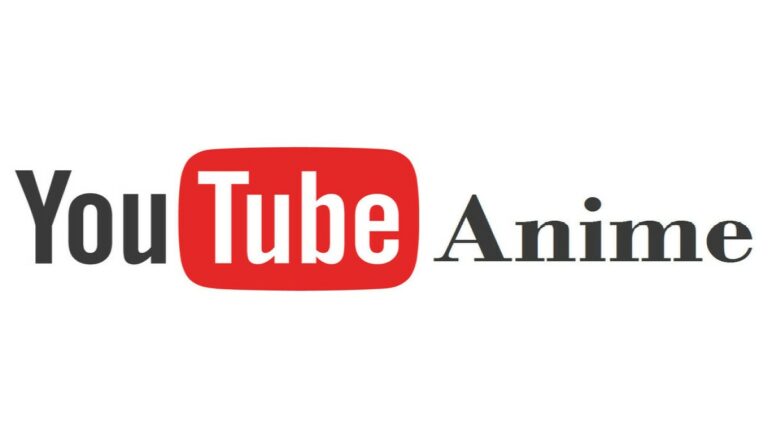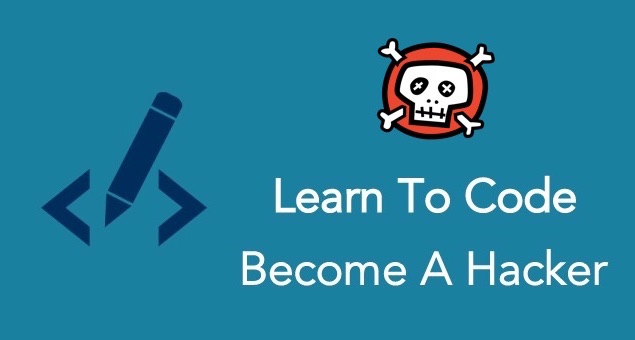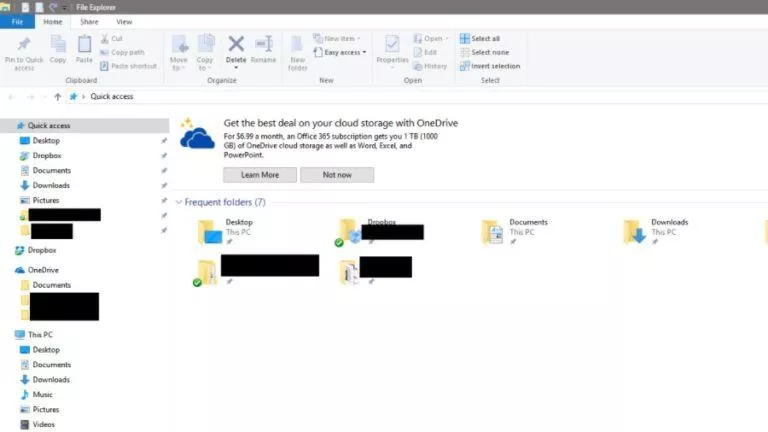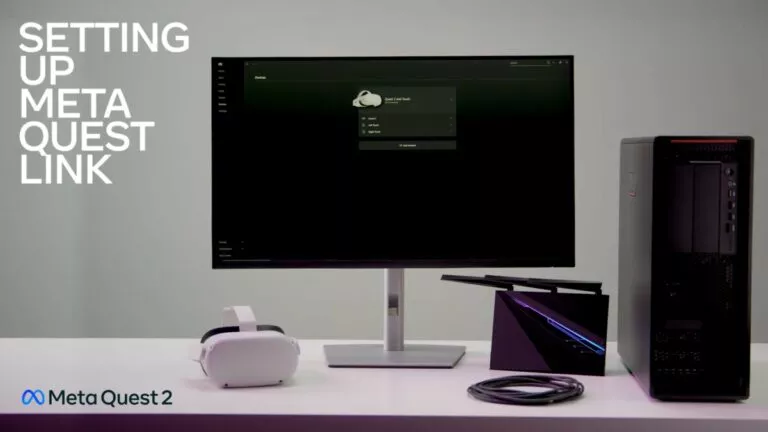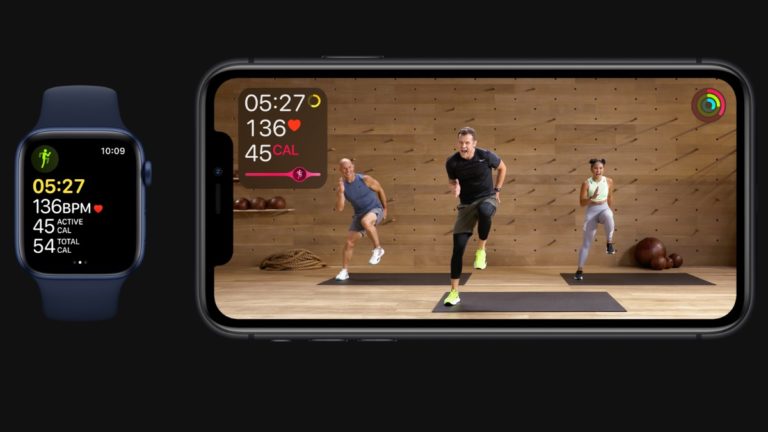How To Take Scrolling Screenshot Of A Website Using Firefox Quantum?
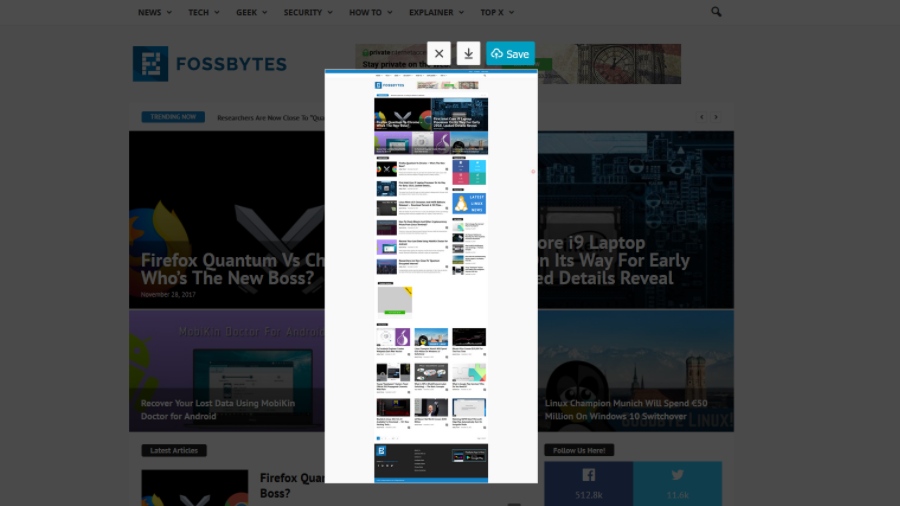
Did you try the revamped version of Mozilla Firefox which is widely known as Firefox Quantum? What if I tell you, Firefox 57 arrived with one of the best tools that can be used to take a scrolling screenshot or full page screenshot of a website.
If you’re running Firefox 57 (and above), snapping the scrolling screenshot or full page screenshot of a website is just a matter of a few clicks. And it doesn’t involve stitching multiple images in order to get a continuous screenshot of a webpage.
Also Read: Firefox Quantum Vs Chrome – Who’s The New Boss?
How to take scrolling screenshot using Firefox Quantum?
The screenshot tool in Mozilla Firefox is available on all desktop variants of the web browser, for platforms including Microsoft Windows, Apple MacOS, and Linux Distributions. I couldn’t find the same in Firefox for Android and iOS. If you want to take a scrolling screenshot or long screenshot on Android and iOS, you can use one of these apps.
Here is how to capture a scrolling screenshot:
- Open the desired website in Firefox.
- On the right-hand side of the address bar, click the Page Actions (three dots) button.
- Choose “Take a Screenshot” option from the drop-down menu.
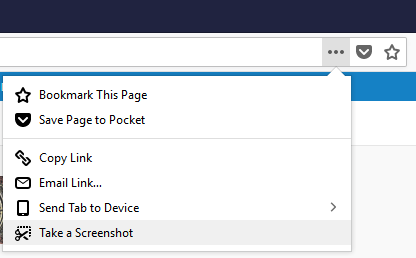
- Now, to take the full page screenshot of the website, choose “Save full page option” in the top-right corner.
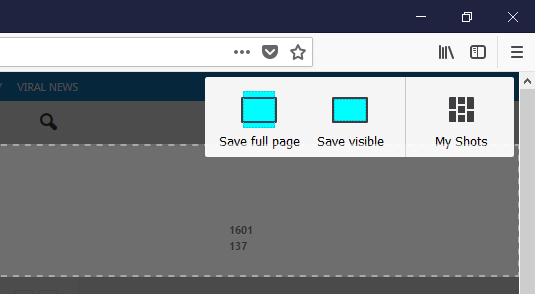
You can choose “Save visible” to capture the part displayed on the screen.
What’s more is you can do is that you can select the particular area of the web page using the mouse. The screenshot tool helps you capture only what’s required. - To save the scrolling screenshot, you can either download it on your system by clicking the download button, or you can upload the image to Mozilla’s cloud storage (It’ll expire in 14 days).
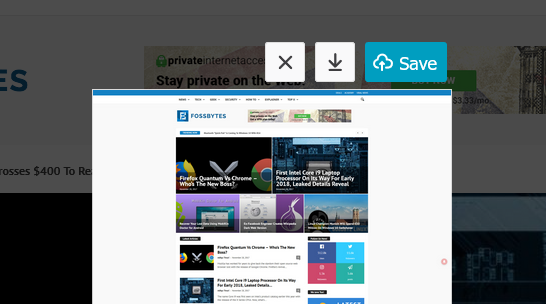
So, this is how Firefox Quantum allows users to snap long screenshots without any hassle. The screenshots you have uploaded can be accessed later using My Shots where you can delete, share, and download the screenshots whenever you want.
Other screenshot methods
Apart from the built-in screenshot tool in Firefox Quantum, you can also use the Windows + PrntScr keyboard shortcut. Also, you can use the Snip tool in Windows if you want to cut an area or capture an active window. But these alternatives can’t capture scrolling screenshots. There are a number of Firefox add-ons that can help with full page screenshots, like Easy Screenshot, Nimbus Screen Capture, etc.
Also Read: How To Take Scrolling Screenshot On Android And iOS?