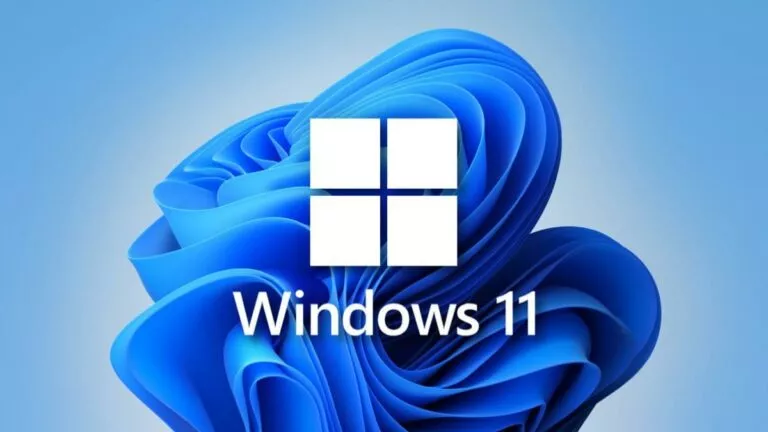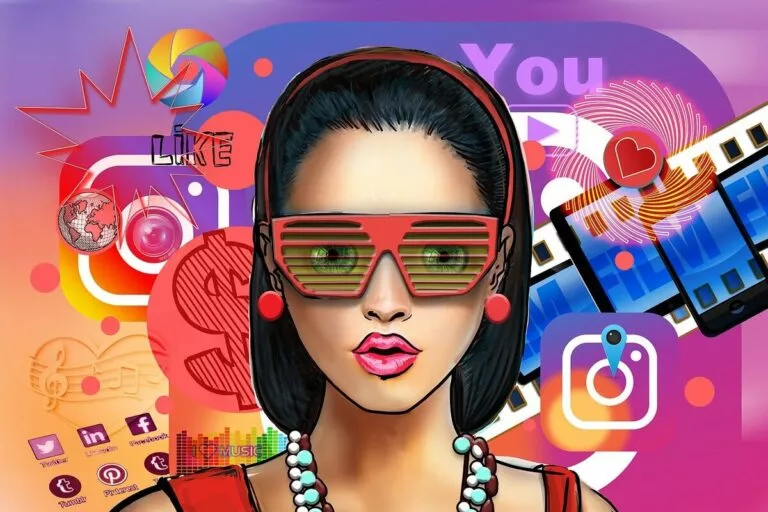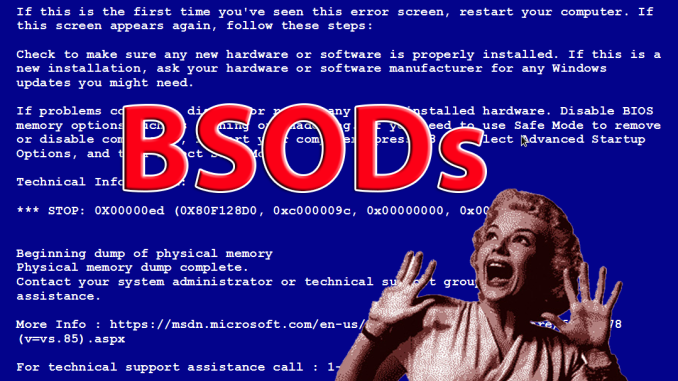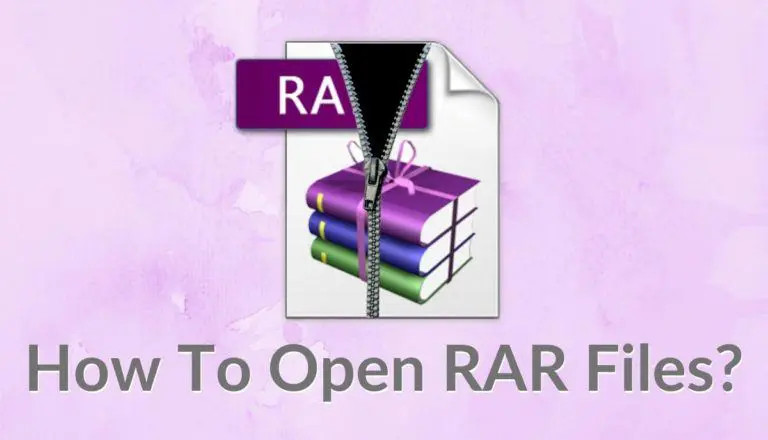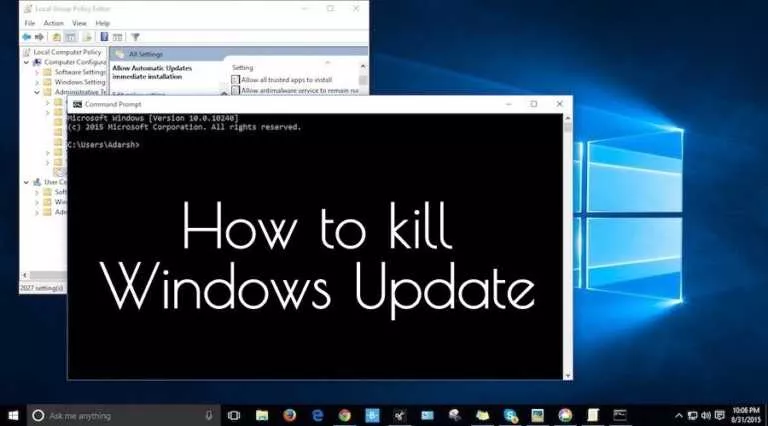How To Convert HEIC To JPEG On Windows?
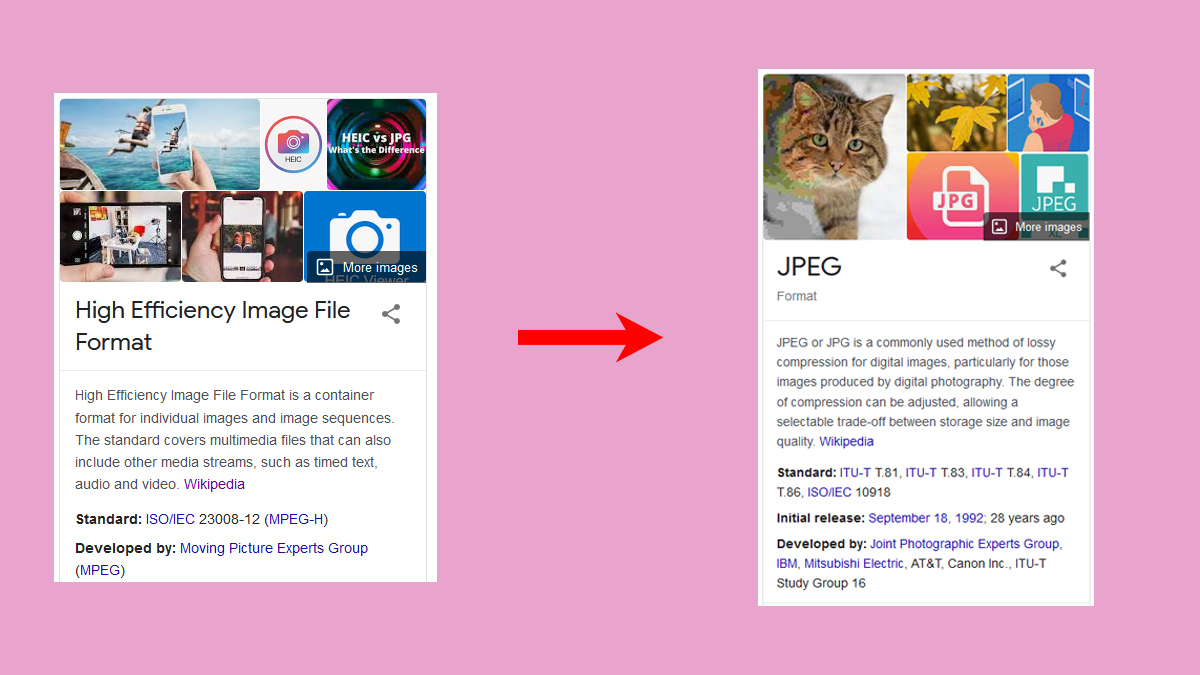
Are you one of the users who own an iPhone and a Windows PC both? If your answer to that is yes, you might have encountered issues with Apple‘s HEIC (High-Efficiency Image File) format for photos. Likewise, you might know that Windows can’t open HEIC files itself.
Basically, the HEIC format allows higher quality photos when compared to JPEG, and that too with smaller file sizes. To get past that, this guide will show you how to convert HEIC to JPEG so that Windows can understand and open the image formats.
Convert HEIC to JPEG Files
While several tools and extensions are available on Windows that let you open HEIC files on Windows, you’ll face compatibility issues when you try to use the same photos in other Windows apps. Hence, it’s best to convert the HEIC files to JPEG and use them further.
You can use iMazing HEIC Converter to convert the files, a free tool available on Microsoft Store. The image converter can convert HEIC images to JPEG in just a few clicks. The tool also provides a batch convert feature to save time. Here’s a step-by-step guide on how to use the tool.
1. From the Start Menu, open the Microsoft Store.
2. There, search for iMazing HEIC Converter and click on the blue “Get” icon to install it to your computer.
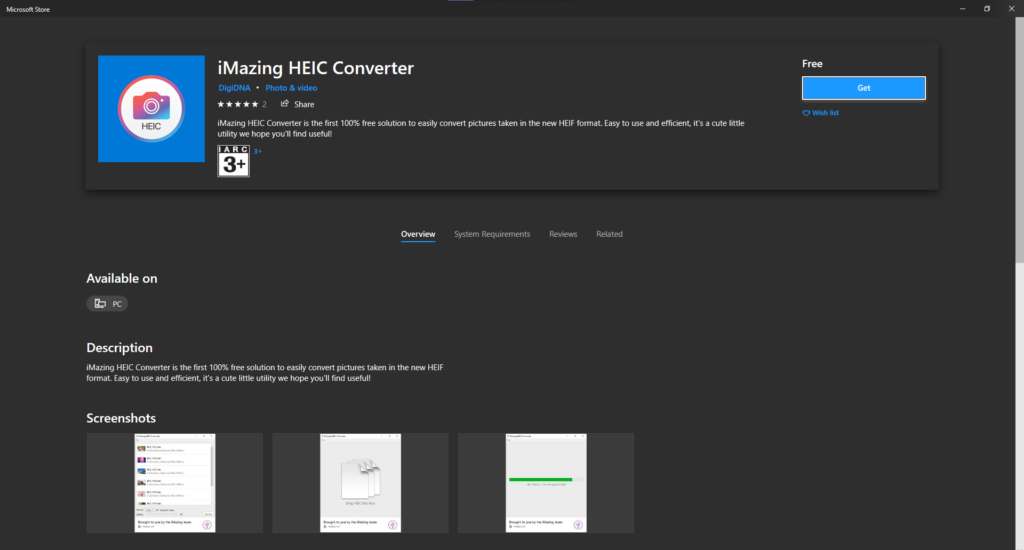
3. Once done, launch the newly installed app from the Start Menu or Microsoft Store itself.
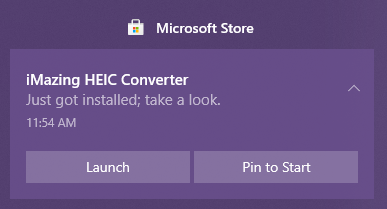
4. The app is ready to use as soon as you open it. Now, drag and drop the HEIC files from your computer to the app. You can drop a single file or multiple files at once.
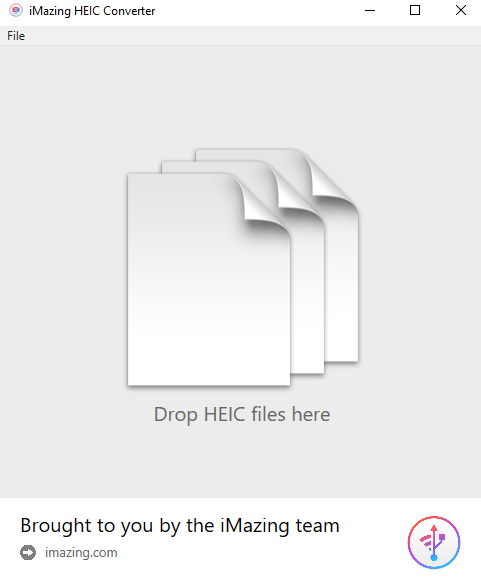
5. Further, select “JPEG” from the Format drop-down menu. You can also convert to PNG.
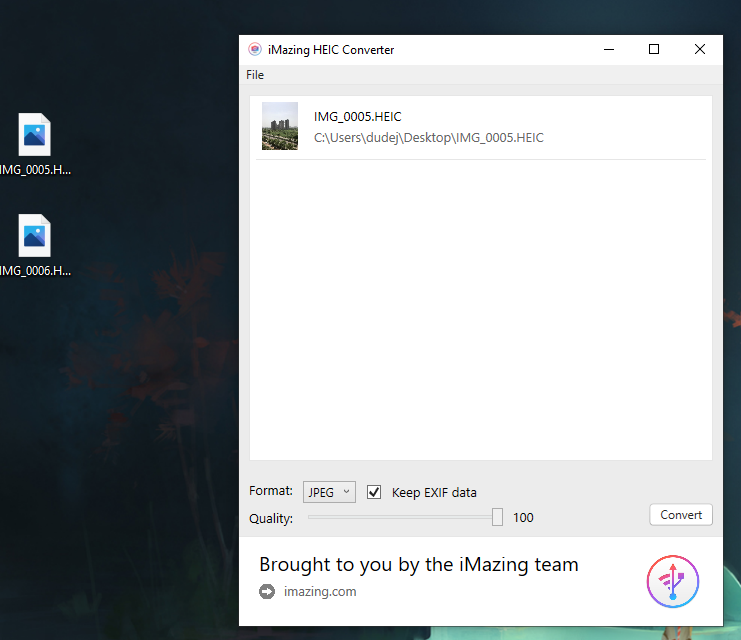
6. Select your preferred image quality from the below slider. Choose 100 for the maximum quality.
7. Finally, click the Convert button. Once done, you can click on “Show Files” to open the converted images in File Explorer.
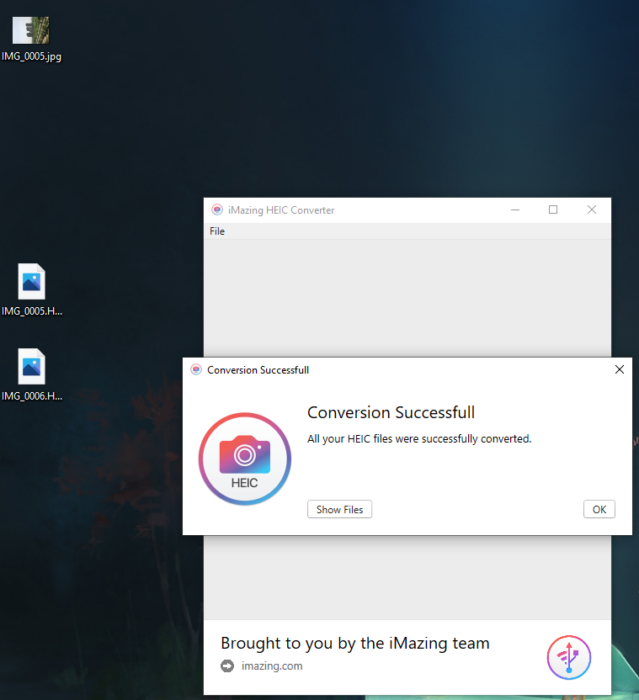
You can easily open the images in the Photos app and/or edit them in any Windows software. JPEG is a widely-supported format used by almost all photo-related software. Did you find this guide helpful? Let us know in the comments. Also, check our brand new Windows 11 guides.