Best Steam Skins For 2021 | How To Install Steam Skins On Windows 10?
![Best Steam Skins How To Install Steam Skins On Windows 10 [2021]](https://fossbytes.com/wp-content/uploads/2021/08/Best-Steam-Skins-How-To-Install-Steam-Skins-On-Windows-10-2021.jpg)
Ever since its inception, Steam has looked more or less the same. While the Steam client might not be green anymore, it could still use some jazz added to it. Meanwhile, if you’re bored of looking at the same old Steam client and want to take things up a notch and install some of the best Steam skins, this tutorial is for you.
No need to fret if you haven’t done this before; Steam skins are fairly easy to install. Moreover, if you don’t want to stick to just one Steam skin, you can add multiple skins and change them with a simple drop-down menu; even reset it to default if it gets too much for your taste.
Before jumping on how to install Steam skin, let’s take a look at our picks for the best Steam skin out there.
Best Steam Skins For 2021
1. Air
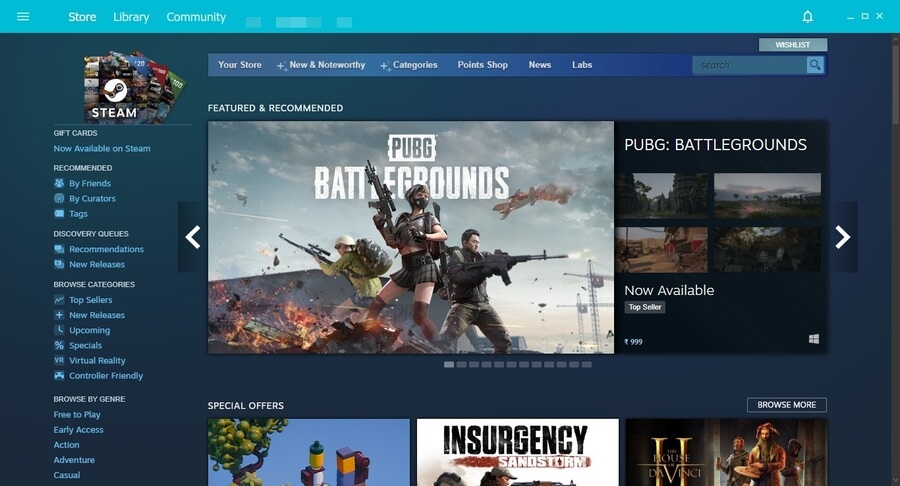
While we’re not going to save the best Steam skin for last on this list; Our pick for the best-looking Steam skin is the ‘Air.’ A blue and white-colored minimalistic skin that you can install on your Steam client without any hassle.
The Air skin for the Steam client also comes with a custom friends list, a button overlay, and an in-game notification bar. This is the skin that goes for those who do not like to bling but want to make subtle changes.
Download: Air
2. Metro
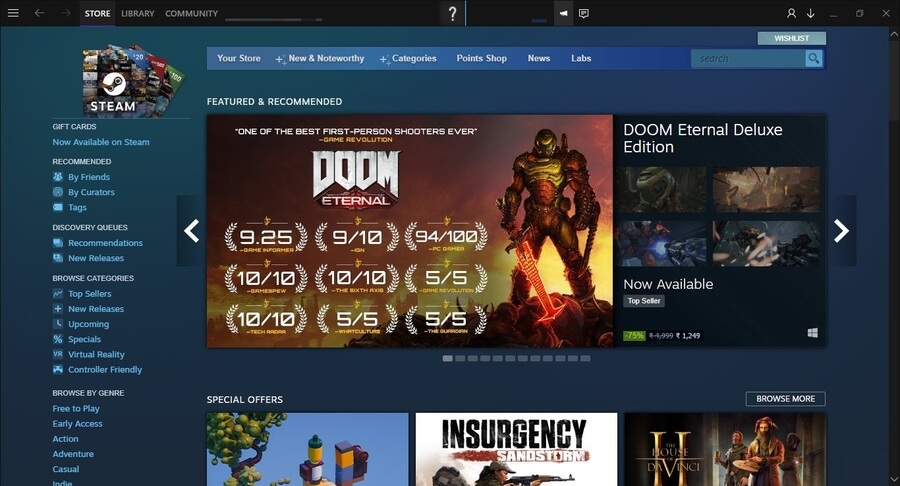
If you’re into dark themes for your Steam client, ‘Metro’ is the ideal choice. This theme improves upon the default skin of the Steam client by making it a Windows-like theme. One of the reasons for choosing this skin is that Metro makes it feel like the Steam client is built into Windows, with a similar look to that of default apps.
Download: Metro
3. Pixelvision
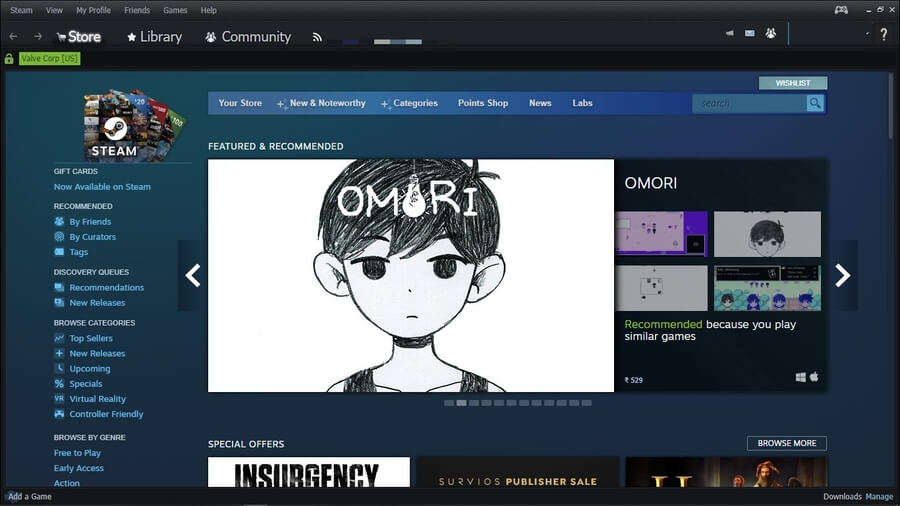
While Pixelvision might not be as minimalistic as the above two, it brings some metallic looks to the Steam client. While pixelvision is no longer updated and the font might seem slightly off to some users, this Steam skin sure brings a clean look to the Steam client.
Download: Pixelvision
4. Plexed
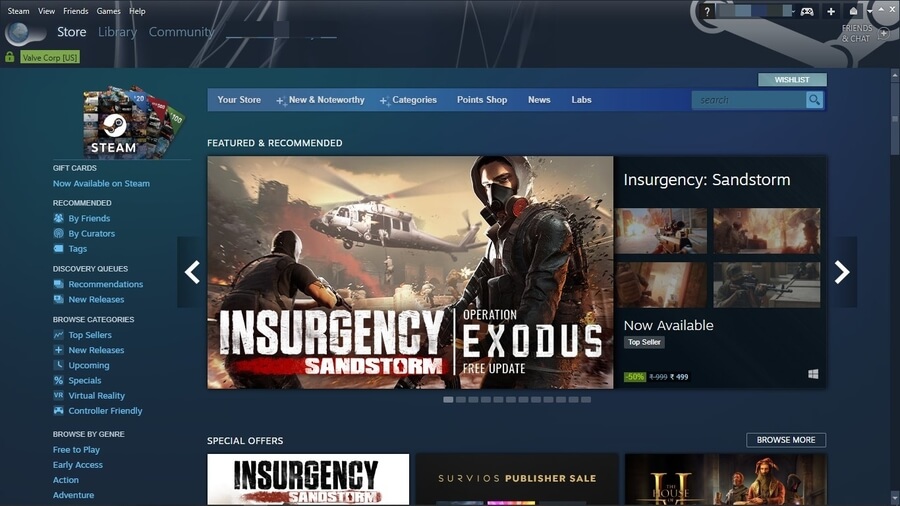
If you’re looking for a nice gradient skin, then plexed is the one for you. While the skin is not the cleanest on this list, plexed sure boasts some nice blue gradients. Furthermore, this Steam client skin is very similar to Steam’s default layout. Meanwhile, we do not like the gaudy navigation buttons on plexed skin. However, if you wish to keep things basic while adding some color to your Steam client, plexed is the skin to go for.
Download: Plexed
5. Minimal Steam UI
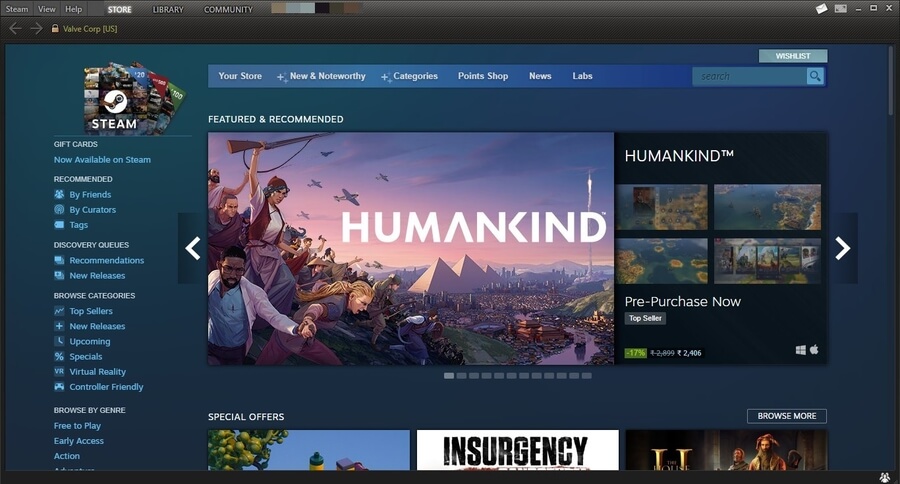
If you’re into compact and space-saving designs, then the Minimal Steam UI should be the clear choice for you. The skin cuts down on excess clutter that takes up space and makes the client seem neat. Right now, the skin doesn’t cramp up the space in your Steam client. It makes minimalist changes with a metallic look, offering ordered and compact designs.
Download: Minimal Steam UI
6. Invert
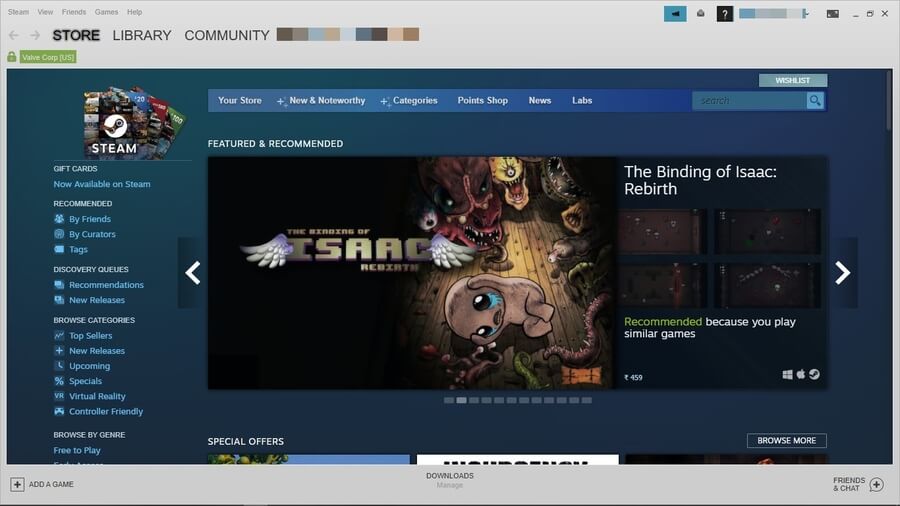
If you’re bored with all the dark themes on the list and the default dark layout of the Steam client, you should take a look at ‘invert.’ As the name suggests, the ‘invert’ theme is a light-colored skin that inverts the Steam client’s default color theme. For those who do not want any changes to the Steam client’s UI apart from the color, this is the theme for you.
Download: Invert
7. Old Flat Green
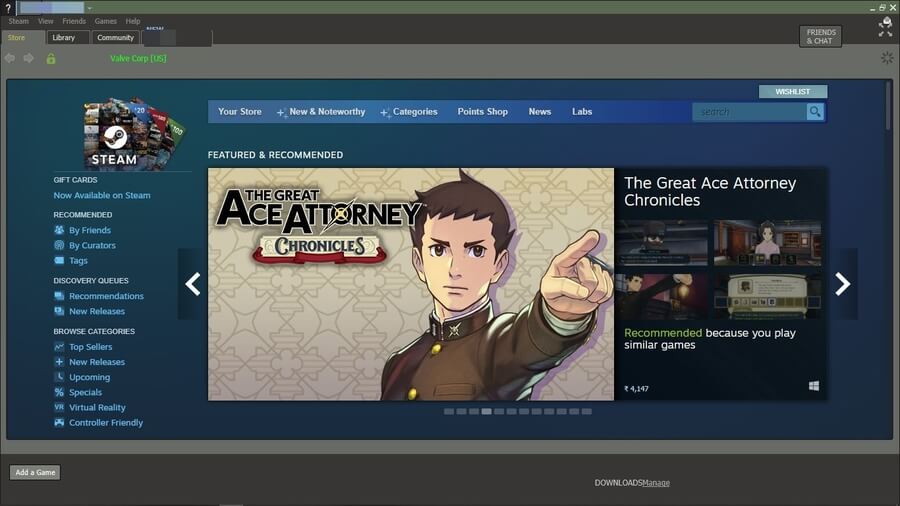
The old flat green skin is probably one of the most aesthetically pleasing skins for the Steam client out there. The theme of this skin is that of an old Windows application with a clutter-free design. The old flat green skin is best for those who need a change from the default skin but not too flashy.
Download: Old Flat Green
How to create your own skin
If you do not like any of these skins or are bored with every Steam theme out there, the Steam Customizer website gives you the option to design your own Steam client layout. In case you’re wondering, the Steam customizer doesn’t cost a dime; it’s completely free of cost. This is your chance to make the Steam skin you always wished for, be creative, customize away or create a new skin from scratch. However, you’ll need to sign in to design a new skin and install a skin manager to apply the skin you created.
Website: Steam customizer
How to install Steam skin?
Now that you have a skin of your choice, let’s quickly get to the steps to make a difference to the Steam client’s UI.
- Download the skin you want to install
- Extract and export the files in your Steam skins folder in your Steam directory (Path: C>Program files (x86)>Steam>Skins)
- Now, launch the Steam client, go to settings, and click on ‘interface.’
- From the interface menu, select the skin you want to apply from the drop down menu and retart the client.
- Viola, you’re the new Steam
With this list, these are our top picks for the best Steam client themes. While there are many options to choose from, the option to design a custom Steam client theme yourself is preferably one of the best ways to modify the Steam client’s UI. However, if you don’t like the hassle, try these themes and switch that boring Steam client UI to something peppy.


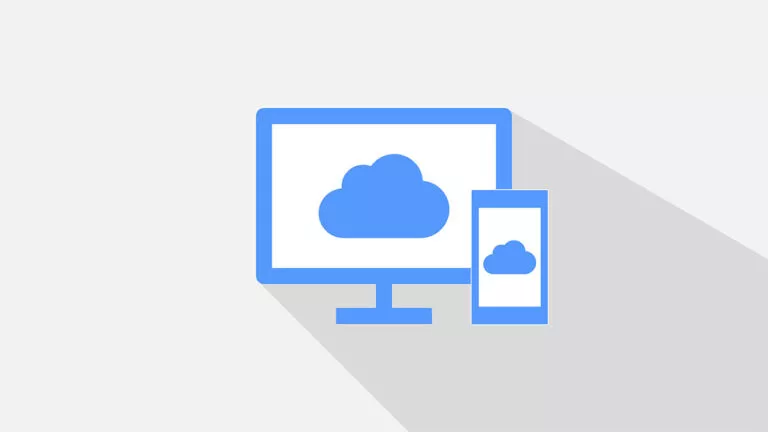
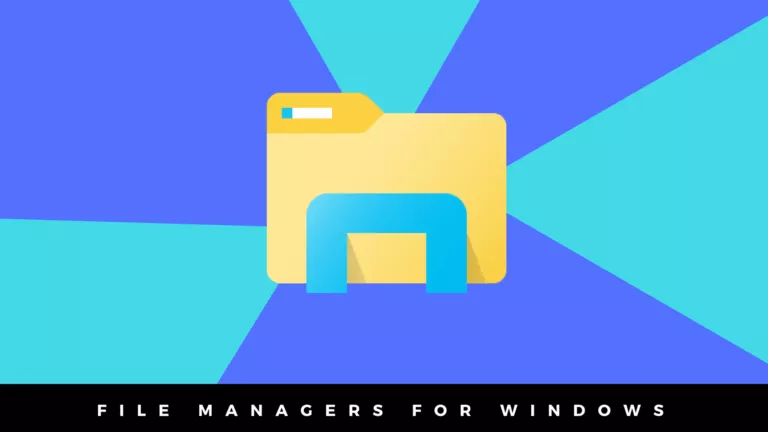

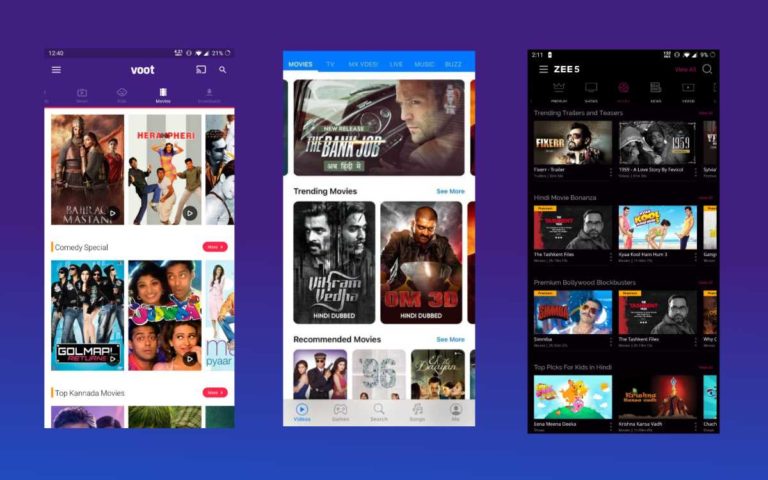
![Everything We Know About Call Of Duty Mobile Season 8 [Blackout Map & More]](https://fossbytes.com/wp-content/uploads/2021/09/Everything-We-Know-About-Call-Of-Duty-Mobile-Season-8-Blackout-Map-More-768x432.jpg)