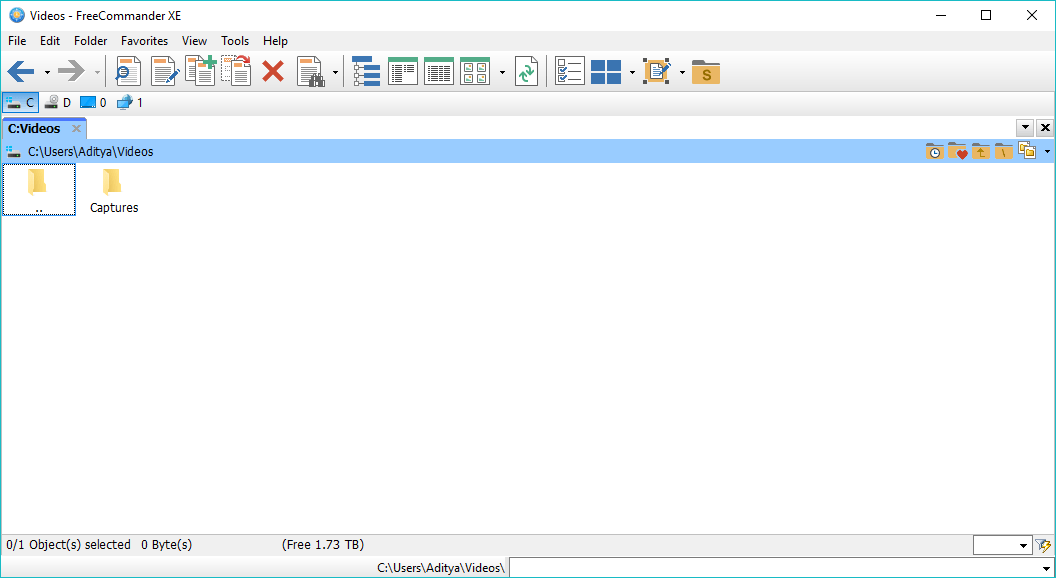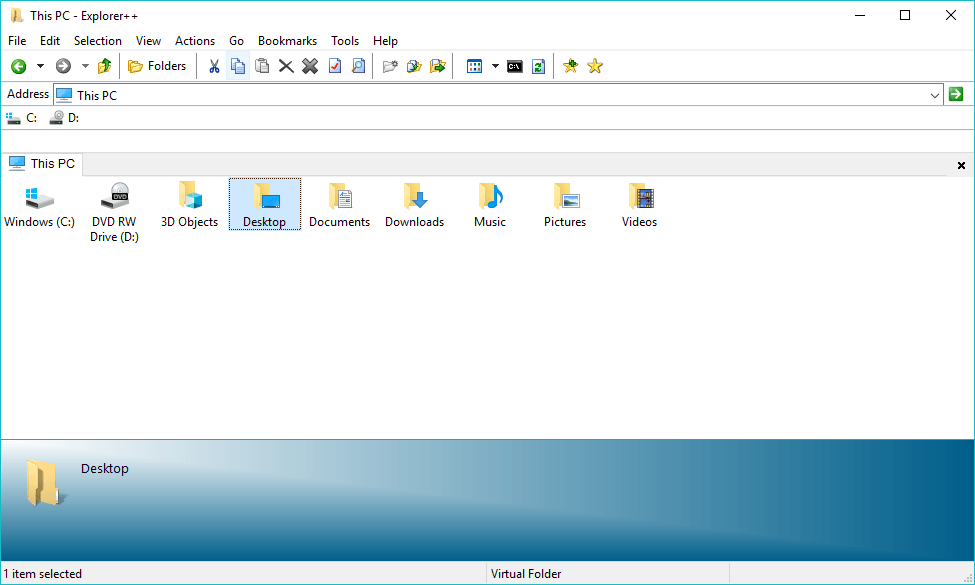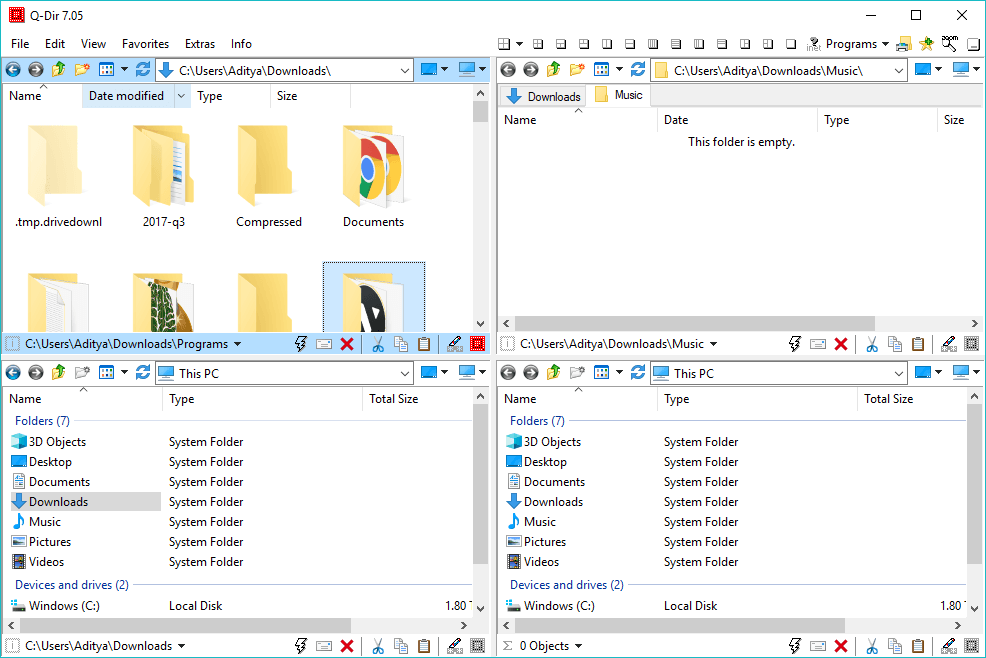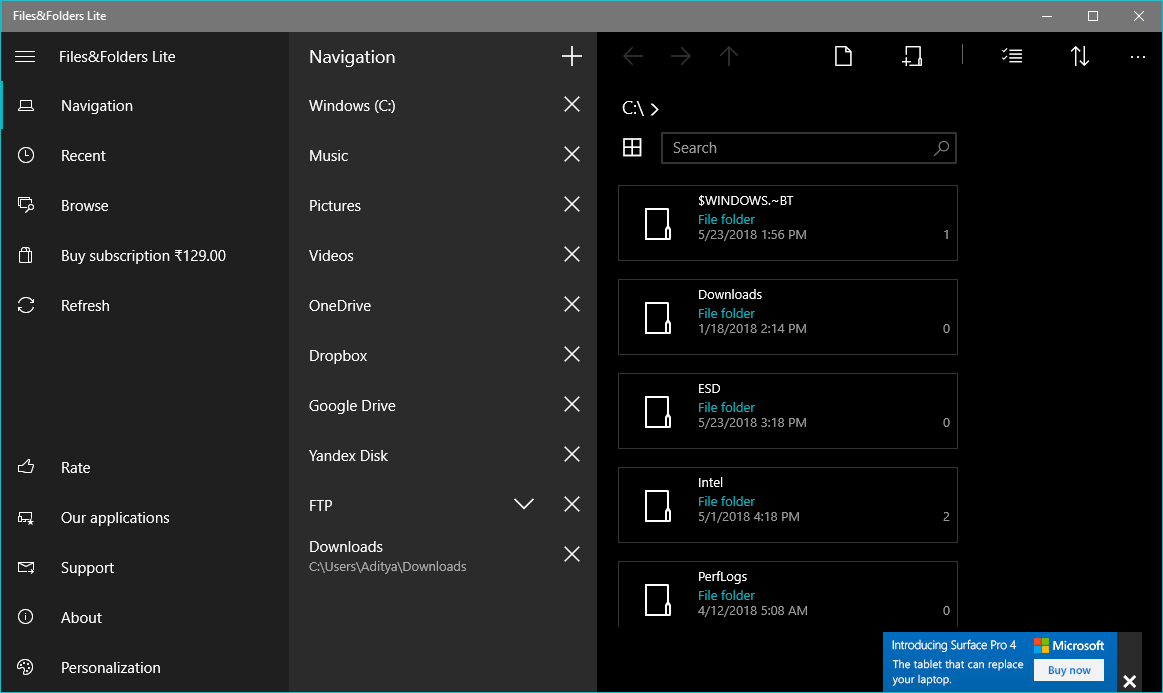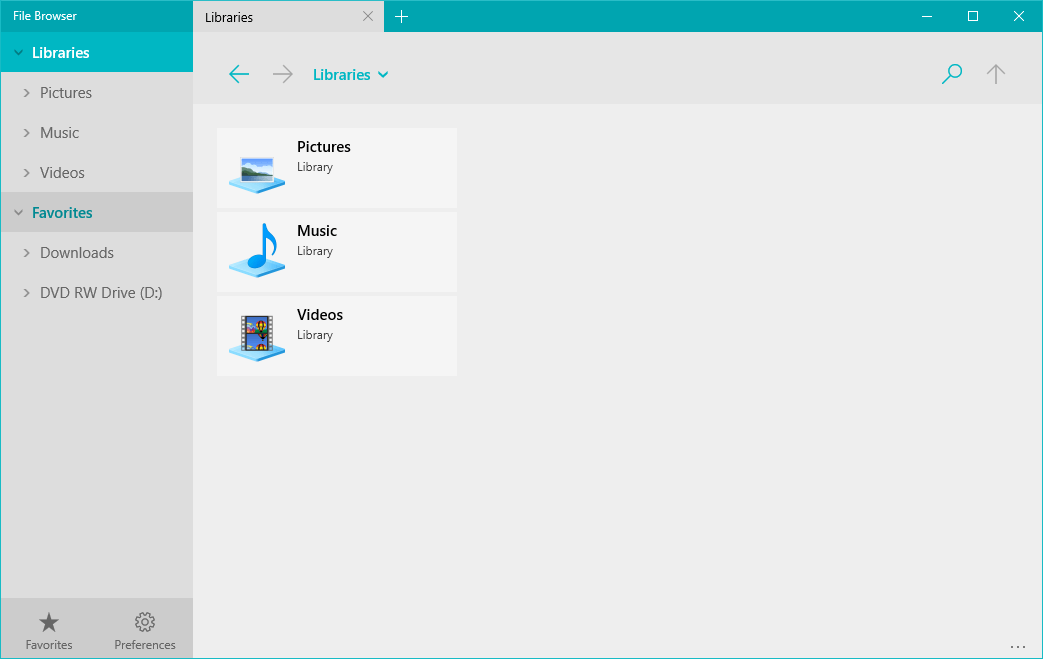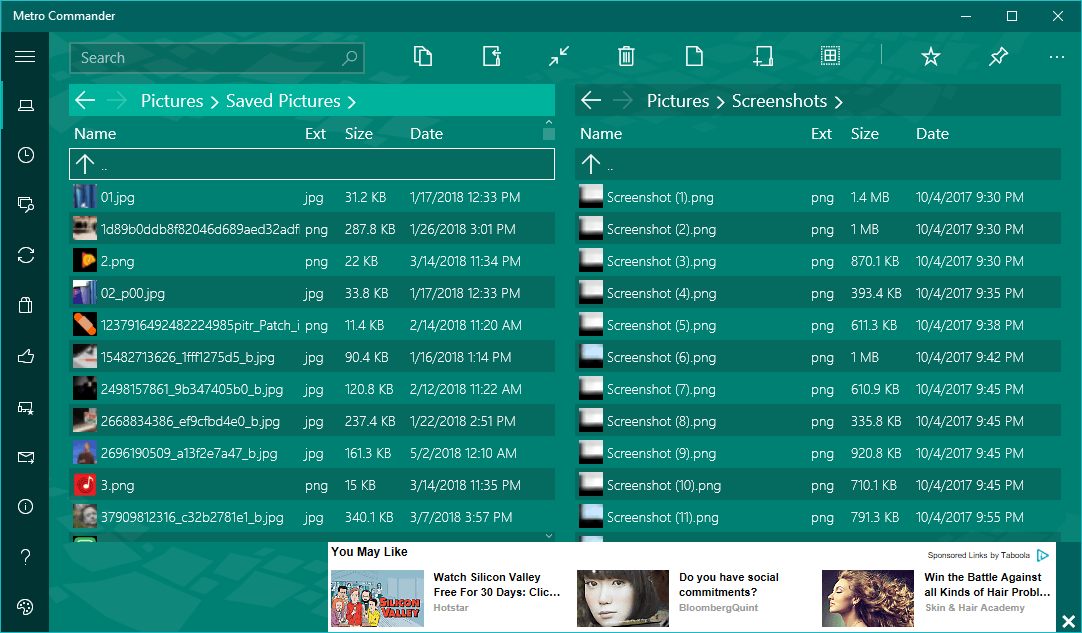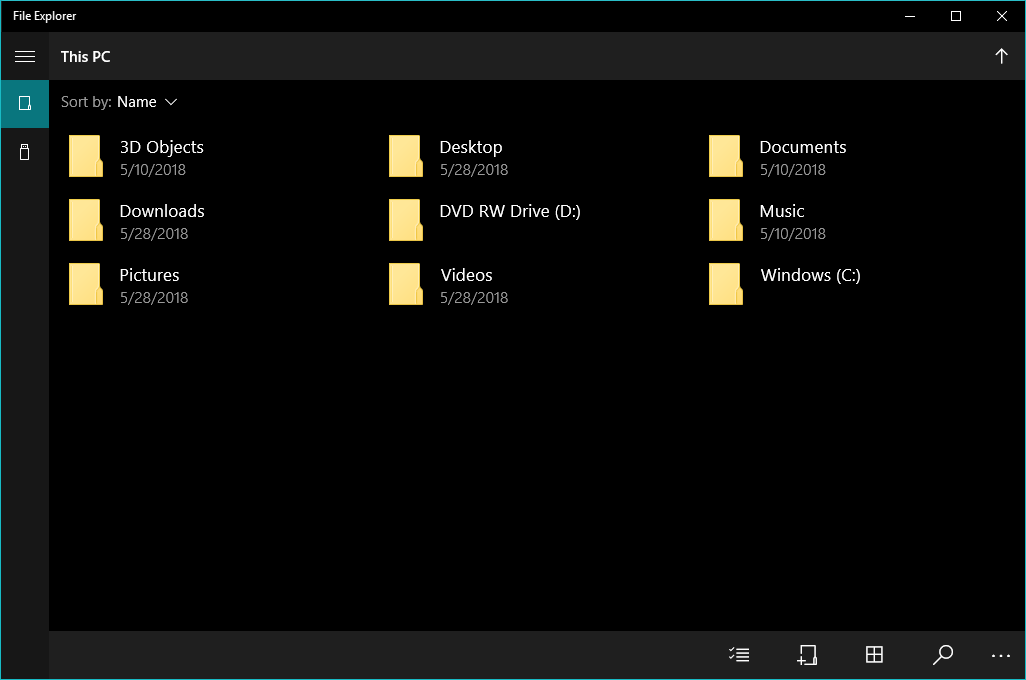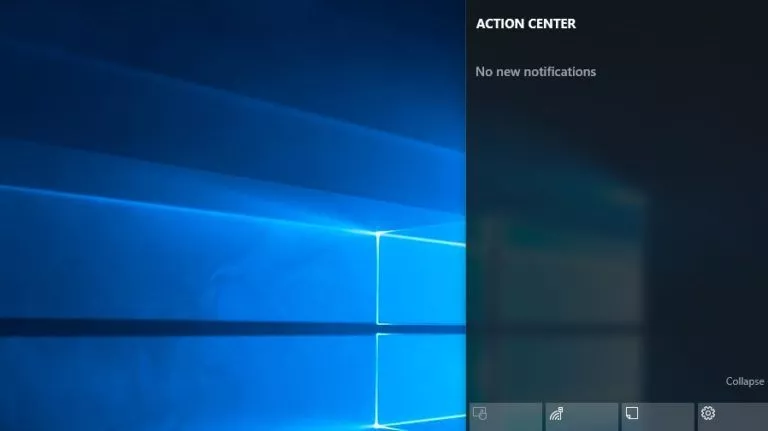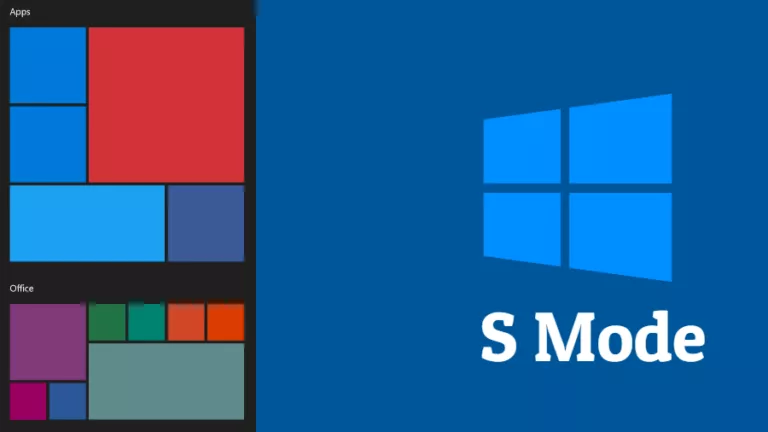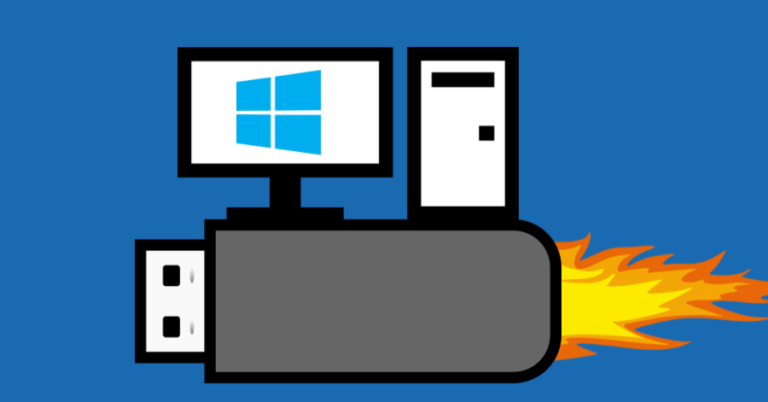6 Best Free File Managers For Windows 10: Alternatives To File Explorer | 2018
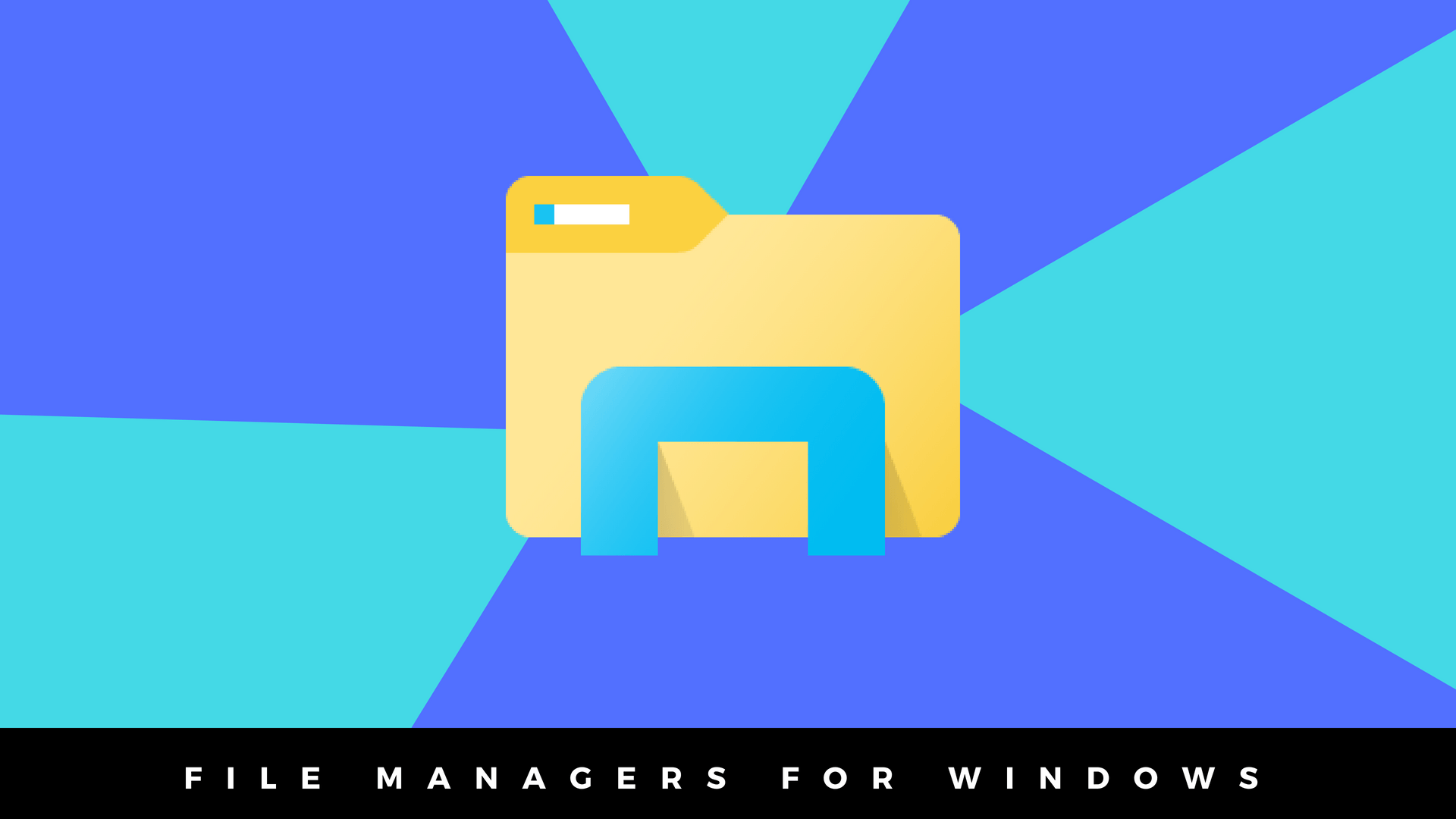
One of the most used apps in Microsoft Windows is the inbuilt Windows File Explorer. If turning on your Windows computer is a part of your daily routine, chances are quite less you don’t fire up the File Explorer at least once. Because it’s the easiest way to access the content stored on your machine. So, let’s discuss its nuances and alternatives in detail:
What is File Explorer?
Windows File Explorer (aka My Computer or This PC for most people) falls into the category of applications called file manager. It has been in existence since the release of Windows 95 as an important component of the Windows Shell. Before that, there was another software named File Manager, which Microsoft has now open sourced.
In the past, it was known by the name Windows Explorer but its name changed when Windows 8 arrived. With time, Microsoft has brought many improvements to the File Explorer including a major design overhaul, support for more file formats and services, ribbon toolbar, etc.
File Explorer can unzip files and mount ISOs, thus, diminishing the need for dedicated apps to the same job. More recently, Microsoft has been working on a dark theme for the File Explorer which will arrive with the Redstone 5 update. Just recently, macOS Mojave got a similar feature.
Even with all of its goodies, File Explorer isn’t the only way to access the file system on your computer. You can always use the Command Prompt. And additionally, there are different other Windows file manager apps that you can use an alternative to File Explorer. So, let’s tell you about different applications —
Best Free File Manager For Windows 10: Classic Apps
FreeCommander
As the name suggests, FreeCommander is a free to use file manager for Windows. Its dual-pane interface can display two different folders at the same time, making it easier to copy or move files between two folders. For each pane, you can also add folder tabs for extra comfort while browsing through your data.
You don’t get much in terms of looks but it does come with a variety of features, including the ability to split and combine files, create and verify checksum, zip and unzip file archives, batch rename, file comparison tool, file shredder, etc.
Other than your local files and folders, this Windows explorer alternative can also open network drives. But there is no support for cloud services, not even OneDrive. Overall, if you don’t care about the visual appearance, FreeCommader could be a replacement for the native File Explorer in Windows.
Explorer++
Explore++, the open-source free file manager for Windows, will delight the users who want the Windows experience but with a touch of open source. Among various features, it includes the like of folder tabs, OneDrive integration, and dual-pane to browse your files more efficiently. The tabs can be bookmarked and you can also save a directory listing.
Through its customizable user interface, this file browser lets you use all the basic file operations including sorting, filtering, moving, as well as, advanced features like merging and splitting files. You can also change the date and attributes of files.
The classic app looks like it was designed for Windows XP. Still, it provides a much cleaner interface than FreeCommander, if that’s what you want. It supports both 32-bit and 64-bit Windows and you don’t have to take the pain of any installation as this Windows File Manager is only available as a portable software.
Q-dir
While many Windows File Explorer alternatives flaunt their dual-pane interface that helps people manage files easily, Q-dir offers something more. Why resort to two panes when you can have four? This free file manager for Windows, Q-dir, has just the same. That’s why it’s known by another name, Quad Explorer.
The prime focus of this file manager is on dealing with multiple folders at the same time. In its default look, it seems as if developers made a collage of the single file manager they created.
You can change the number of panes and arrange them vertically and horizontally. What’s more is that you can create folder tabs in every pane. Anyway, you can customize it to look more natural.
Moreover, you can save a particular arrangement in a file so you can continue your work on some other PC, or save the state in case you need to reinstall your operating system.
Best Free File Manager for Windows 10 – Store Apps
The list of the best file manager apps for Windows can’t go without including Microsoft Store apps, aka UWP apps. These apps might not be as feature-rich as the classic file explorer apps but they take the lead in the GUI department which is largely a focus on all platforms nowadays, not just Windows. A big reason to consider these replacements to Windows Explorer is that they’re more touch-friendly than their legacy counterparts.
Files&Folders Lite
This modern file manager for Windows 10 is built by the same minds who developed the torrent client Torrex. Its neat and clean user interface provides an effortless way to access your files and folders through the expandable Navigation pane present on the left-hand side.
In addition to the system folders already listed, you can click the + button to add any folder. This windows file manager comes with FTP support and OneDrive integration, but a paywall protects support for Google Drive, Dropbox, and Yandex Drive.
Further, it doesn’t need a separate app to open images, videos. It can compress, decompress, and open folder archives in many formats.
In terms of personalization, you can choose from the limited set of themes for Files&Folder or configure it use the system theme. It gives you an option to set a custom background from your image collection or fetch a background from Bing that automatically changes.
File Browser
This is probably the simplest app you can find among the Windows file manager apps mentioned in this list. Without adding many tantrums and features people don’t need, it does what it does, help people browse their files and folders.
File Browser comes with basic file operations and supports Windows 10’s Share button, allowing the users to email their files directly and share it with other Windows PCs using Nearby Sharing. You can choose from a bunch of available themes or use the system default theme for the app.
A standout feature of the File Browser is tabbed browsing. Just like the other file explorer alternatives, you can open multiple folders in different tabs for easy multitasking. You can seamlessly drag and drop files between tabs. But the tabbed browsing feature along with support for dark mode require premium version which is very cheap.
Metro Commander
This entry on Windows file manager list, Metro Commander, is created by the same developers who are behind Files&Folders. It has almost the same graphical user interface with roughly the same features including the built-in file compression and extraction tool, themes, support for cloud drives and FTP, etc.
So, how it’s different? Metro Commander comes with a dual pane view, allowing you to manage your files more easily and efficiently. It’s quite helpful when you’re dealing with lots of stuff and need to move, copy, rename or delete multiple times in different folders.
The free version of Metro Commander also comes with a small ad placed in the bottom right corner of the window.
UWP File Explorer
Maybe you know this or not, if you’re running Windows 10, you can find a hidden gem in the form of modern file manager based on Microsoft’s Universal Windows Platform. This should be called the actual File Explorer alternative. A successor would be a more appropriate word, I guess. But it’s yet to mature.
The UWP File Explorer doesn’t have much to offer, especially, when compared to File Explorer. Still, you can easily browse through your files and folders. It includes basic options like copy/paste, delete, sorting, group selection, etc. One useful feature is the Share button that you find in many other places in Windows 10. So, you can use the Nearby Sharing feature to transfer files wirelessly.
These were some great alternatives to File Explorer or Windows Explorer–whatever you call it. After using these, one thing you may note. In terms of visual appearance, the classic apps seem to be on the backfoot when compared to the built-in file manager, the UWP apps lack in terms of functionality.
If you have something to add, drop your thoughts in the comments.
Also Read: 10 Easy Windows 10 Multitasking Tips and Tricks Every User Should Know