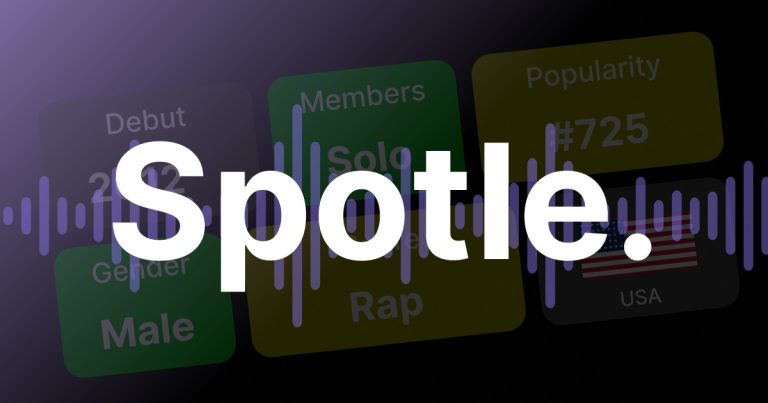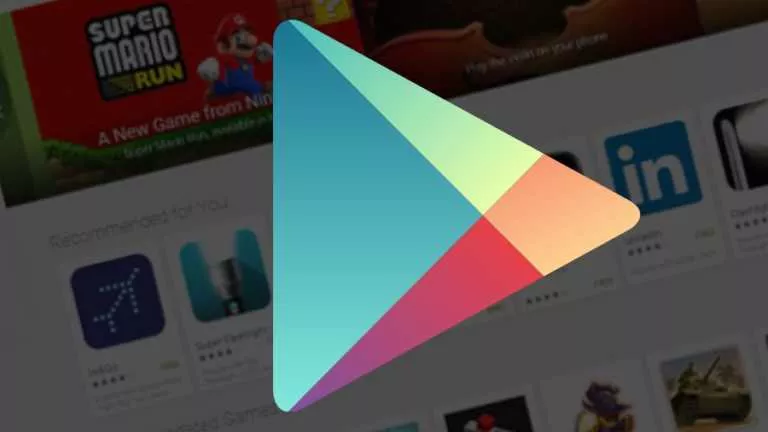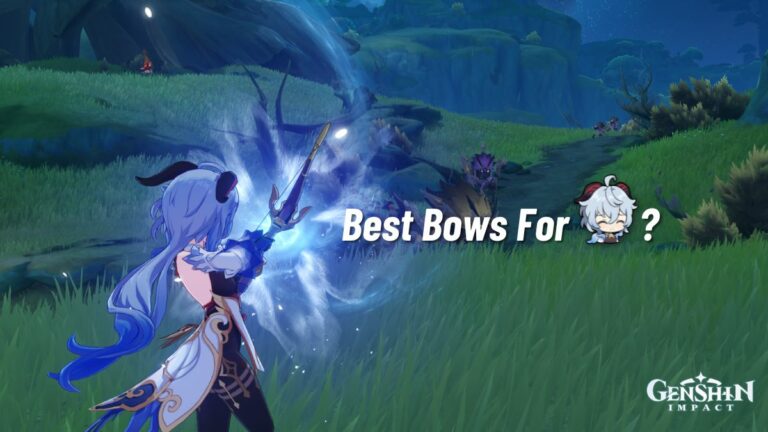Best Computer Diagnostic Tools For Windows And Ubuntu
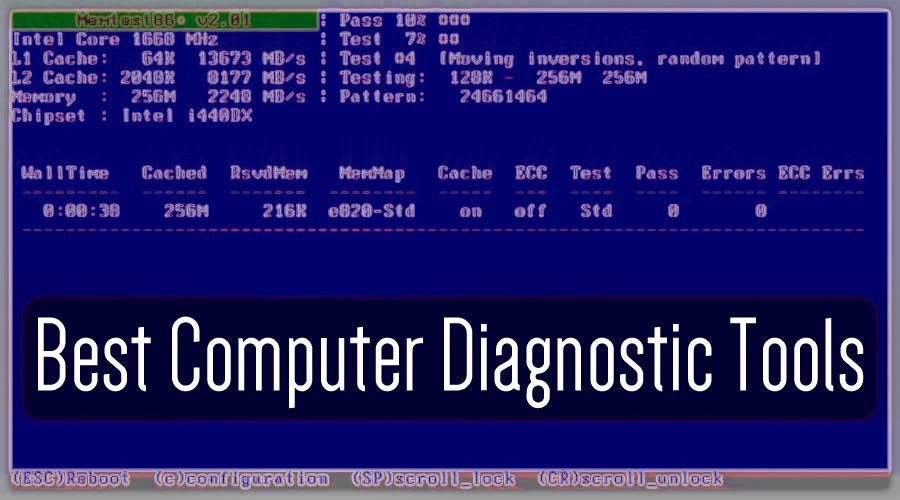
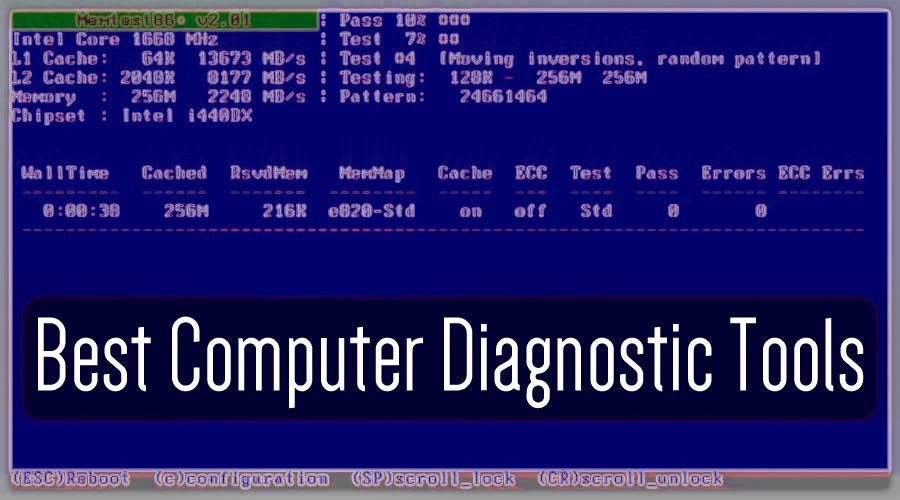 Short Bytes: We have curated a collection of computer diagnostic tools for hardware errors present in different components of your machine. Some of these tools are component specific for parts like RAM, hard drive, CPU, and some offer all in one hard checking features for your machine.
Short Bytes: We have curated a collection of computer diagnostic tools for hardware errors present in different components of your machine. Some of these tools are component specific for parts like RAM, hard drive, CPU, and some offer all in one hard checking features for your machine.
Various computer diagnostic tools are available which help you test your machine for any hardware errors. But many of these computer diagnostic tools might not be able to pinpoint the exact problem on our machine. So, in this article, we’re going to tell you about some effective computer diagnostic tools which will help find the error in your RAM, hard drive, CPU, etc.
Best Computer Diagnostic Tools For RAM:
For Windows:
Microsoft Windows has an inbuilt tool to check for problems in the RAM chip attached to your machine. Here’s how to start the Windows Memory Diagnostics Tool:
1. Open RUN by pressing CTRL+R.
2. Type mdsched.exe and press Enter.
3. Choose your suitable restart option, whether to Restart Now or Schedule A Restart.
The Windows Memory Diagnostics tool will commence its operations after the computer restarts.
For Ubuntu:
Memtest86+ (Also available for Windows)
This is an inbuilt memory checking tool for Ubuntu Linux. To start the Memtest86+:
1. Restart your machine. During the restart process, press and hold the SHIFT key on the boot screen.
2. You end up on the Grub screen, where you’ll see memtest86+.
3. Navigate using the arrow keys to memtest86+ and press Enter. The serial console option is for Remote Acess.
4. The RAM test process will take a few minutes to complete.
Recommended: How Much RAM Do I Need For Gaming | 4GB Vs 8GB Vs 16GB RAM Performance Comparison
Best Computers Diagnostic Tools For Hard Drive:
How S.M.A.R.T. your hard drive is?
Most modern hard disks have an onboard utility known as Self-Monitoring, Analysis, and Reporting Technology or simply S.M.A.R.T. Hard drives use this technology to take care of their own health and notify if any error occurs. You can access the S.M.A.R.T. information on your computer.
For Windows:
By default, Windows doesn’t have an inbuilt utility for this. However, you can take the help of the command line interface.
1. Right click Start button and select Command Prompt (Admin).
2. Type the command wmic and press Enter.
3. Type the command diskdrive get status and press Enter.
4. The S.M.A.R.T. of your hard drive will be displayed in few moments.
If it is OK, then you don’t need to worry. If it shows any error then you don’t have to panic. The error is a signal your hard drive is a guest for only a few days. However, the time can be days, months and even years. You can use this time to backup your data to some other place and create a system image of your Windows which will allow you restore if a hard drive failure occurs.
If you don’t like the command line interface, then 3rd party tools like CrystalDiskInfo and HDD Health can extract the S.M.A.R.T. information of your hard drive.
For Ubuntu:
Ubuntu has an inbuilt S.M.A.R.T. utility to deliver the hard drive information to you. To access the utility:
1. Click the Ubuntu button and type Disk.
2. In the Disk Utility, select your hard drive in the left pane.
3. Click the button (having 3 horizontal lines) in the top right corner of the Disk Utility. Click SMART Data & Self-Tests. You can also press CTRL+S to access the same (you need to be on the Disk Utility).
Recommended: 32-Bit Vs 64-Bit Windows OS: What Is The Difference? How To Choose?
Best Computer Diagnostic Tools For CPU:
For Windows:
Intel Processor Diagnostic Tool
As the name suggests, this specifically designed for computers equipped with Intel processors. It’s mainly available for Windows OS but also supports Fedora Linux.
Hot CPU Tester (Intel/AMD)
It offers you diagnostic, burin-in and benchmarking options. This also a great CPU testing tool designed for great stress inducing sessions for your processor.
For Windows/Ubuntu:
Prime95 (Works for Intel/AMD)
It is a CPU stress test tool designed to give a 3rd-degree torture to your processor. It also supports OS X.
For Ubuntu:
It’s an ugly looking brother of the Prime95. By ugly, I mean it works on the Ubuntu command line.
For the command line lovers, CPUburn is also a good stress testing utility.
Important: Stress testing utilities put extra load on your machine to test its stability. Please gain enough knowledge about stress testing and the tool you’re using to do it (especially for the command line). Don’t do it if you don’t know much about it.
Recommended: Windows 10 CPU Temperature: Fix And Monitor The Heat Issue
All-In-One Computer Diagnostics Tools
For Windows:
System Testing Software Provided By PC Manufacturer:
Most manufacturers provide preinstalled OS, which is mostly Windows, in their machines. They also put their home baked checking tools which you can use without any difficulty.
Hardware Testing Utility in the Boot Menu
Your computer manufacturer provides inbuilt diagnostic tools which you can use to detect any sort of hardware errors. If your computer didn’t come with a preinstalled system testing software, then you can access the one present in the boot menu of your machine. All you need to do it press the designated key at the time boot screen when you start your machine.
For example, I have a Dell laptop and I press F12 to access the diagnostics option. For HP laptops, I have noticed that pressing the Esc key displays the diagnostics option. Every laptop will have a different way of accessing the same.
For Ubuntu:
If you have Ubuntu installed on your machine, then an inbuilt tool Checkbox does the job of finding hardware errors in different components of your machine.
Recommended: What Does The Refresh Option In Windows Actually Do? It’s Not What You Think
How To Know The System Information Of Your Machine:
Most of us mainly have a rough idea about our system. Like, the processor model, amount of RAM, GPU model, operating system. But there are other important details about your system which are important and you should have an idea about them.
System Information Tool For Windows:
Speccy by Piriform – the makers of CCleaner and Recuva – is the most popular system information tool for Windows operating system. It offers a highly detailed configuration data about the machine.
System Information Tool For Ubuntu:
It is a great utility for accessing system information on Ubuntu operating system. An alternative Device Manager also exists for older Ubuntu versions.
If you have something to add, tell us in the comments below.
Also Read: How To Find Windows Product Key Using CMD, PowerShell, And Windows Registry