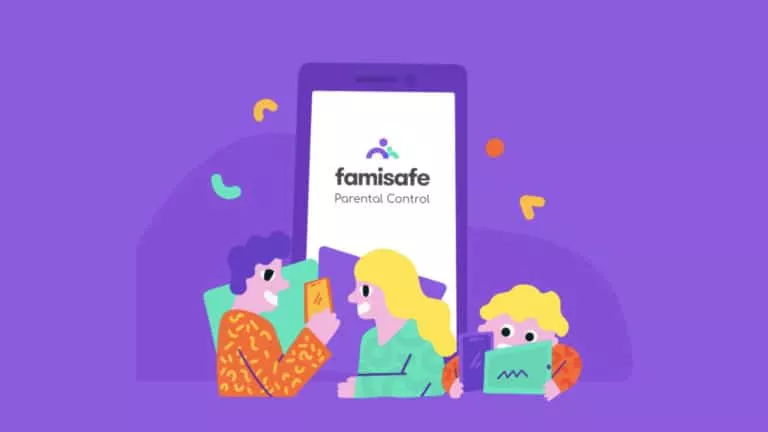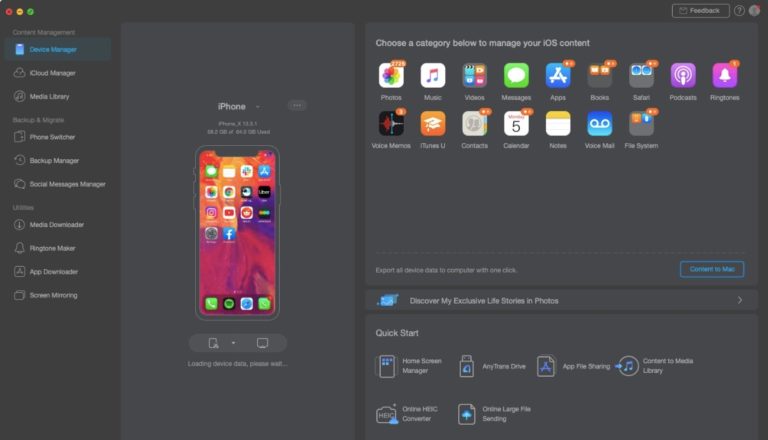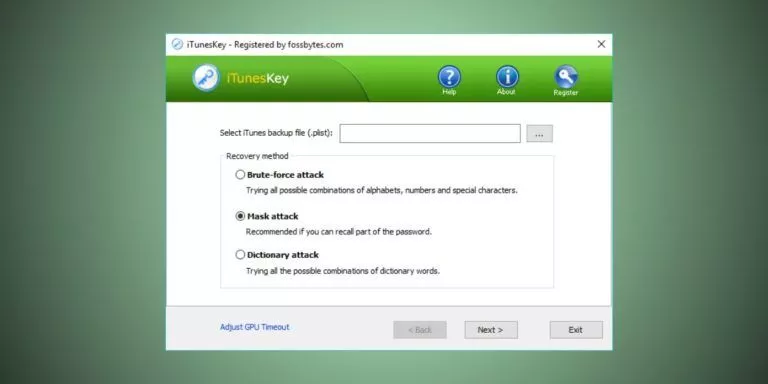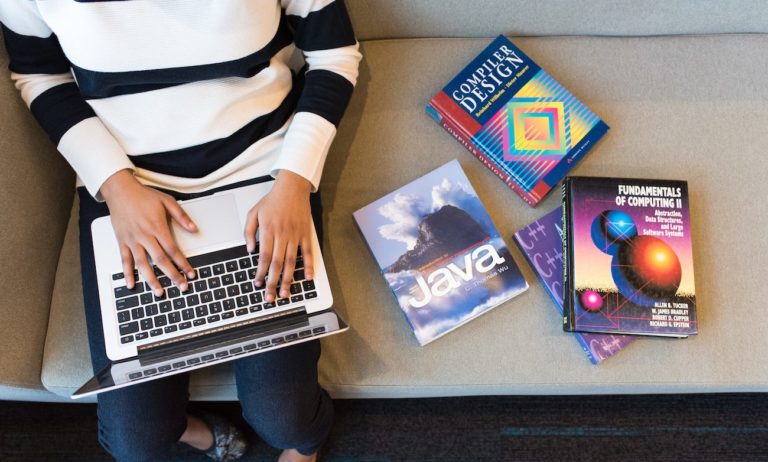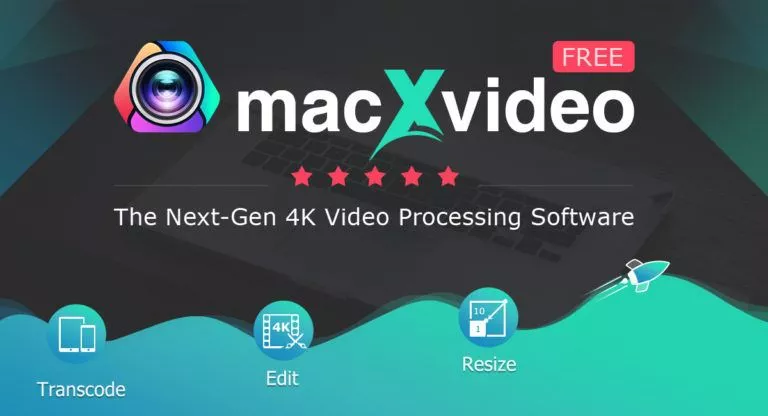AnyMiro Review: Best Screen Mirroring app for Android & iOS
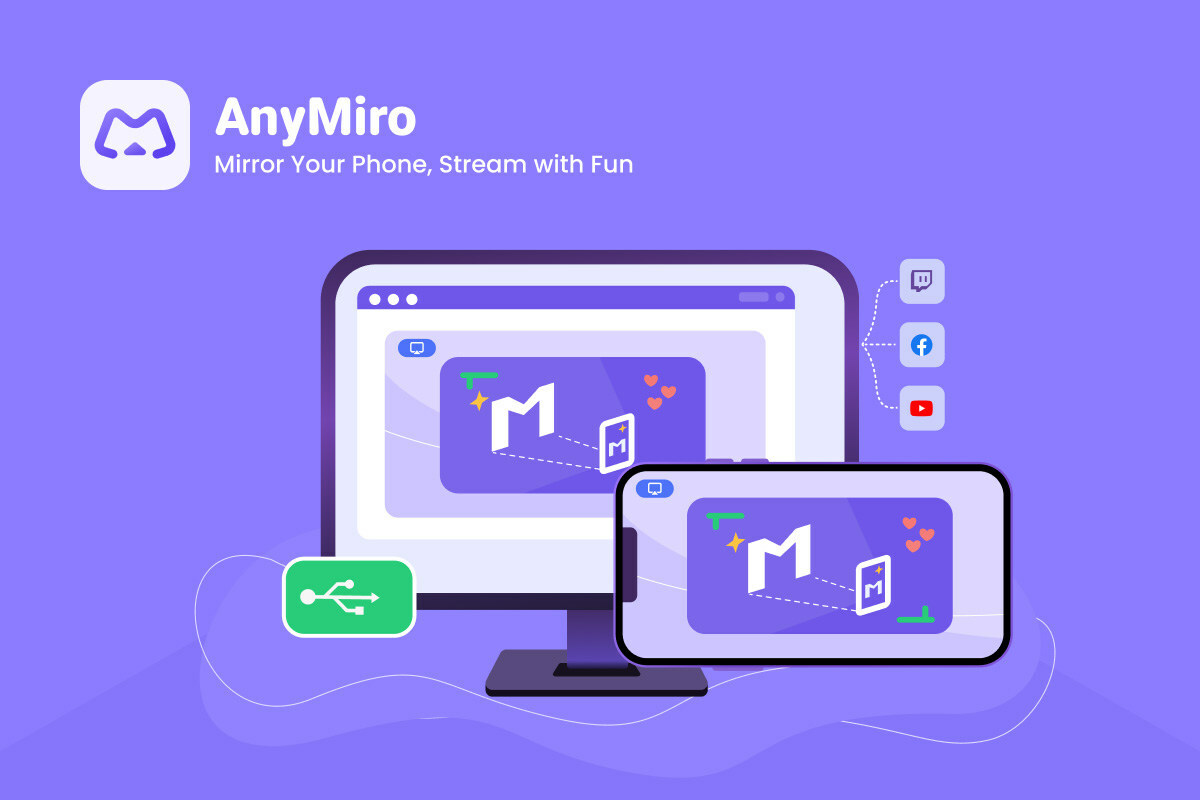
Screen mirroring has been around for ages, whether for sharing a presentation at work or watching a movie on a bigger screen at home. Although traditional mirroring apps like AirPlay and Link to Windows work fine, they don’t have the network capacity to stream games and aren’t cross-compatible. This is where AnyMiro, developed by iMobie, comes into play. The software promises to deliver a lag-free screen mirroring experience for streaming games or watching movies across any OS. In this article, we’ll cover everything you need to know about AnyMiro and help you decide if it’s worth downloading.
What is AnyMiro?
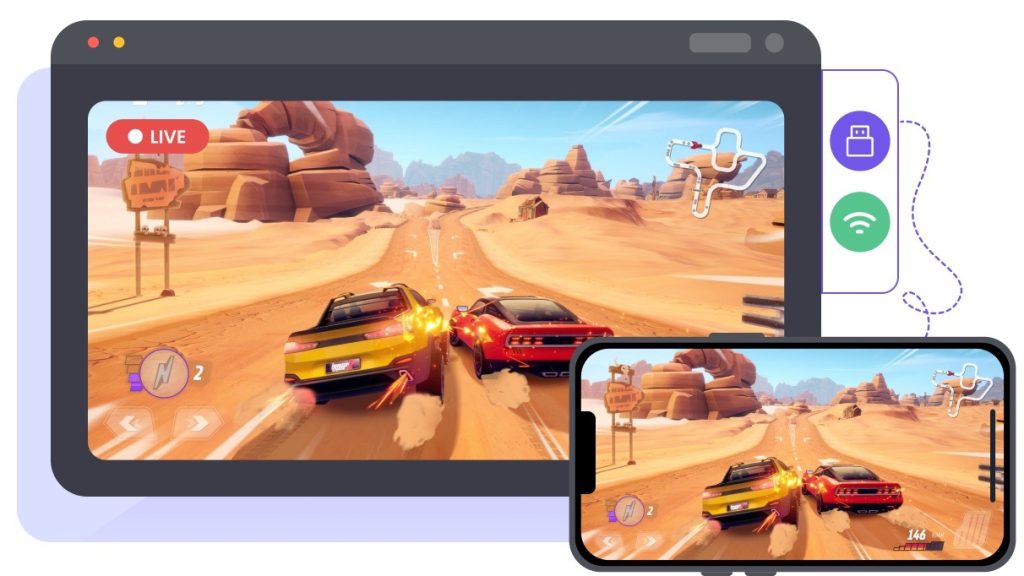
iMobie’s AnyMiro is a cross-platform screen mirroring app that lets you cast whatever is on your phone to a bigger screen. The best part about AnyMiro is its compatibility. Many people, including myself, use Android and iOS devices, limiting cross functionality. AnyMiro solves this problem by enabling mirroring from both iPhone and Android devices to a Windows PC or Mac.
Another great feature of AnyMiro is the quality of the streaming. It supports up to 4K@120fps mirroring capabilities with a delay of less than 10ms, which is a significant advantage if you want to stream games to your audience.
Moreover, AnyMiro allows you to effortlessly stream your gameplay to platforms like OBS, Twitch, YouTube, and Facebook without setting up anything. Plus, the app enables annotations. So, if you’re presenting to a team, you can draw attention to specific parts of the screen in real time.
Mirror Android to Windows 11 wirelessly
Now that we have introduced the features of AnyMiro, it’s time to put the app to the test and wirelessly mirror an Android phone to Windows 11. But before we begin, ensure that both your laptop and phone are connected to the same Wi-Fi network. Here’s how you can set it up:
- Download and install the AnyMiro application on your Windows laptop.
- Open the AnyMiro app and select the Android option.
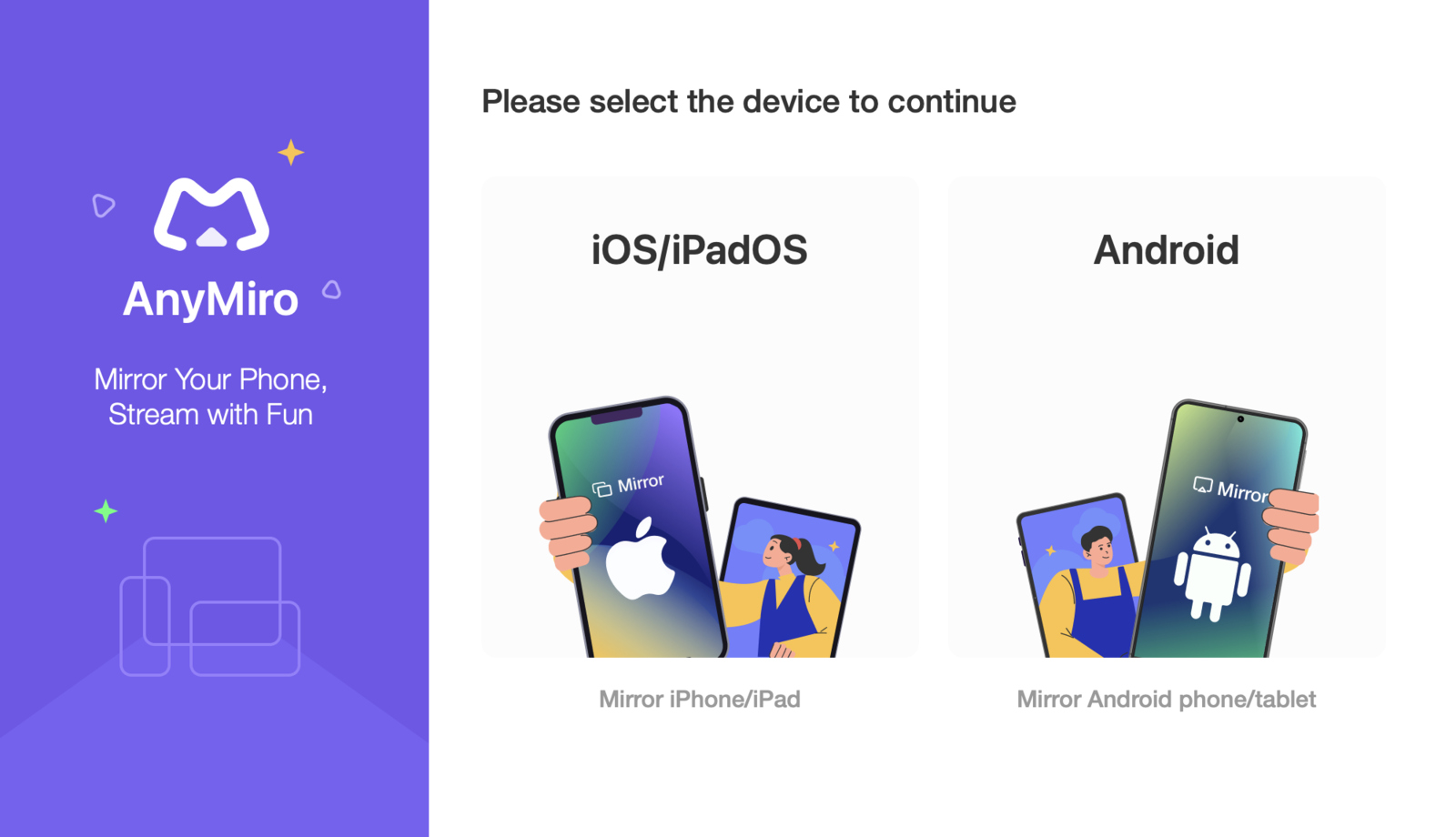
- Choose Wi-Fi as the connection method.
- Under Step 1, click Scan the QR Code.
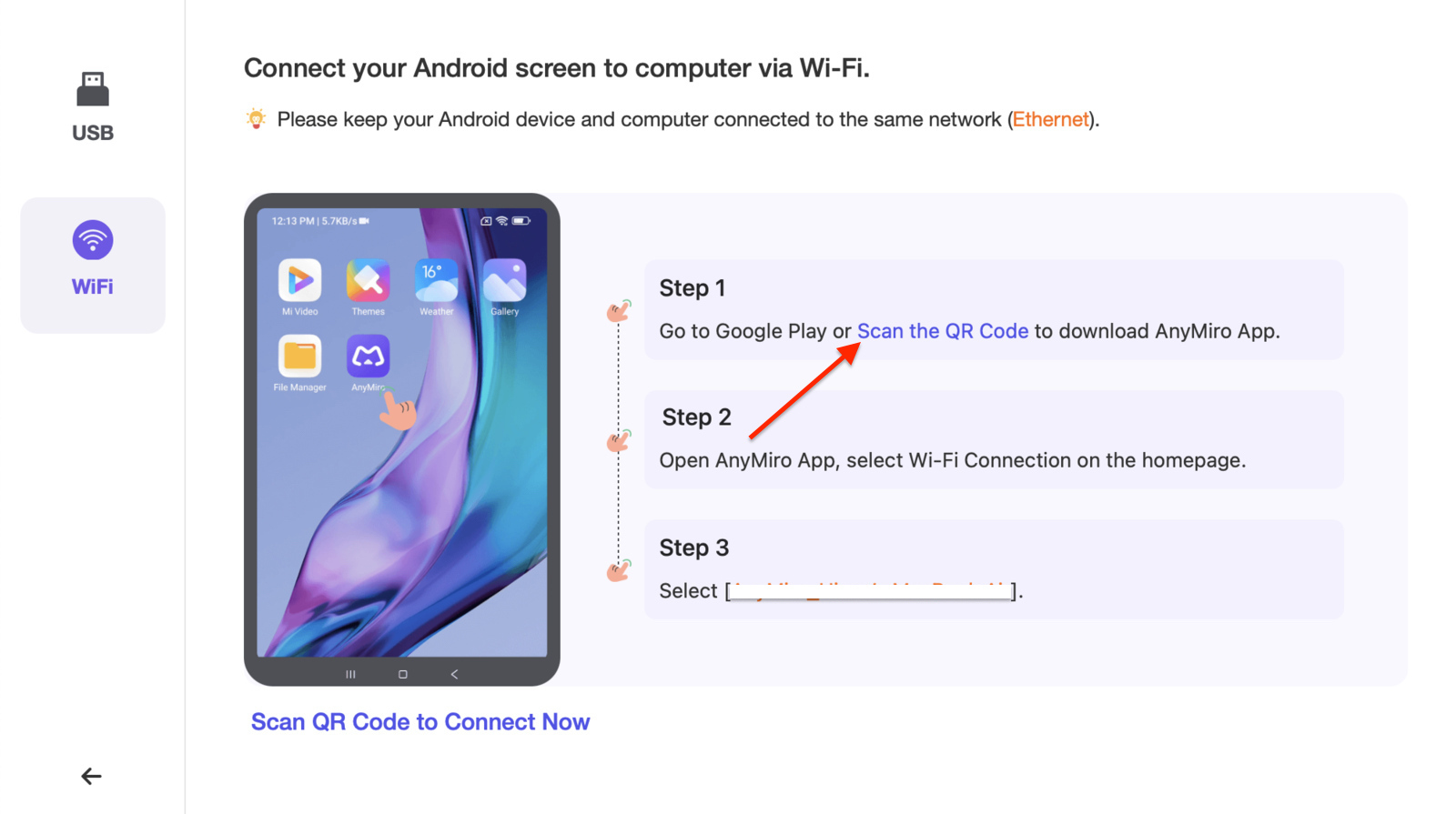
- Use your Android device to scan the QR code displayed on your laptop, which will prompt you to install the AnyMiro app on your phone.
- Open the AnyMiro app on your Android device.
- Tap Wi-Fi Connection and grant the necessary permissions.
- Select your laptop from the device list.
- Choose the screen or app you want to share and tap Start.
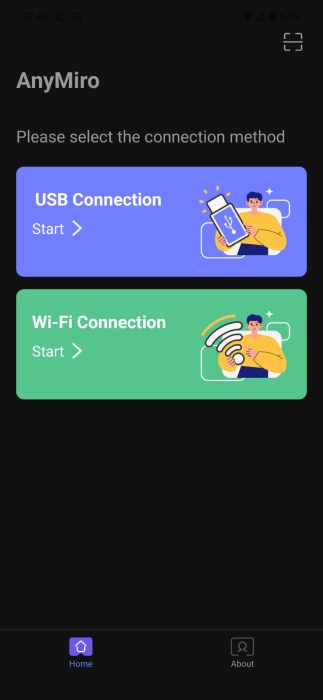
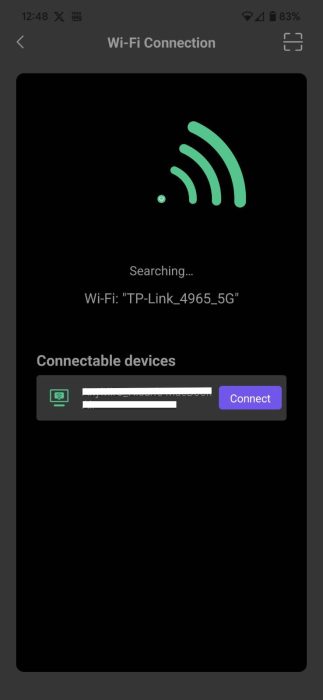
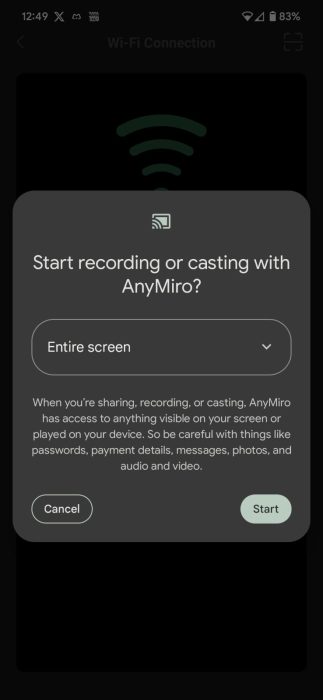
And that’s it! Your Android phone’s screen should now appear on your Windows laptop. In my experience, the streaming quality was great, with no frame drops and high-definition output. The visuals were clear and crisp whether I watched YouTube videos or replayed clips from my camera roll.
Mirror Android to Mac via USB
The lack of compatibility between an Android phone and a Mac can be frustrating for those using both. However, with AnyMiro, you can mirror your Android phone screen to the MacBook without any issues by using a USB-C cable. The wired setup also keeps the delay at a maximum of 10ms, ensuring the best streaming quality.
Before we begin with the steps, you’ll need to enable USB Debugging on your Android phone. Here’s how:
- Open the Settings app on your phone.
- Go to About Phone > Build Number.
- Tap Build Number 10 times to activate Developer Options.
- Open the Developer Options menu and scroll down to USB Debugging.
- Enable USB Debugging.
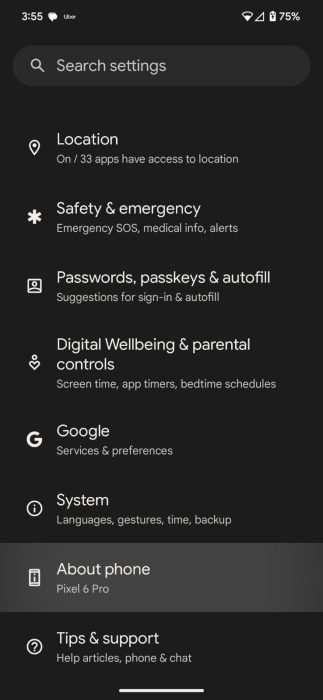
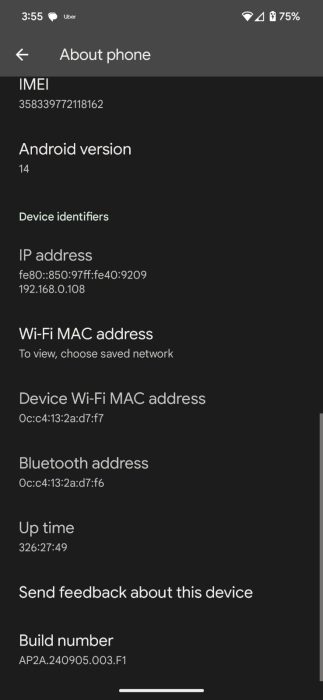
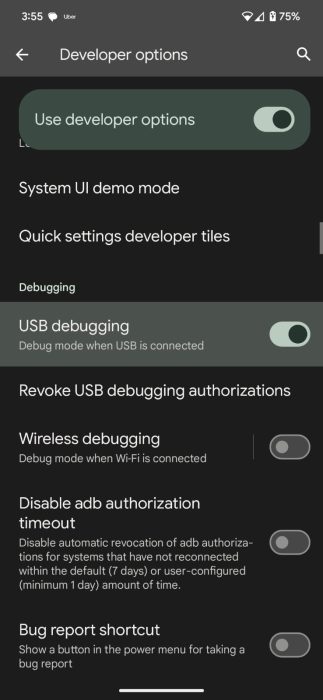
Once USB Debugging is enabled, setting up AnyMiro is pretty straightforward. Here is how:
- Download and install AnyMiro on your MacBook.
- Open the AnyMiro app.
- After logging in, click on the Android button.
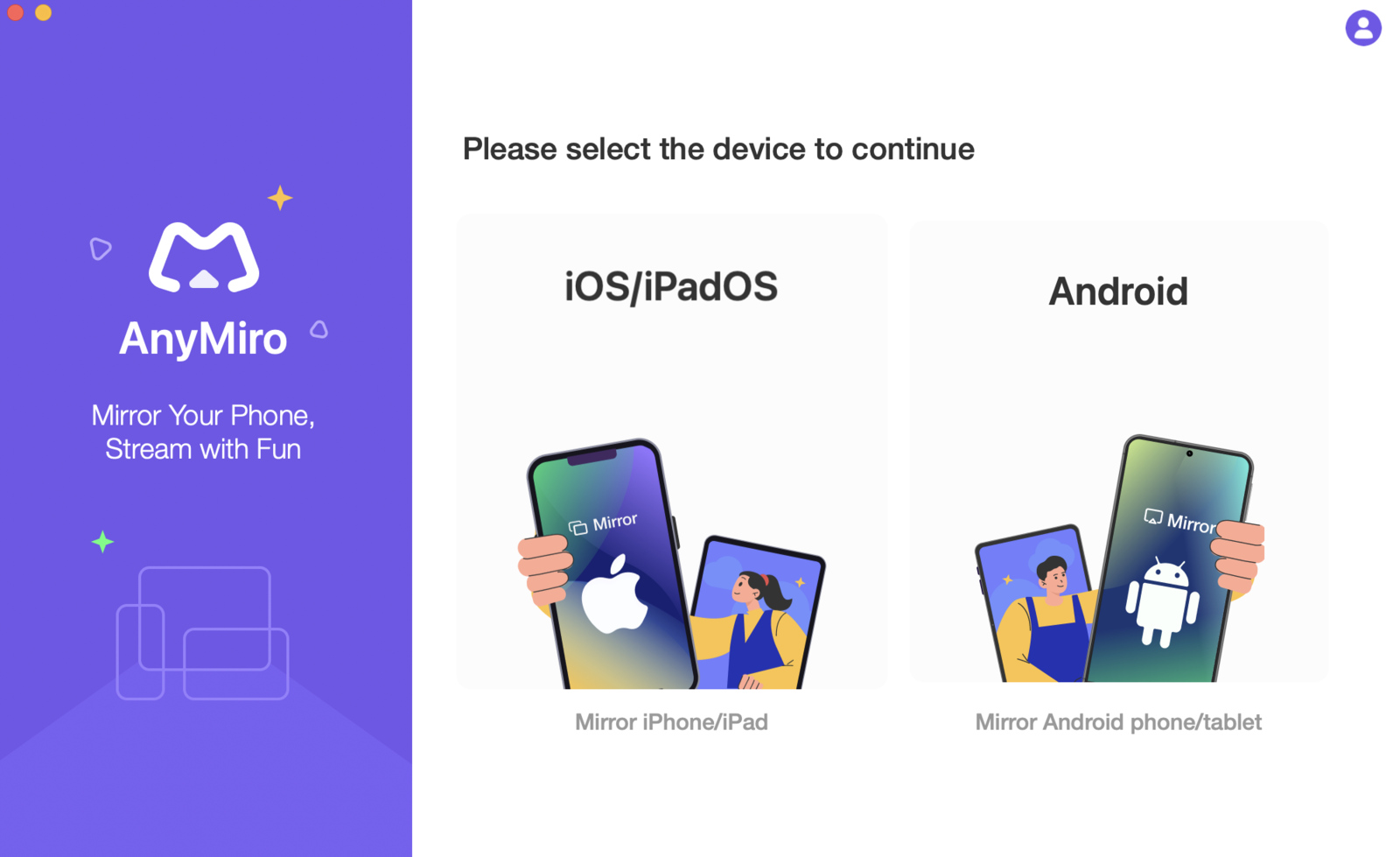
- Connect your Android phone to the MacBook using a USB cable.
- On your Android phone, you’ll see a prompt for USB Debugging; tap Yes.
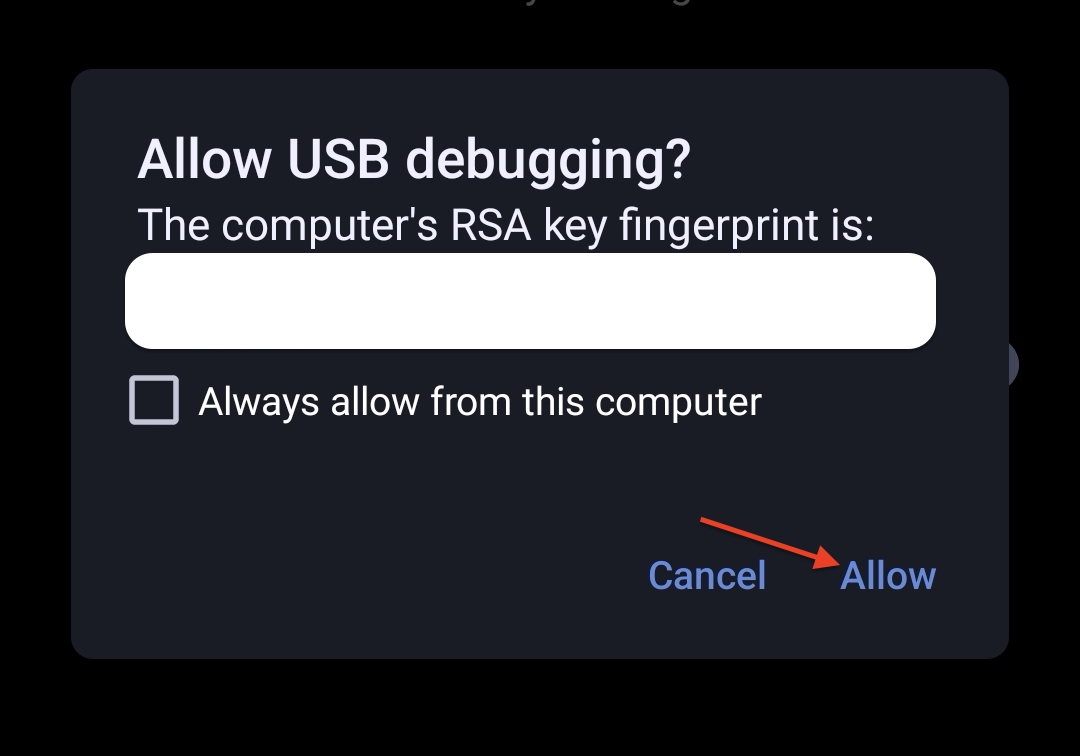
- Once connected, enable File Transfer mode on your phone.
- Click on the USB Debugging is Enabled option.
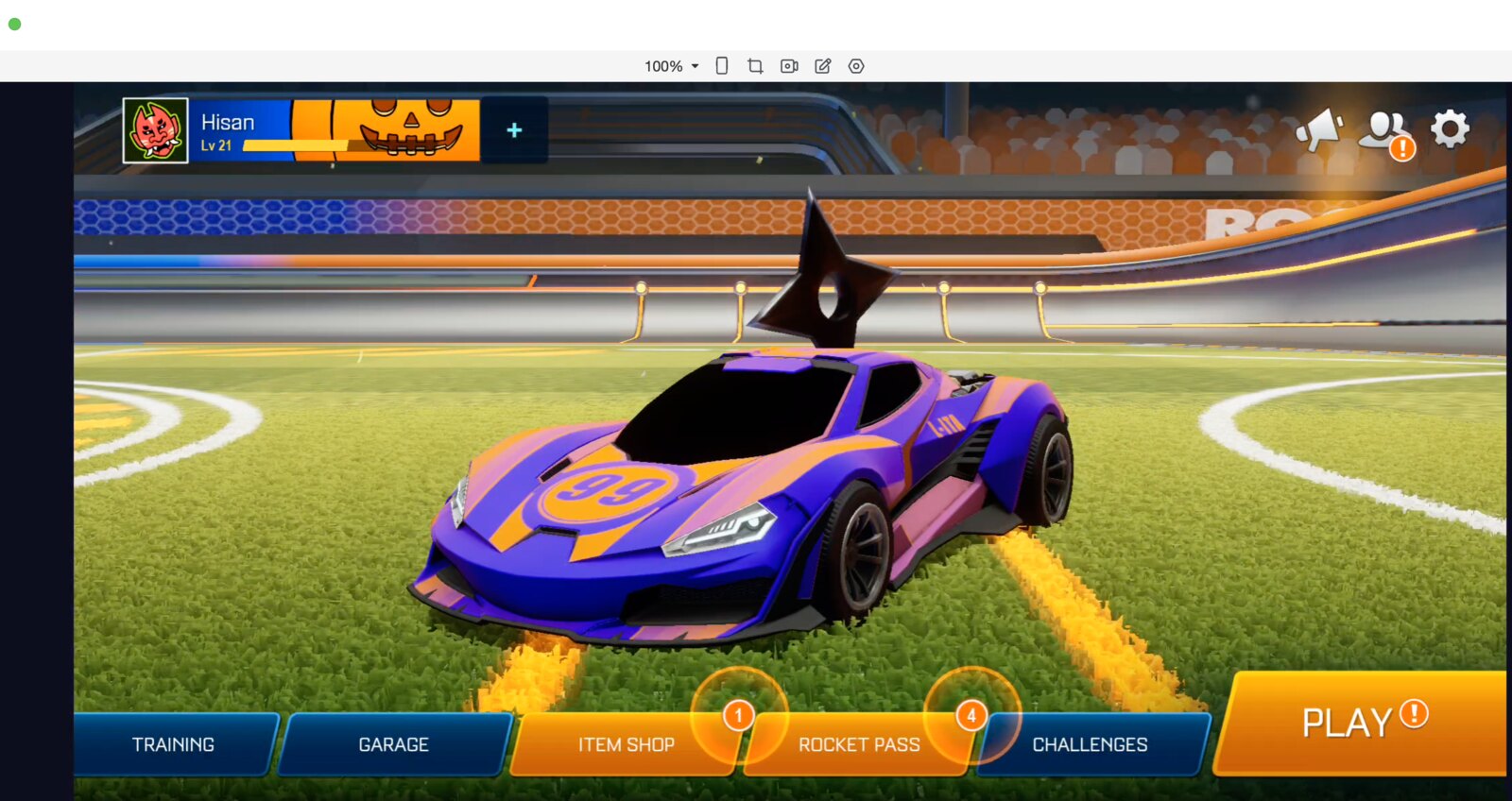
And that’s it! Your Android screen will instantly mirror on your MacBook without any hassle. You can even start streaming on your preferred platform from here.
Frequently Asked Questions (FAQs)
Yes, AnyMiro offers a free version that allows users to stream in 1080p video quality.
Yes, AnyMiro provides high-definition quality with minimal lag, making it a great choice for casual gamers and creators who want to stream games for their audience.
Yes, AnyMiro is compatible with both Windows and Mac.
Conclusion
If you are looking for a great screen mirroring app, look no further than AnyMiro. The app is free to use, works well with Android, iOS, macOS, and Windows, and offers the best streaming quality. It is a great option for presentations and creators looking for an easy way to stream their gameplay online.