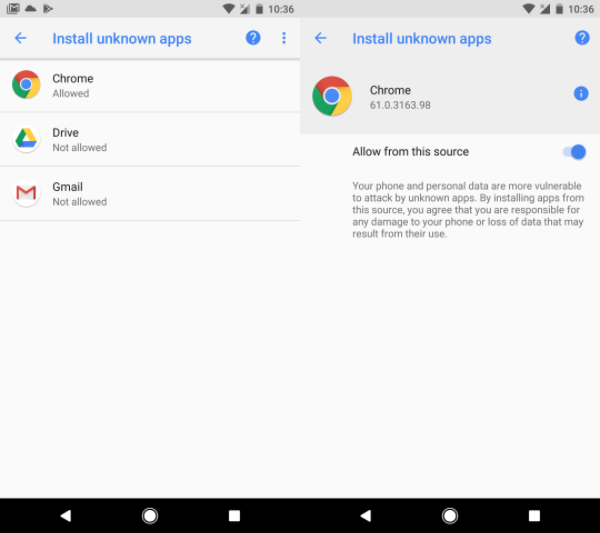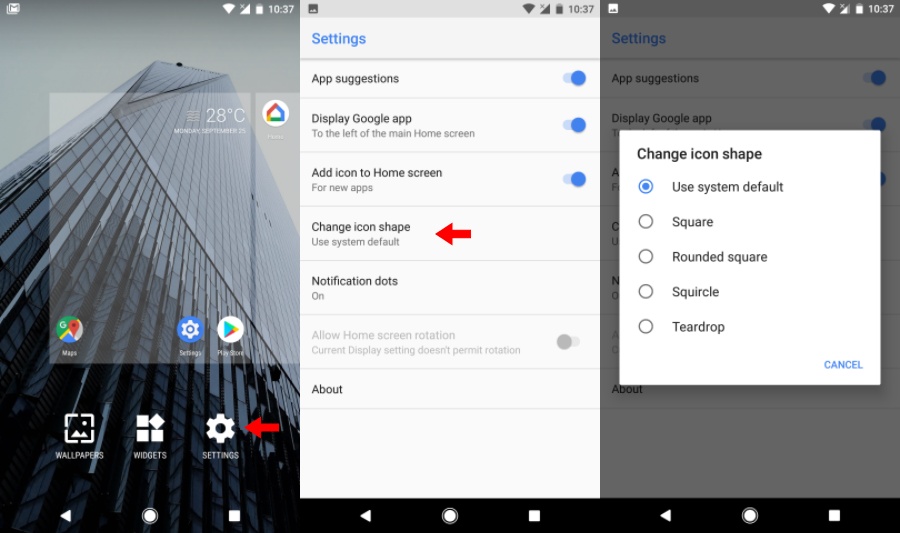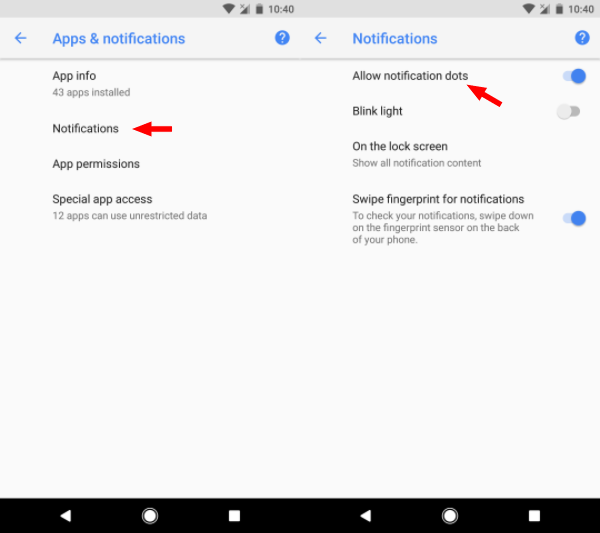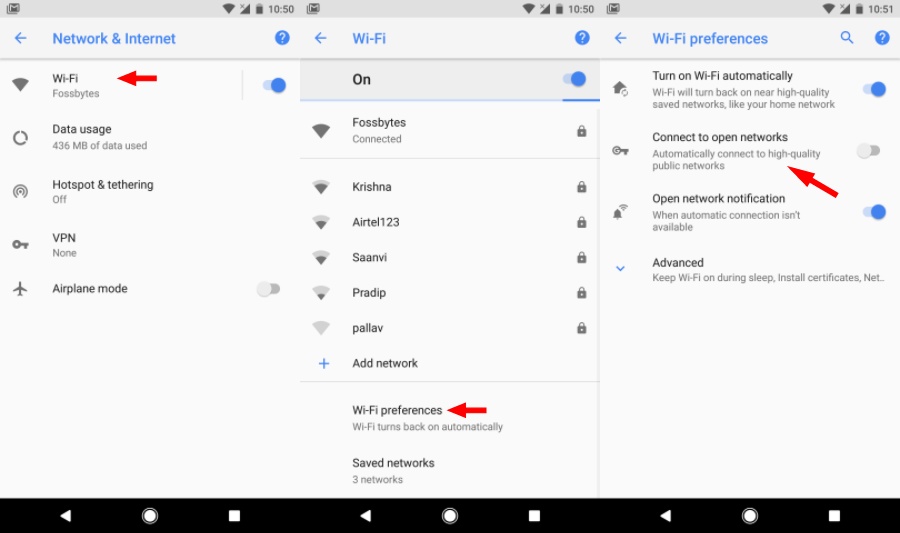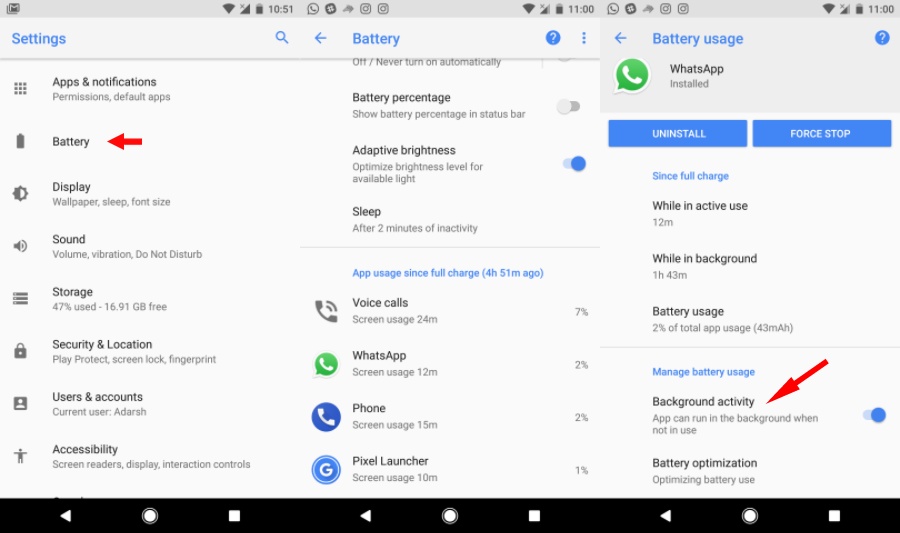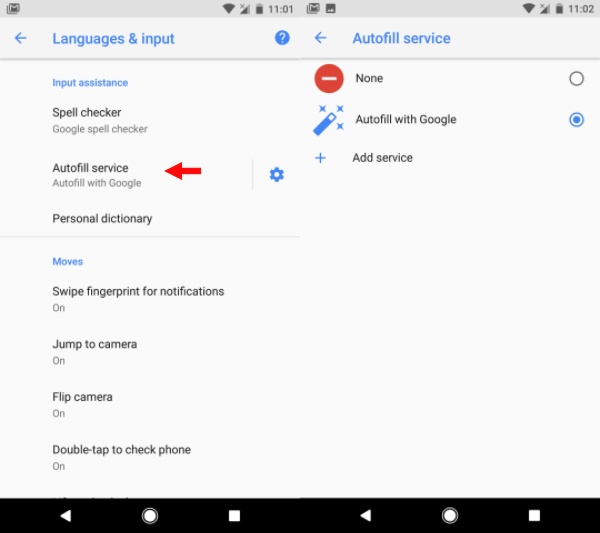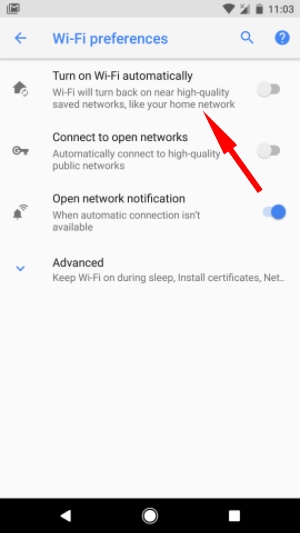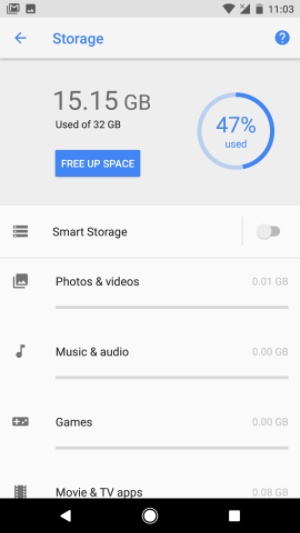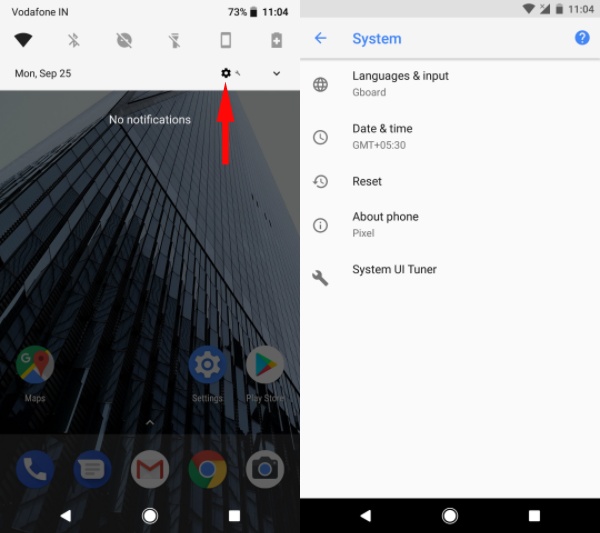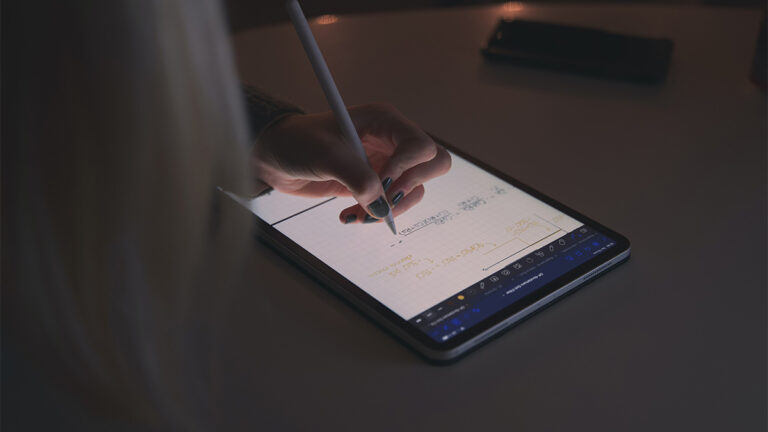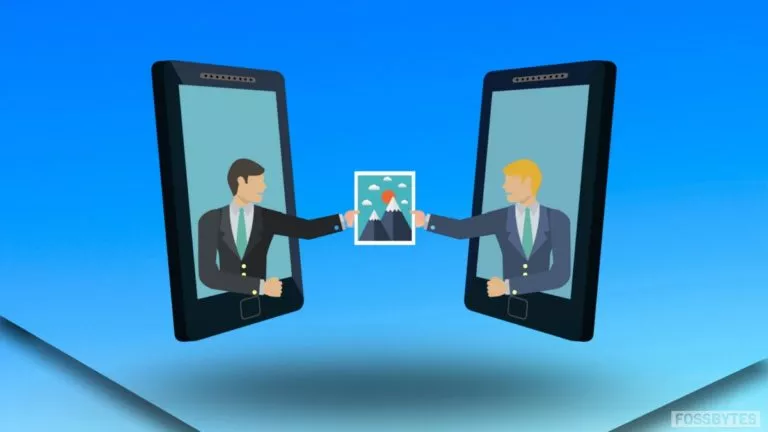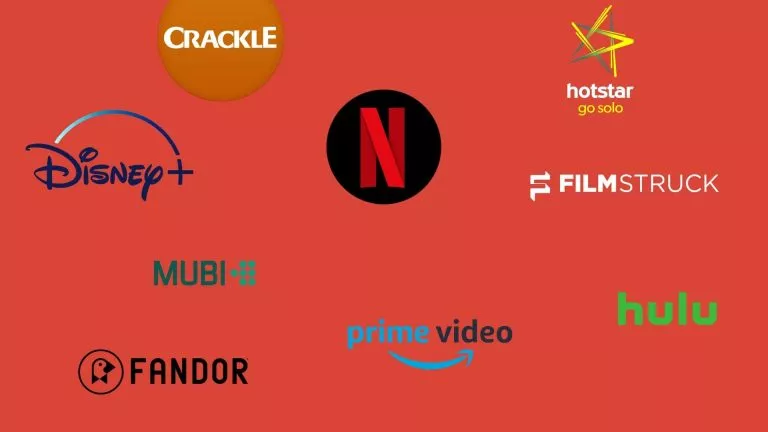12 Android Oreo Hidden Features You Can Try
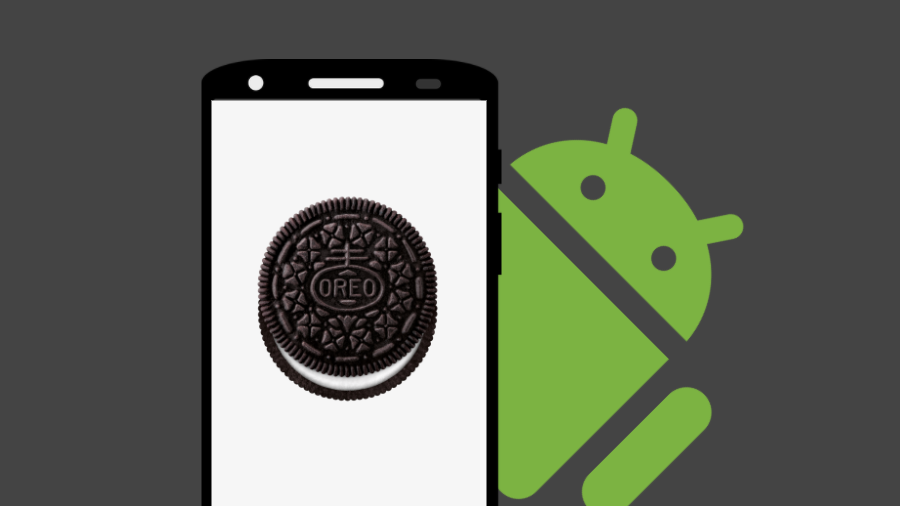
Being an owner of a Moto device, I am apparently deprived of the Android O update. But thanks to a friend of mine who lent me his expensive Pixel, I got to have a hand on the latest dessert from Google.
Android’s most recent upgrade now runs on only 1.1% of Android devices worldwide, as per the numbers released by Google in February 2018. Certainly, it is an improvement over Nougat with features like Picture-in-Picture, system-wide autofill functionality, and Notifications improvements, and additional developments like Project Trebble. But people always have the urge find what they prefer to call hidden Android features. Personally, it has been hard for me to digest the term, as most of them are a few taps away.
When you call something hidden, it should be hidden. For instance, the Developer Options. For the sake of the queries made by people on search engines, I had to add ‘Android Oreo hidden features’ to the title. One satisfactory explanation can be given is that you have to workout a little bit to access these features, so, you can call them hidden for a while until you get used to them.
Android O Hidden Features You Can Try
1. External sources
One of the most popular things you can call a hidden Android feature is how Android handles the installation of the apps it can’t trust.
Earlier, you could enable a toggle button in the Developer Options to allow the installation from Unkown Sources. When this option was enabled, almost every app on the system could install additional apps from untrusted sources, giving an invite to malware.
With Android Oreo, things have changed. Now, you need to give that permission to the Android app that’s downloading the untrusted APK.
For instance, you have to allow external sources for apps like Google Chrome or some third-party app stores. The change has been brought to improve the overall security of the Android system.
You can manage the apps that have “external sources” permissions by visiting Settings > Apps & Notifications > Special App Access > Install Unknown Apps.
2. Change Android icons’ shape
The ability to modify the shape of apps is already a widely known Android O feature. It’s easy to tweak the shape of your icons, but the option isn’t directly visible in the Settings.
You can find it in the Homescreen Settings menu. Tap and hold in a free area on the Home Screen. Tap Settings > Change icon shape. There you can choose between square, rounded square, squircle, and teardrop.
Also Read: 8 Best Ways to Reduce Your Mobile Internet Data Usage
3. Handle Notification Dots
Notification Dots is also one of the Android O features that’s hidden, but it exists in front of your eyes. The app icons, either on the Home screen or the app drawer, carry a small colored badge. Pressing and holding the icon with a badge shows the Notifications and actions associated with that app.
One advantage of Notification Dots is you can check notifications for a particular app, rather than searching through the pile of information which appears in the Notifications shade. Also, the colored dots you see can adapt the color theme of the app icon.
4. Notification Channels
Notification Channels allows users to have a greater command over how notifications appear on their Android devices. Notifications can be clubbed into categories, set by the developer, and the user can customize the categories such as High priority, Updated apps, Account alerts, etc.
You swipe notification from left to right (or right to left ) halfway until you see a gear icon. Tap the gear icon then All Categories to explore the category options for that app.
5. Snooze Notifications
With the increasing number of apps, the number of notifications has also increased. After you see a notification, you simply swipe it to clear it from the Notifications shade. But sometimes, you want to keep a particular Notification, probably to address it later, but this increases the clutter.
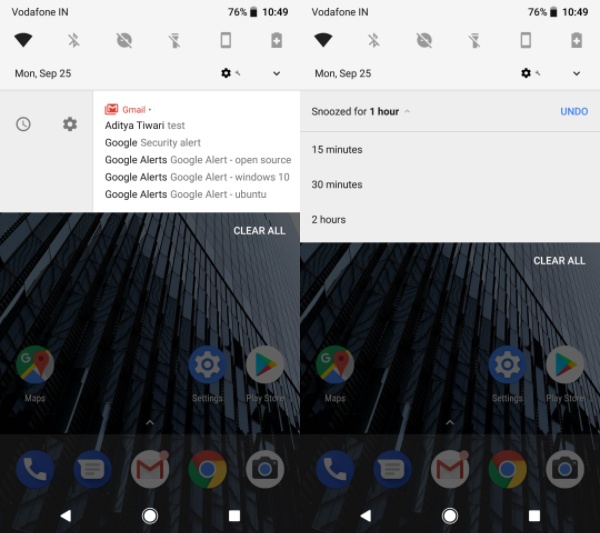
Android O allows you snooze (prevent from appearing in the shade) for a specified amount of time. You can access this Android oreo hidden feature just by swiping a notification from left to right until you see options popping up. Tap the clock icon to set the desired time after which the Notification should re-appear. The default is 1 hour.
6. WiFi Assistant and Google VPN
The WiFi Assistant, a hidden feature in Android Oreo’s WiFi settings is compatible with Pixel and Nexus devices running Android 5.1 and above. But the Android Oreo comes with improved WiFi Assistant which helps Android automatically connect to open networks, when available, but also connects the device to a Google-back VPN as a security measure.
To turn on WiFi Assistant, visit Settings > Network & Internet > WiFi > WiFi Preferences. There enable the toggle option that says “Connect to open networks.”
Now, Android will automatically connect to open WiFi networks, and a WiFi assistant VPN key would show up in the Notification bar. And you would see a “Connected via WiFi Assistant” status for your connection. The feature currently works in a limited number of countries including the US, Canada, Denmark, Faroe Islands, Finland, Iceland, etc.
7. Background Execution limits – Optimize your battery
Android Oreo has been configured to keep an eye on the apps that run in the background and consume resources. Currently, only a few apps are updated to Android API level 26, which bars Android to monitor them. For such activity, the Background Activity is enabled by default.
You can force these apps to stop running in the background if you’re not able to get even a day out of your battery. Go to Settings > Battery. Under “App usage since full charge,” look for the apps consuming more battery. Tap them and see if the “While in background” time for such apps is large. Turn off Background Activity for the app. This hidden Oreo feature would allow Android to control the background processes.
Also Read: 10 Ways To Increase Your Android Battery Life
8. Autofill – let Android fill the data for you
Until now, Autofill was a thing we have mostly associated with web browsers. But with the release of Android O, Google added the autofill functionality across the operating system.
The new Autofill framework allows the Android system to save and suggest autofill data after analyzing the content on your screen. You configure Autofill by visiting Settings > System > Languages & input > Advanced > Autofill service.
Autofill with Google is the default service you’ll find on Android O. However, other capable apps like password managers can also use the Autofill framework.
To manage Autofill with Google (or any other service you have selected), you can tap the gear icon next to Autofill service. The default Autofill with Google sources data like personal information, addresses, saved passwords from your Google account.
9. Turn on WiFi automatically
Adding to the automatic capability of Android O, Google has introduced a toggle button called “Turn on WiFi automatically.” When this Android Oreo feature hidden in the WiFi settings is enabled, Android ties a saved WiFi network to the GPS coordinates. So, every time you’re near that network, the WiFi on your device would be turned on automatically to connect to the saved network.
The feature doesn’t work in case you have turned off the location service, or your device is running on battery saver mode.
10. Easy ways to clear storage on Android O
The Storage section in the Settings app has been updated to provide a categorized view of the apps consuming space on the device. The categories which existed in earlier Android versions were general and didn’t deliver that level of ease.
Smart Storage is an existing feature that complements the revamped storage section. It automatically deletes photos and videos from your device when the storage is almost full. This happens only to the files which have been backed up to Google Drive.
11. Get rid of Android boot loops
Android users aren’t unaware of random system crashes and devices going in endless boot loops. Rescue Party is a literally hidden feature included in Android Oreo that helps the device get through such situations.
“Android 8.0 includes a feature that sends out a “rescue party” when it notices core system components stuck in crash loops,” Google writes.
“Rescue Party then escalates through a series of actions to recover the device. As a last resort, Rescue Party reboots the device into recovery mode and prompts the user to perform a factory reset.”
12. System UI Tuner
The System UI Tuner is a somewhat official answer to rooting which is mainly done by users to make customizations to their Android devices.
Arrived with the release of Marshmallow, although it can’t match the benefits of rooting, SystemUI Tuner allows you to do various things like removing the app icons from the status bar for WiFi, Bluetooth, Battery, etc. However, the features would still work as they are intended.
You can enable SystemUI Tuner by tapping and holding the gear button (until you feel a vibration feedback) in the Notifications shade. Do the same thing to disable the feature. When turned on, you can access it in Settings > System.
On Android Oreo, System UI tuner received a bunch of changes. But the thing is the options present there are experimental; Google adds and deletes on time to time basis.
We’ll try to add more things to our Android Oreo hidden features list in the future. Meanwhile, if you have something to suggest, drop your thoughts in the comments.
What about Android P?
While Google hasn’t revealed much, it’s known that Android P is internally codenamed “Pistachio Ice Cream“. Only guesses can be made about its official name. The mobile operating will arrive with privacy feature to prevent evil apps from covertly recorded audio and video clips. Also, it would support devices multiple with multiple displays and form factors.
Android P or Android 9.0 is the next major Android that could see its release in the coming weeks in the form of the first developer preview. It goes without saying that Google would stuff some secret features in P also.
Also Read: 18 Great Android O Features Which Will Make Your Life Easier