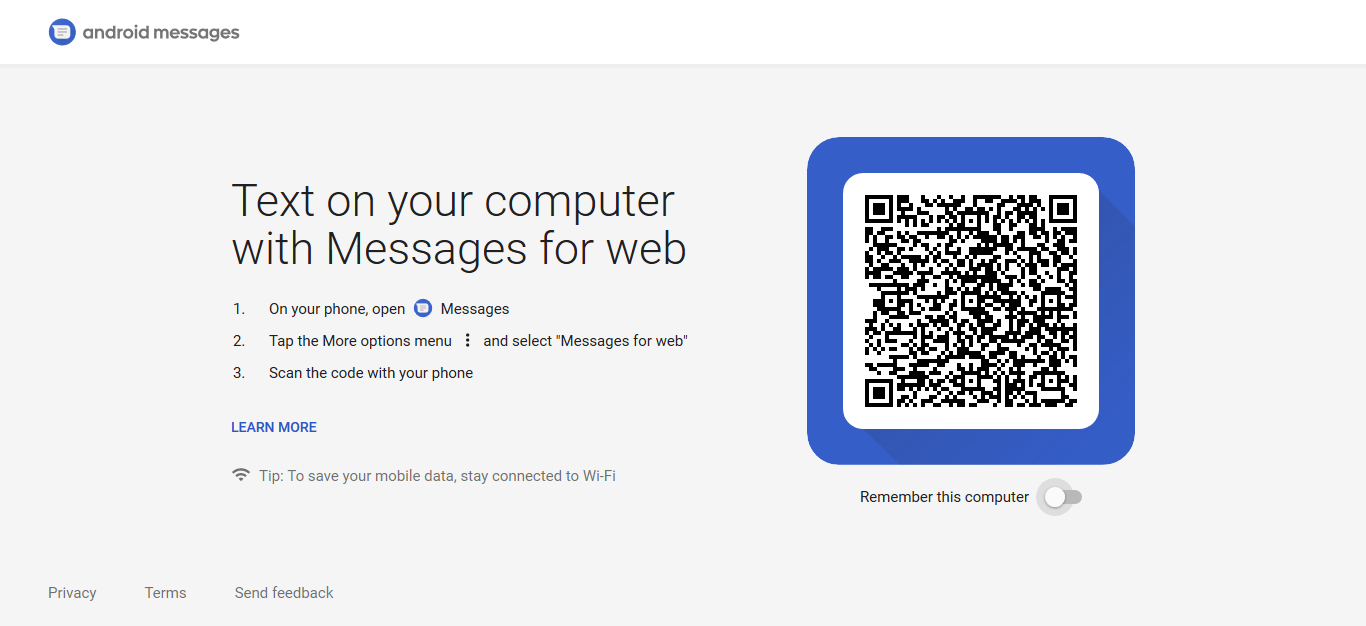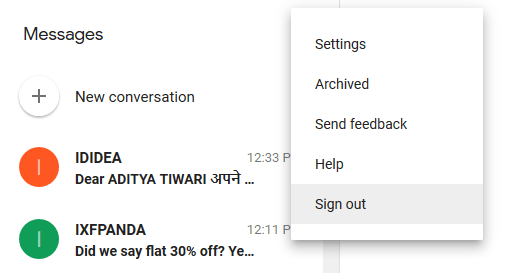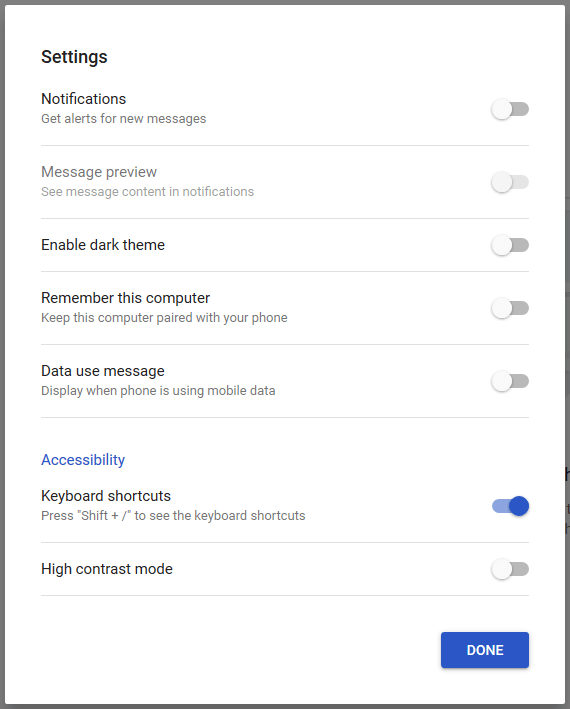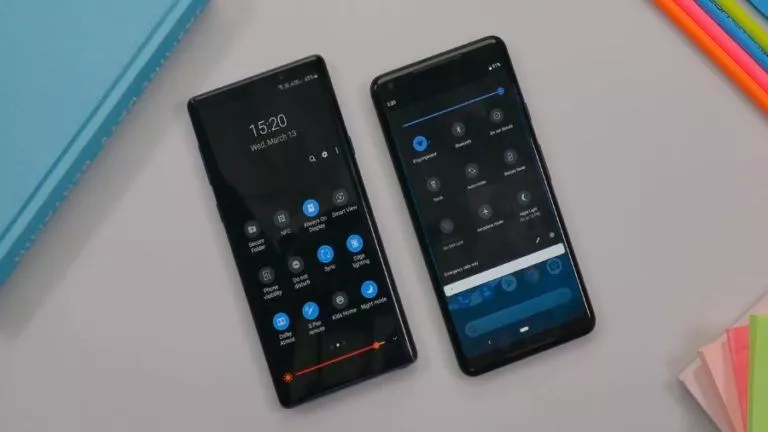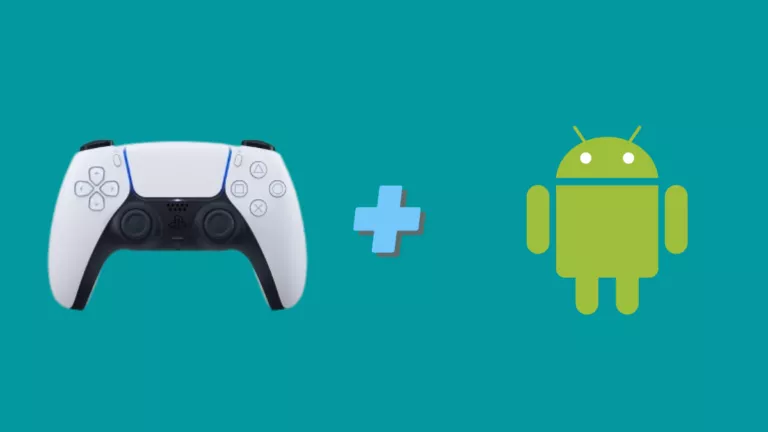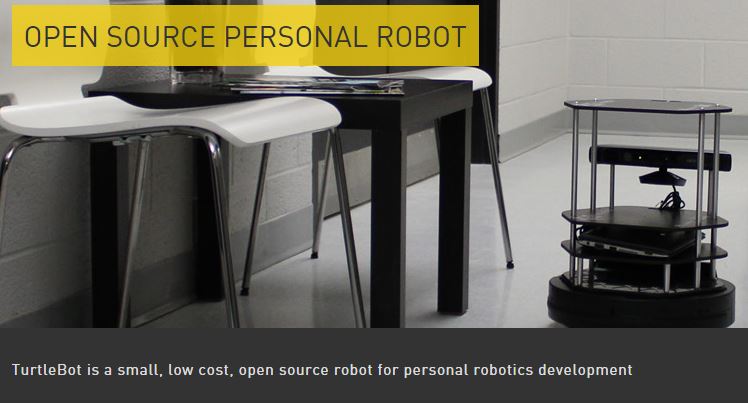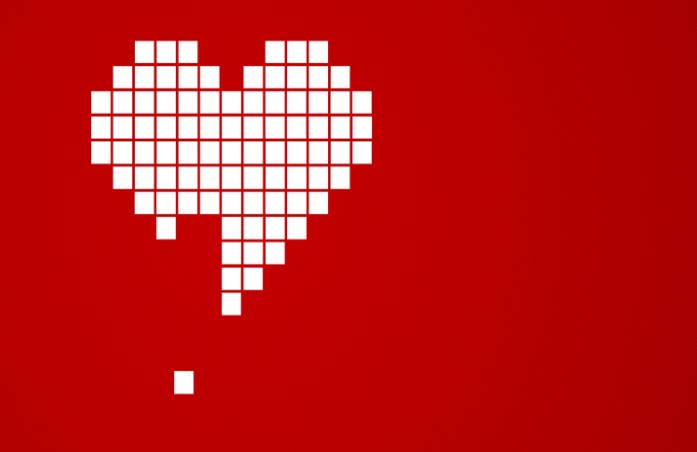How To Send SMS From Your PC Using Android Messages?
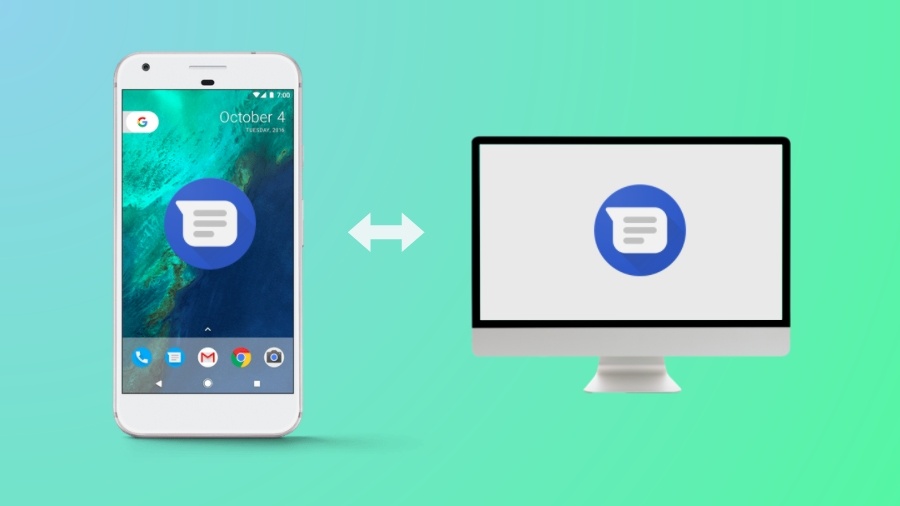
Google has tried to get into the social networking and instant messaging space many, many times. But the company hasn’t been able to do more than trending on the internet for a few days. Their last attempt, Allo, couldn’t make a dent in the success of Facebook-owned WhatsApp and Messenger.
Still being optimistic, Google has updated the Android Messages app to give new life to our good-old SMS and also added support for RCS-based text messages. RCS stands for Rich Communication Services which facilitates multimedia content like images, videos, GIFs, etc.
Google recently rolled out a useful Android Messages feature that lets you send text messages from your PC through the web. In this article, we have detailed the method to use Android Messages web interface and use your computer to send SMS.
How to send SMS from your PC using Android Messages?
Using Android Messages to send texts is quite simple. You need an Android smartphone and web browser running on a computer (Windows, MacOS, or Linux). Follow the steps mentioned below:
- Download and install the Android Messages app from Google Play.
Usually, this is required for smartphones that don’t run stock Android. The default SMS app on such devices (like the ones from Samsung, Xiaomi, Sony, OnePlus) is often made by the manufacturer itself. - On your PC, open any web browser and go to messages.android.com.
- Now, on your phone, open Android Messages.
- Tap the overflow menu button (three dots menu) and tap on Messages for web.
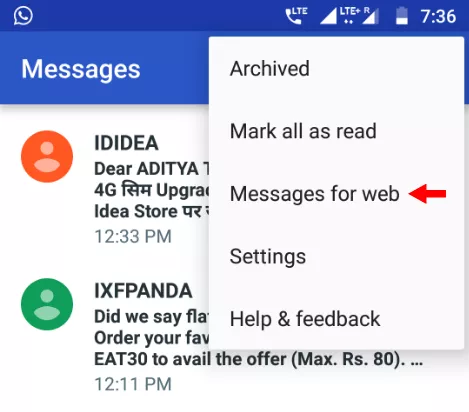
- On the Messages for web screen, tap on Scan QR Code button.
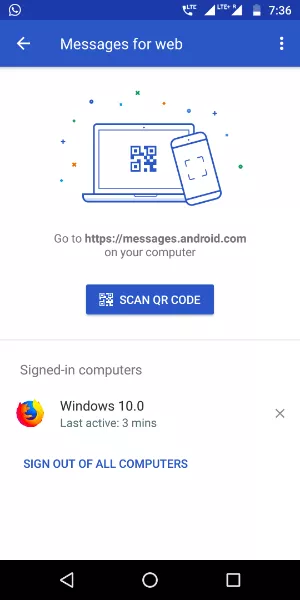
- Now, point your smartphone’s rear camera on the QR code displayed on the computer.
After this, wait for the code to be scanned and within a few moments, all of your messages will populate on the computer screen. The experience is quite similar to what we see in the case of WhatsApp Web and Messenger.com.
How to send a message?
You can open any message thread like you do on your phone to read and reply to your contacts. The messages can be decorated by adding fancy stuff like emojis and stickers.
To write a new message, click on New Conversation on the left-hand side of the web interface.
There are a couple of handy features in the Android messages web interface. You can add files stored on your PC in the messages. Also, if your device has dual SIM functionality, you can choose your preferred SIM card by click on the selector option present on the left-side of the text field.
How to log out of Android Messages web interface?
Simply closing the browser tab won’t sign you out of the web interface. You need to click on the overflow menu button next to Messages, then click on sign out.
What else should I do?
You can configure various options in Android Messages. Open Settings by click the overflow menu button as mentioned above.
Use WiFi
To use Android messages on your PC without any hassle make sure both your phone and PC are connected to the internet all the time. It’s not necessary that the devices should be connected to the same network.
If you’re at your home or office, you can connect your phone to a WiFi network to save data and battery juice of your phone.
Enable notifications
When you visit the Android Messages website for the first time, the browser will ask you to enable notifications. You should enable them as it’s required to get alerts when a new message arrives.
Android Messages supports dark theme
Given that dark mode or dark theme is the new fashion nowadays, so how can Android Messages stay behind! You can enable the dark theme in the settings.
Remember this computer
You can select this option if plan to use Android Messages on a PC that’s limited to you. This is to make sure you don’t you’re using a trusted device and don’t have to go through the QR authentication process again until you log out.
Wait, there is an alternative way
In case you don’t like sending and receiving text using Android Messages, there is another way to do it if you have Windows 10. We have already told you about linking your Android phone to Windows 10. It allows you to respond to text messages directly from your PC without needing to open a web browser.
In case my case, it has worked for Android Messages and WhatsApp, the two instant messaging apps I use. So, it should work for other apps as well. However, it’s limited in features as you can only view and reply to a particular message.
So, this way you can send text messages directly from your computer using the Android Messages web interface.
If you have something to add, drop your thoughts in the comments. Keep reading Fossbytes.
Also Read: How To Know If A Third Party App Is Reading Your Gmail Inbox? How To Disable Gmail Access?