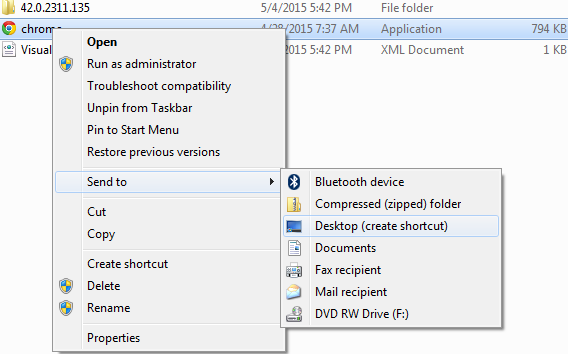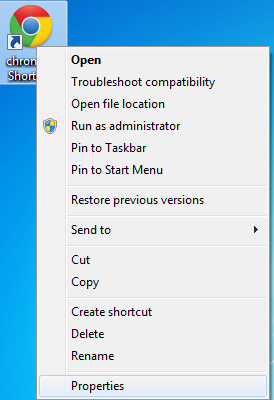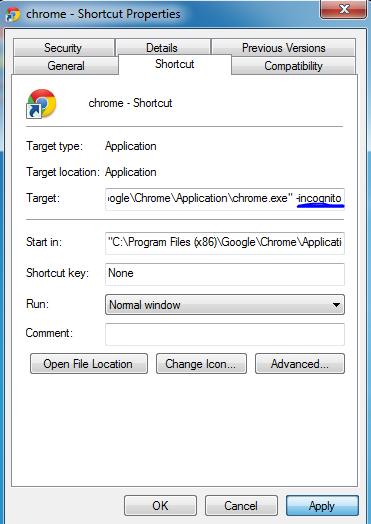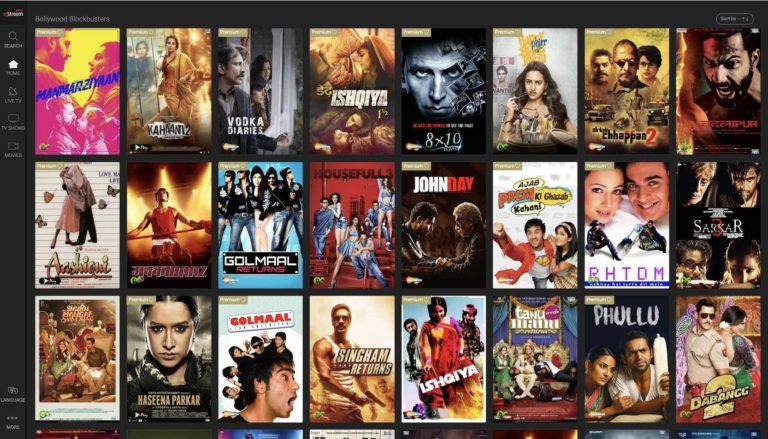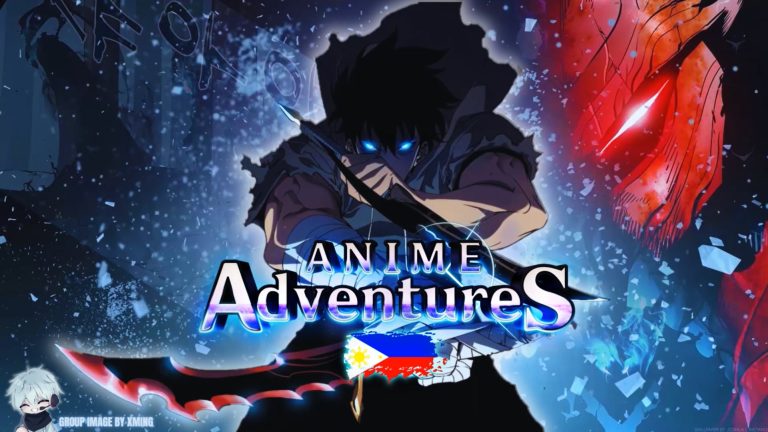How To Make Incognito Mode the Default Browsing Mode In Chrome?
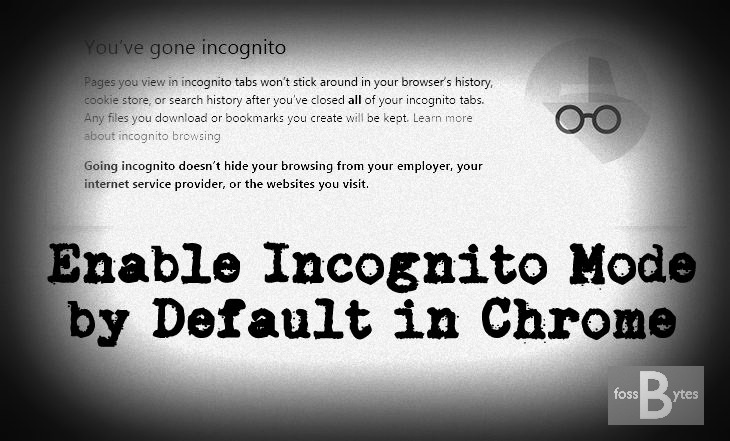
Today privacy is the greatest concern in our world dictated by our online presence. Those who are aware of the consequences of privacy breaches, use different ways to protect themselves. Recently, to keep your search history private, Google enabled the option of download and delete the search history. But they didn’t promise that it’ll be 100% safe. So, I suggested my readers to use incognito mode for full anonymity.
Incognito mode is also infamously called “porn mode.” But apart from satisfying your instincts, there are many other reasons to enable the incognito mode. Let’s know a bit more about the incognito mode and its advantages.
What is incognito mode?
Incognito is a setting in your browser that prevents any internet history information from being stored locally in you computer/browser. Once this feature is enabled, it does not allow your web browser to store any data from the search you perform.
Why should you use the incognito mode?
In incognito mode, your web browser doesn’t keep any search history, browsing history, cookies, web forms, history or temporary files. I guess these reasons should be enough for you to switch your browser to incognito mode permanently.
How To Enable Incognito mode temporary?
It is very easy to enable incognito mode temporary in Google Chrome. You just need to click on the hamburger symbol which is located at the top right corner of your browser and then click on New incognito window or just press ctrl+shift+N.
This will open a new browsing window in which you can browse anything anonymously.
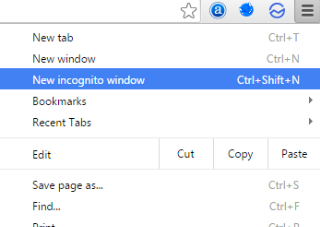
How to make incognito mode the default mode in Chrome?
Now coming to the last and most important question! How can one make incognito as his default browser to browse the web anonymously? To do this you need to follow some simple steps which I am going to tell you ahead:
Open Chrome in the installation directory
First, you need to navigate to its installation directory. For those who don’t know how to navigate through the directory, follow these simple steps:
Computer > Local Disk (C:) > Program Files (x86) > Google > Chrome
Add Chrome desktop to shortcut
Now right-click on application file and navigate to Send To and then click on Desktop (create shortcut).
Open Properties
Now right-click on the shortcut created on your desktop and open Properties.
Change target path
Now you will be seeing Target window path as it looks below:
“C:\Program Files (x86)\Google\Chrome\Application\chrome.exe”
This target path tells Chrome to open the usual browsing window. Now to make incognito mode the default browsing mode, you need to add -incognito in the end of path as shown:
“C:\Program Files (x86)\Google\Chrome\Application\chrome.exe” -incognito
Use Chrome incognito by default
Now when you will open the browser next time, you will find it opening in the incognito mode by default. Congratulations! You are ready for anonymous browsing without having the headache of doing it manually every time ;).
Conclusion:
Even though incognito mode is very much helpful and comes handy when you don’t want your browser and computer to remember any private data, this doesn’t stop your Internet Service Provider (ISP) from tracking you.
To browse the web more anonymously, I recommend you to use a VPN service.
Visit our How-to guides for more tips and trick to enhance the productivity as well as keeping your data safe.
Recommended:
How to Stop Google From Tracking You
How to download and delete your search history