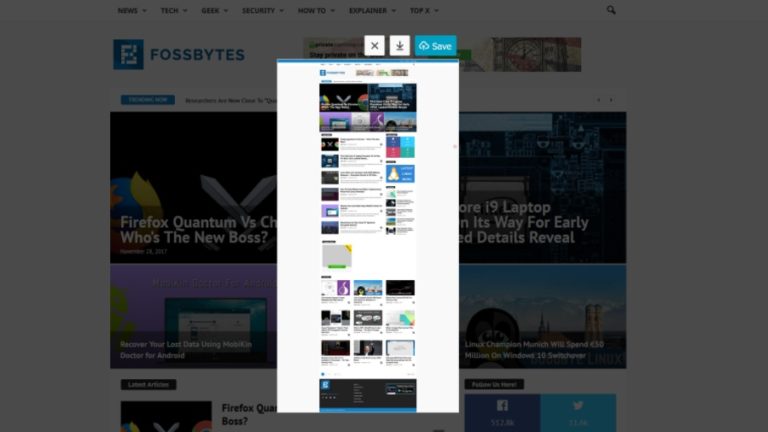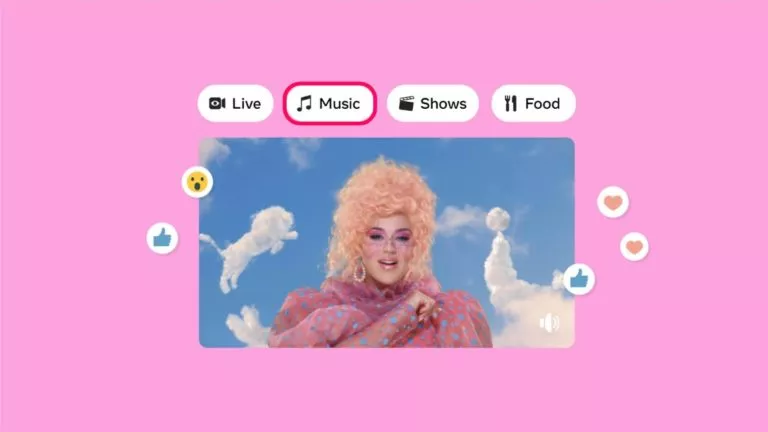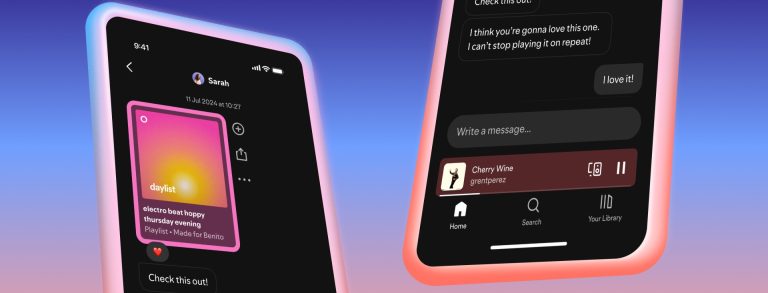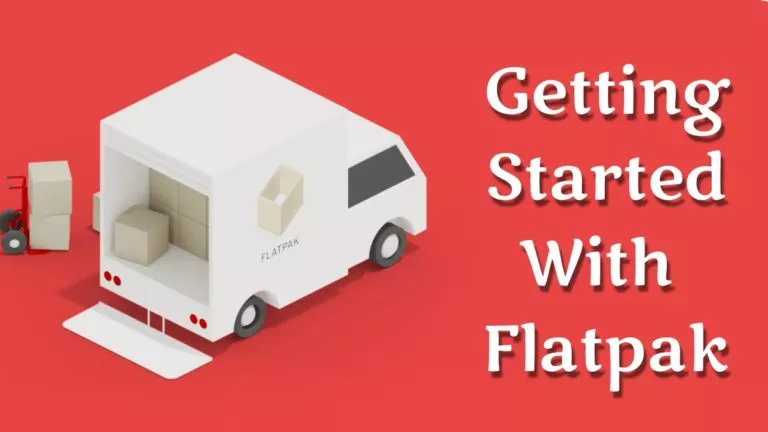How to Merge Cells in Google Sheets?

Merging cells in Google Sheets helps to combine multiple cells into one, making your data more organized and easier to read. Whether you’re creating a report, a table, or a formatted chart, this feature can simplify how your information is presented. It’s useful for formatting headers or grouping related data in one spot. This article will help you with the different methods of merging cells in Google Sheets.
This feature helps make titles or labels that need to cover multiple columns or rows in your sheet. Merging also enhances the overall appearance of your sheet, giving it a more clear look. Additionally, it reduces clutter by combining individual cells, making your data more accessible to follow.
Steps to Merge Cells in Google Sheets
1. Select the Cells: Highlight the cells you want to merge by clicking and dragging your mouse across them.
2. Click on “Format”: Click on the “Format” option in the toolbar at the top of the sheet.
3. Select “Merge Cells”: Find and click the “Merge” option in the toolbar. A drop-down menu will appear with different merging choices:
- Merge All: Merges all selected cells into one cell.
- Merge Horizontally: Merges the cells into one cell across the selected columns.
- Merge Vertically: Merges the cells into one cell across selected rows.
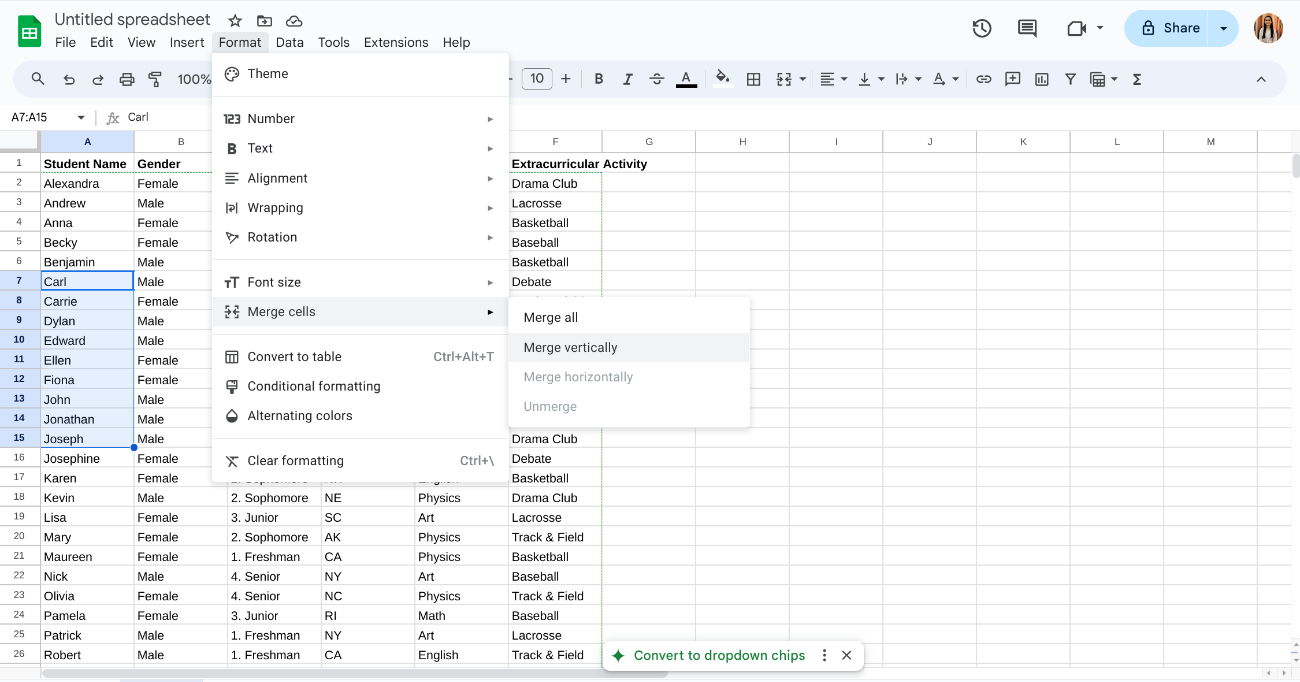
4. Choose the Option: Select the best merge option for your needs. People commonly use “Merge All” to combine all selected cells into one large cell.
5. Adjust the Text: After merging the cells, you can change the position of the text by using the alignment button in the toolbar (center, left, or right).
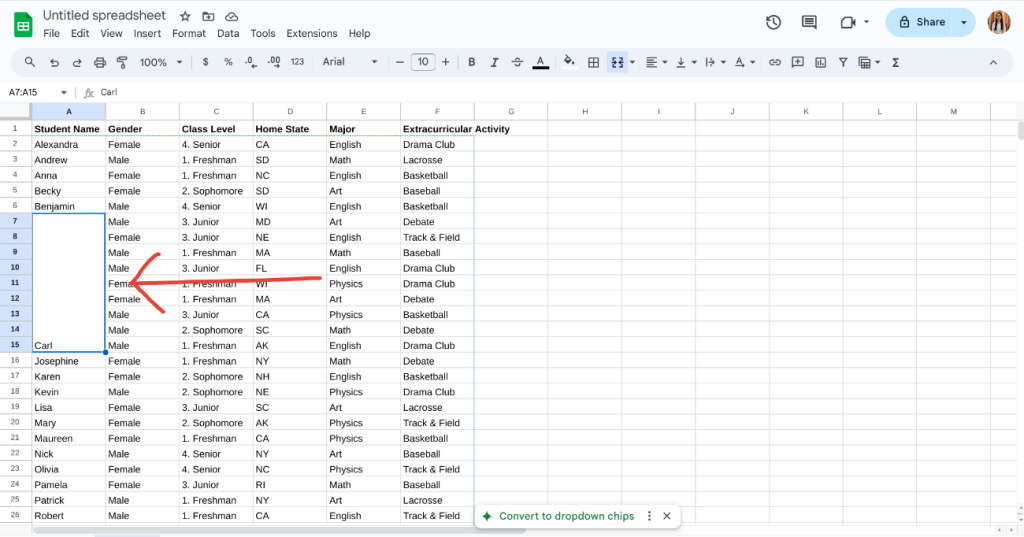
Steps to Merge Cells in Google Sheets (Shortcut)
1. Select the Cells: Highlight the cells you want to merge by clicking and dragging over them.
2. Use the Keyboard Shortcut: Press Alt + O + M (on Windows) or Control + O + M (on Mac). This will open the merge options
3. Choose Your Merge Option: A menu will appear with choices like “Merge All,” “Merge Horizontally,” or “Merge Vertically.” Pick the one that fits your needs.
4. Check the Result: Check the merged cell to ensure the text displays as you want it to. Adjust the text alignment if needed.
Merging cells in Google Sheets can significantly improve how your data looks and is organized. Remember that when you merge cells, only the content from the top-left cell stays, while any other information in the selected cells will be lost. With these simple steps, you can make your spreadsheets more effective and visually appealing.