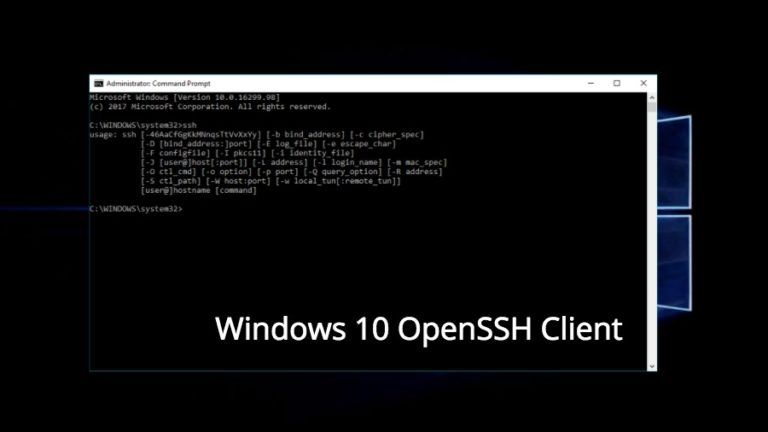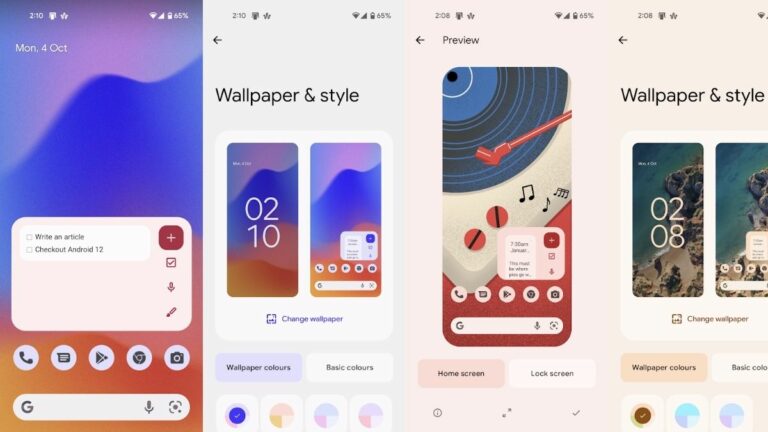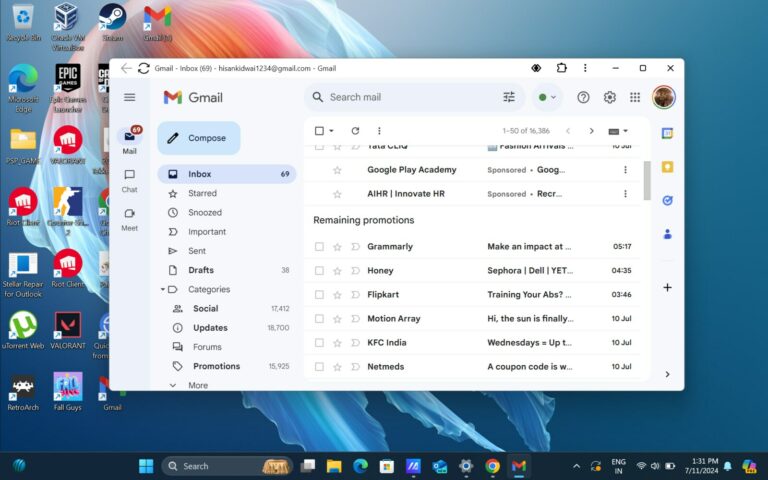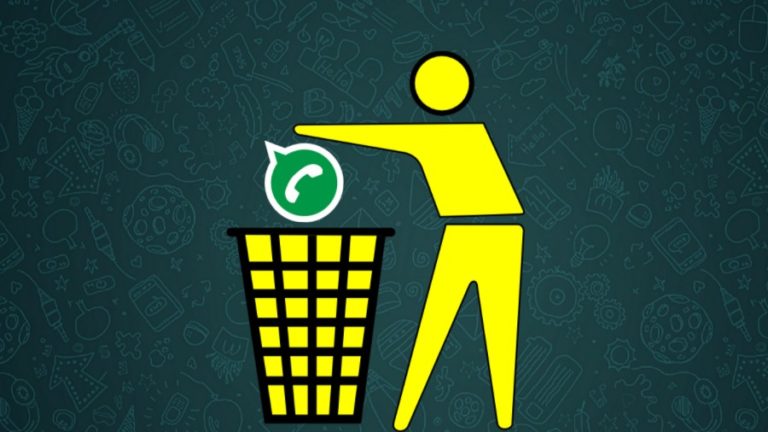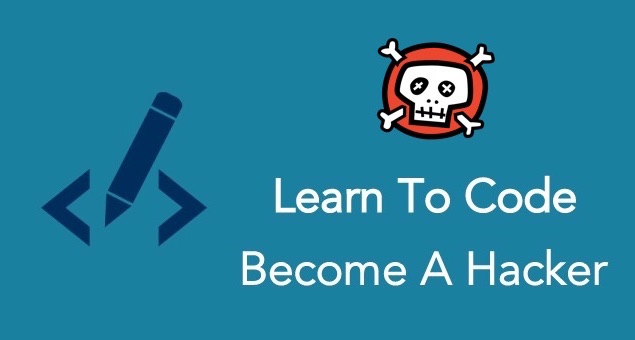How to Transfer Your Apple Music Playlist to YouTube Music?
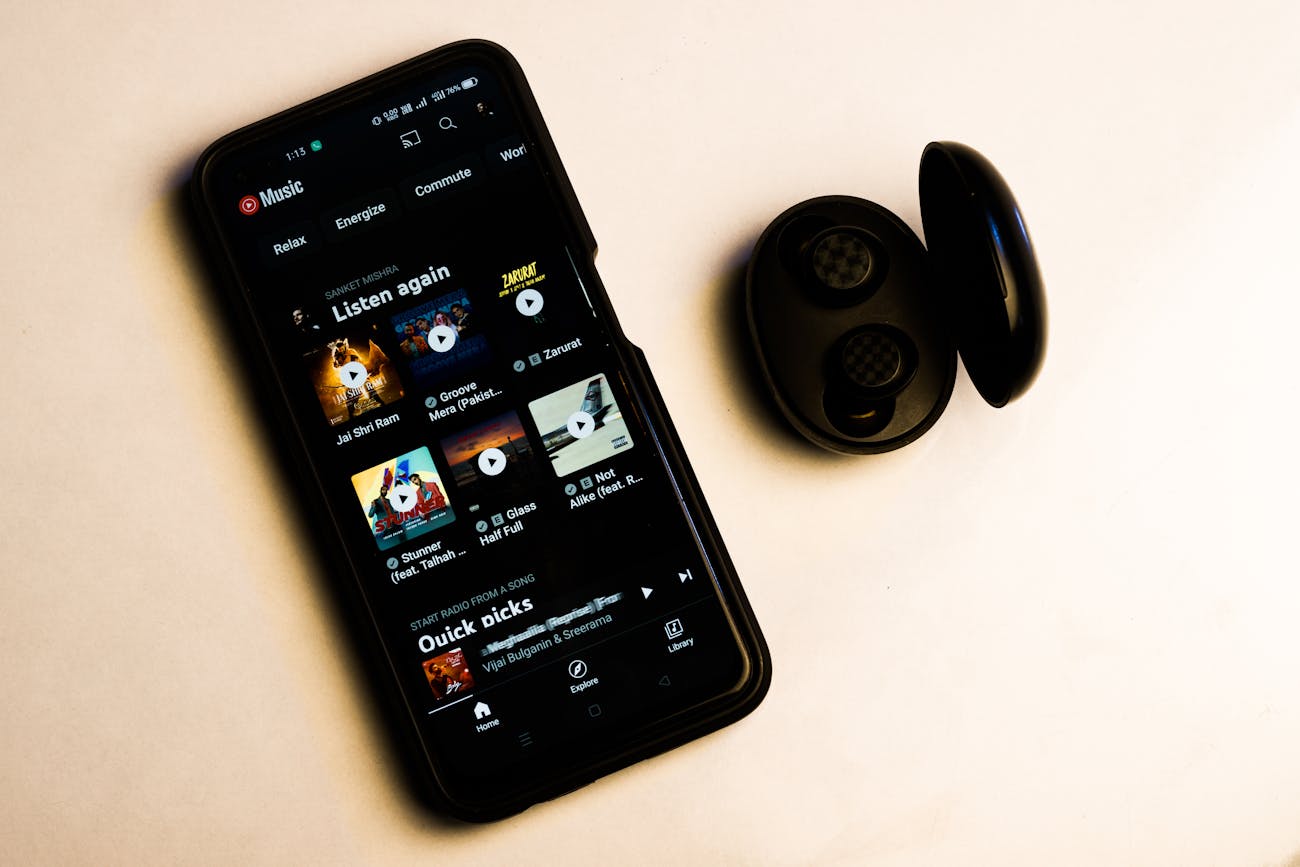
Switching from Apple Music to YouTube Music doesn’t mean you have to leave your favorite playlists behind. Apple’s support documents confirm that you can transfer your playlists directly to YouTube Music. This means you can continue enjoying your music seamlessly. In this article, you’ll learn how to transfer your Apple Music playlist to YouTube Music.
The transfer usually takes a few minutes but can extend to a few hours based on the number of playlists you’re moving. Before transferring, ensure you have an active Apple Music subscription and a YouTube Music account.
List of What Gets Transferred
- You can only transfer playlists you’ve created, including any collaborative ones you own.
- Music files won’t transfer.
- Shared playlists that aren’t collaborative playlists won’t make the move.
- It won’t transfer any folders you used to organize your playlists.
- Playlists will only include songs available on YouTube Music. The transfer will not include other audio files, like podcasts or audiobooks.
Steps to Transfer Your Playlist
- Access Apple’s Data and Privacy page and log in with your Apple ID.
- Choose the “Transfer a copy of your data” option.
- Select “Apple Music playlist” and follow the instructions to complete the request.
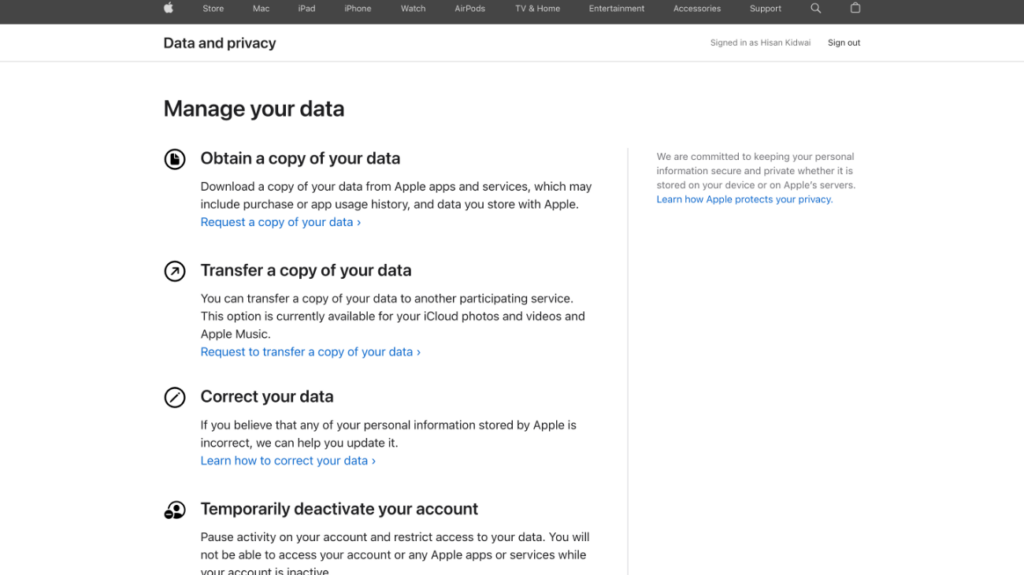
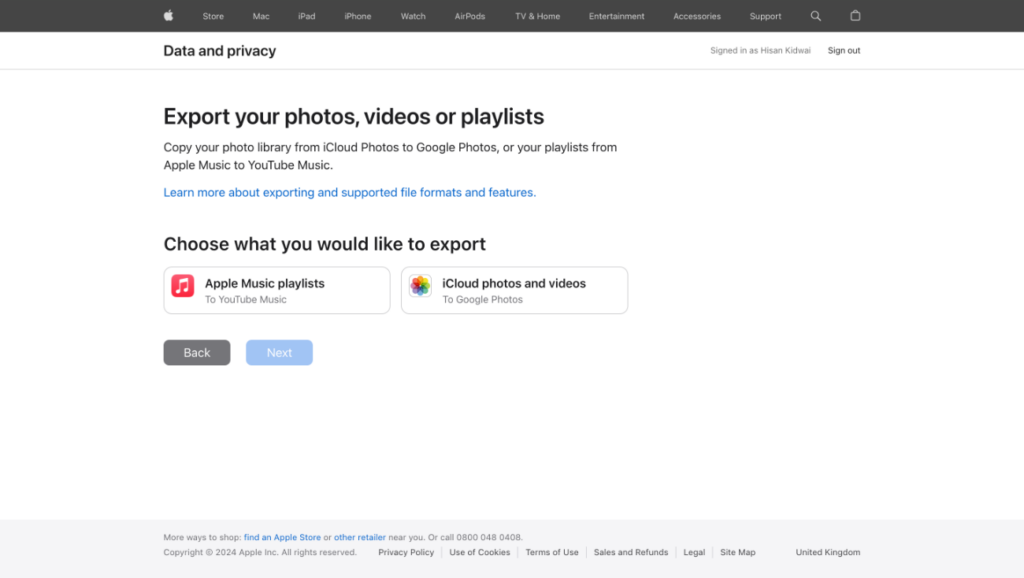
- Sign in to your YouTube Music account to start the transfer.
- Apple will email updates about the transfer to your Apple ID email address.
- You can track or cancel the transfer on the Data and Privacy page.
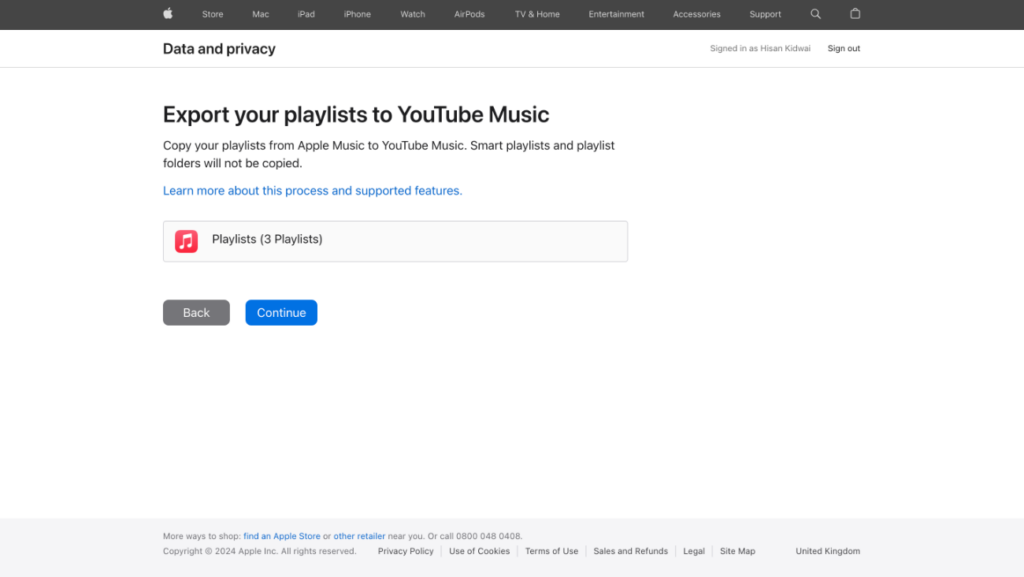
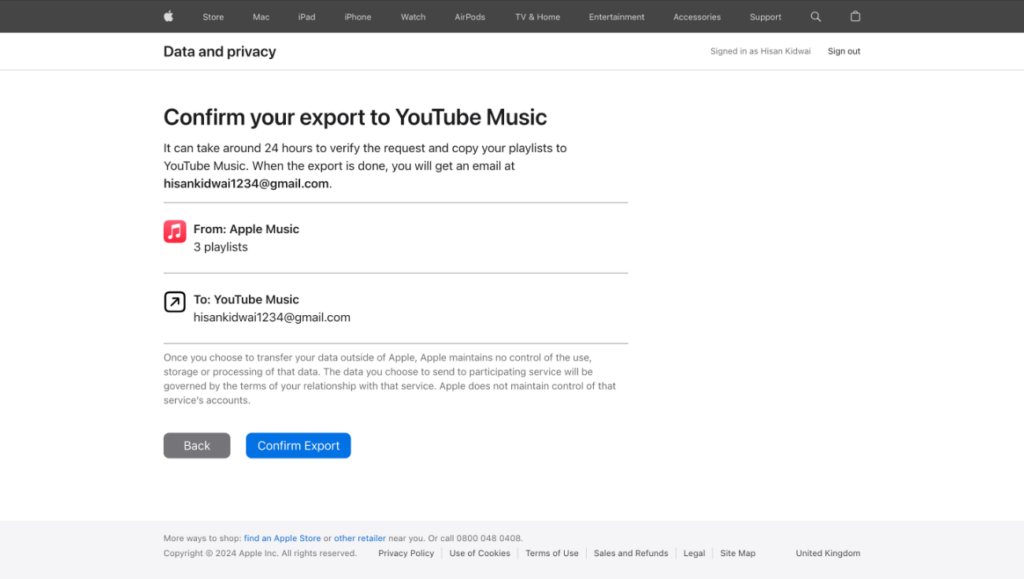
Once the transfer is complete, your playlists will appear on YouTube Music’s Library tab. If you notice any missing songs, they might not be available on YouTube Music.
Changes you make to your playlists after the transfer won’t appear on the other service. If you cancel the transfer, the playlists that have already been moved will still be available on YouTube Music.