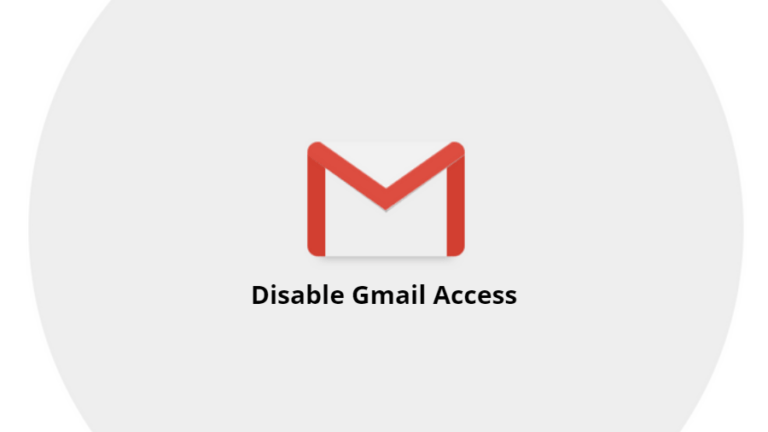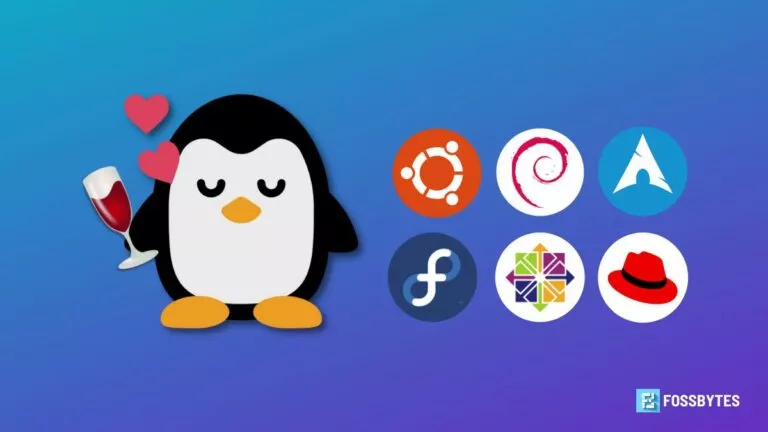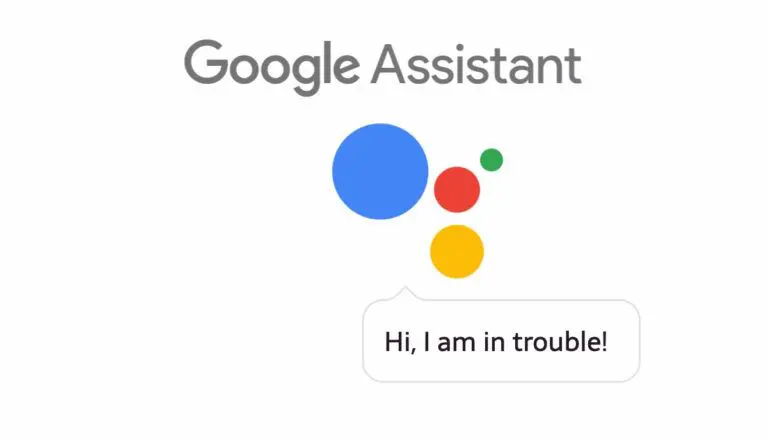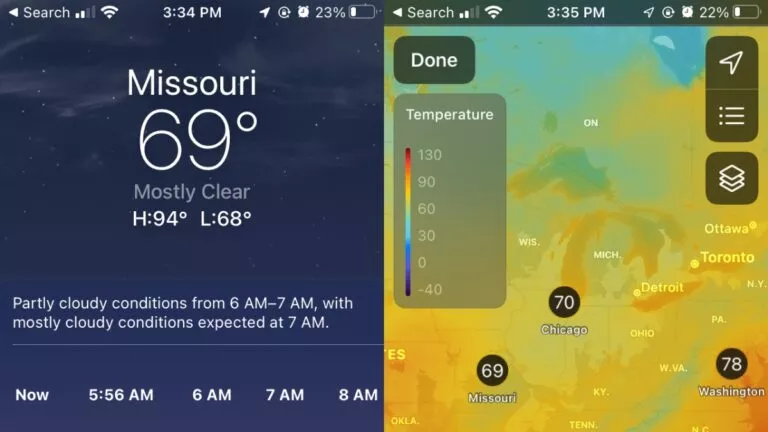How To Setup iPhone Mirroring With iOS 18?

With iOS 18, Apple introduced a slew of new features aimed at helping users get the most from their iPhones. One of the most exciting additions is iPhone mirroring. Similar to what Android and Windows users have enjoyed, iOS users can now mirror their iPhone screen on a MacBook and even control all processes. If this sounds exciting, then this article will guide you through setting it up and getting started.
Pre-Requisites for iPhone Mirroring
Before we get into the steps, there are a few requirements you need to meet for iPhone mirroring to work. To begin with, since this feature is available on iOS 18, users need to run the same software. Check out our complete guide on how to install the iOS 18 Developer Beta for all the steps, but the TLDR is:
- Download Apple’s Developer app.
- Sign in with your Apple account.
- Enroll in the beta program.
- Open the Settings app.
- Navigate to General > Software Updates.
- Click on Beta Updates and select the iOS Developer Beta option.
- Install the update.
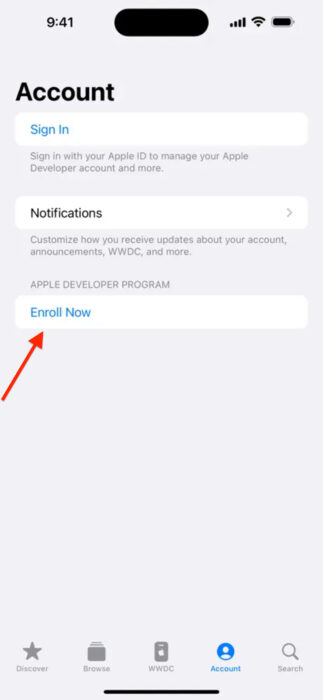
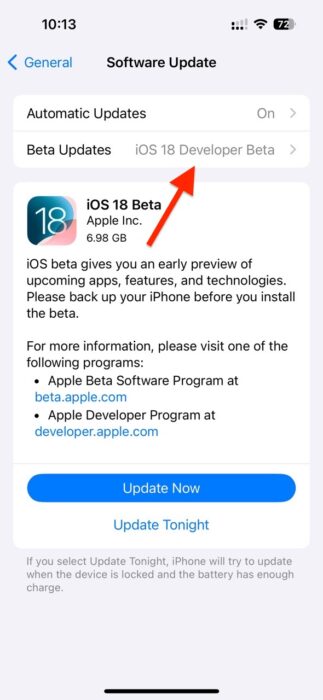
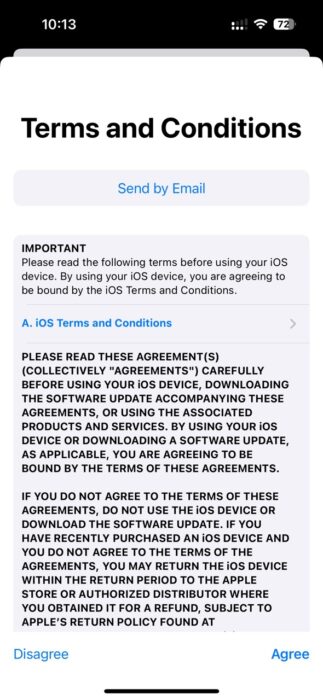
Furthermore, you also need to update your MacBook to the latest macOS Sequoia. Again, check out our full guide on how to get macOS Sequoia Developer Beta. In short:
- Head over to Apple’s Developer Beta Program website.
- Click on Sign Up and enter your Apple ID credentials.
- Click on the Enroll Now button.
- Open the Settings app.
- Navigate to General > Software Update.
- Enable the Beta Updates option.
- Install the update.
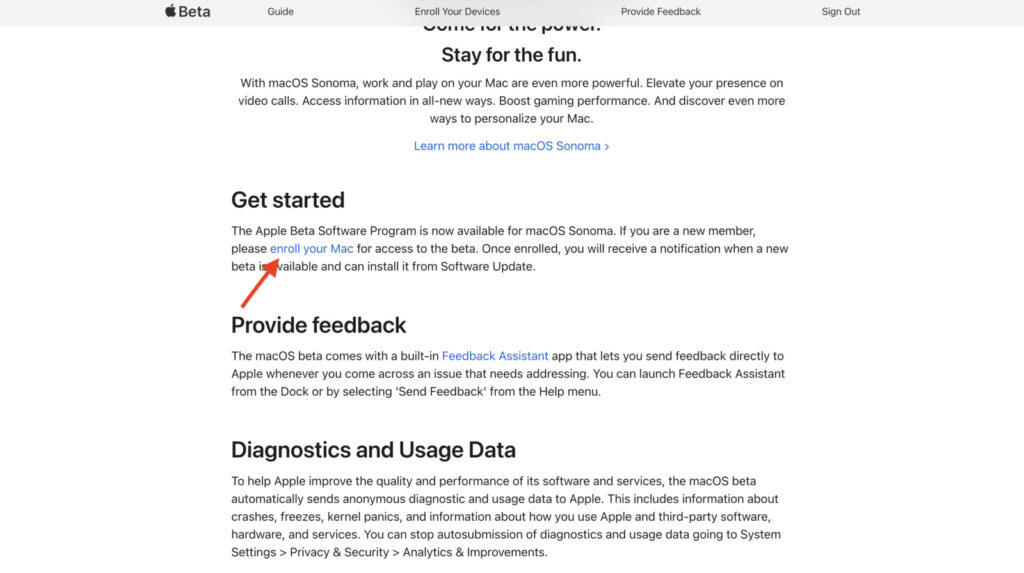
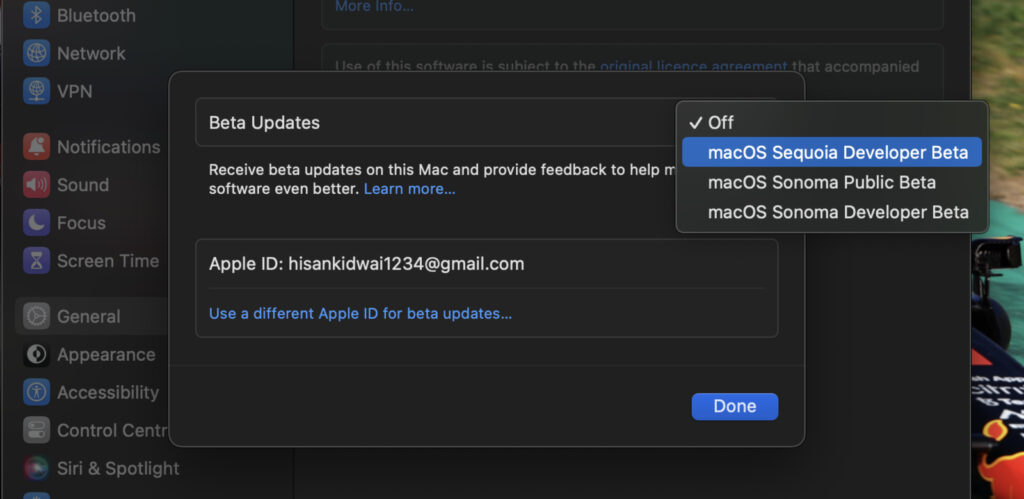
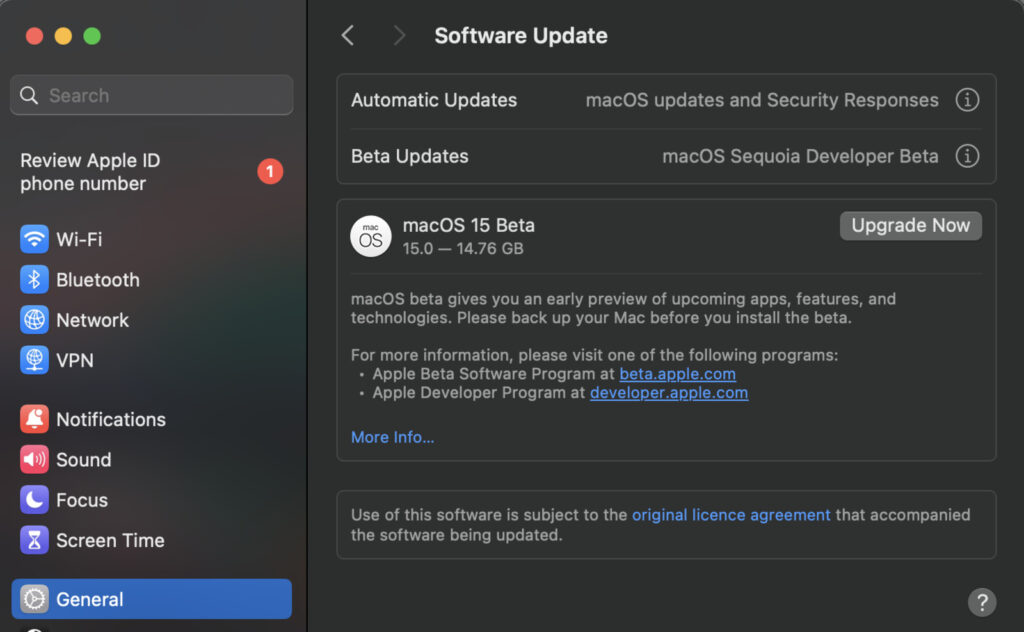
Mirror your iPhone on the MacBook
Now that we have covered the requirements, the main step in our journey is to mirror your iPhone. Thankfully, Apple has made it pretty simple. Here’s how:
- Open the iPhone Mirroring app on your dock.
- Click Continue on the following popup.
- Enter the passcode on your iPhone.
- Tap Get Started.
- Enter the lock-screen password/Touch ID on your Mac.
That’s it! You can now mirror your iPhone screen to your MacBook. You will see your home screen, which lets you control any app you like. Moreover, you can also use the taskbar at the top to switch between the home page, the app library, and the app switcher.