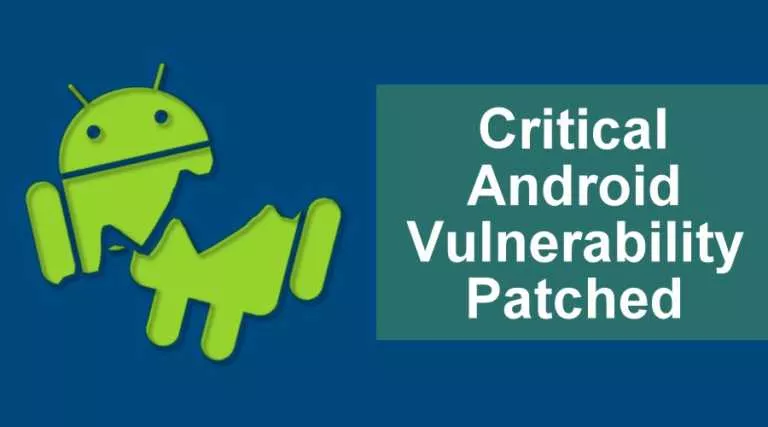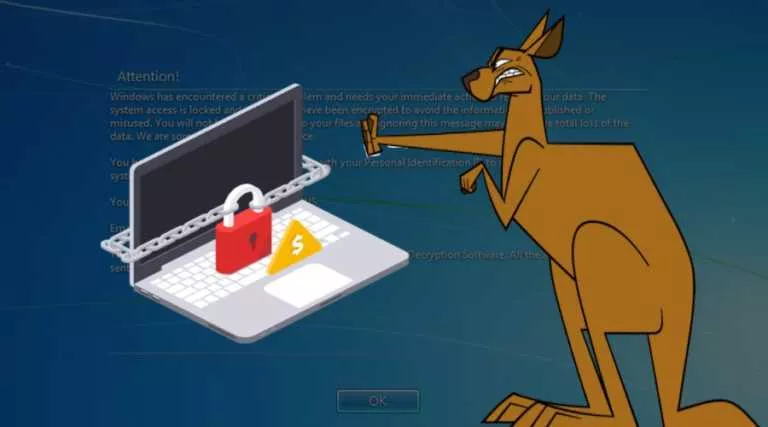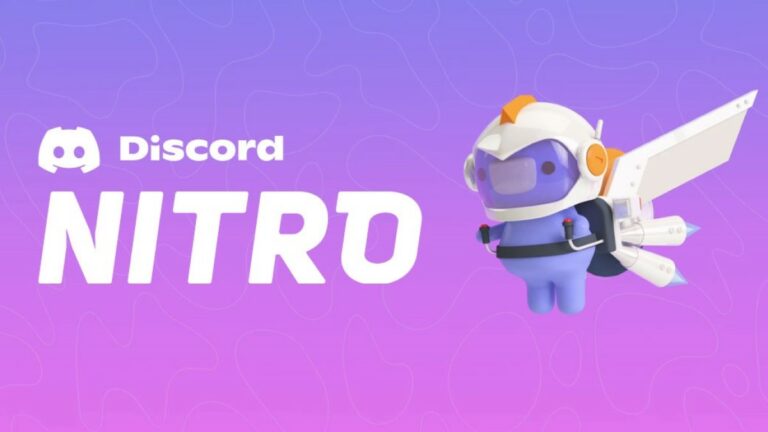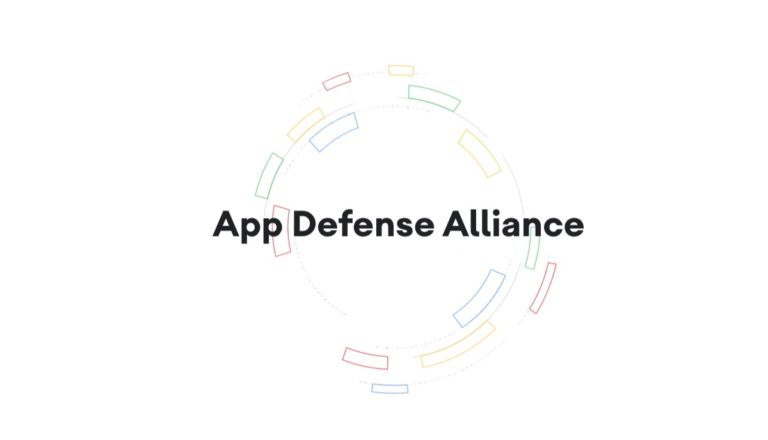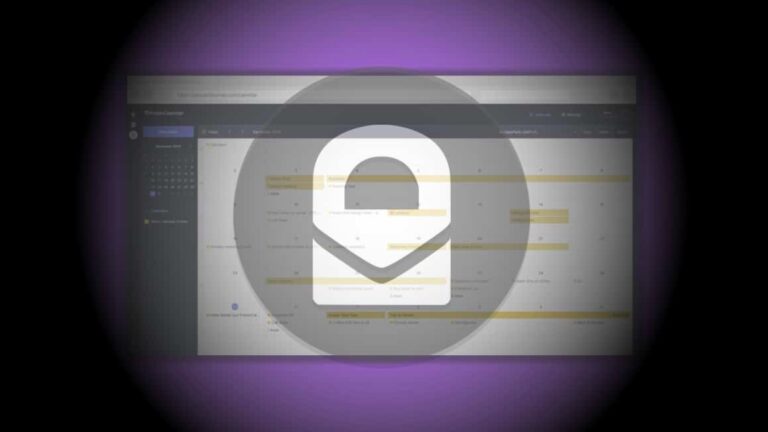Facing “This App Has Been Blocked For Your Protection” Issue? Here’s How You Can Fix It
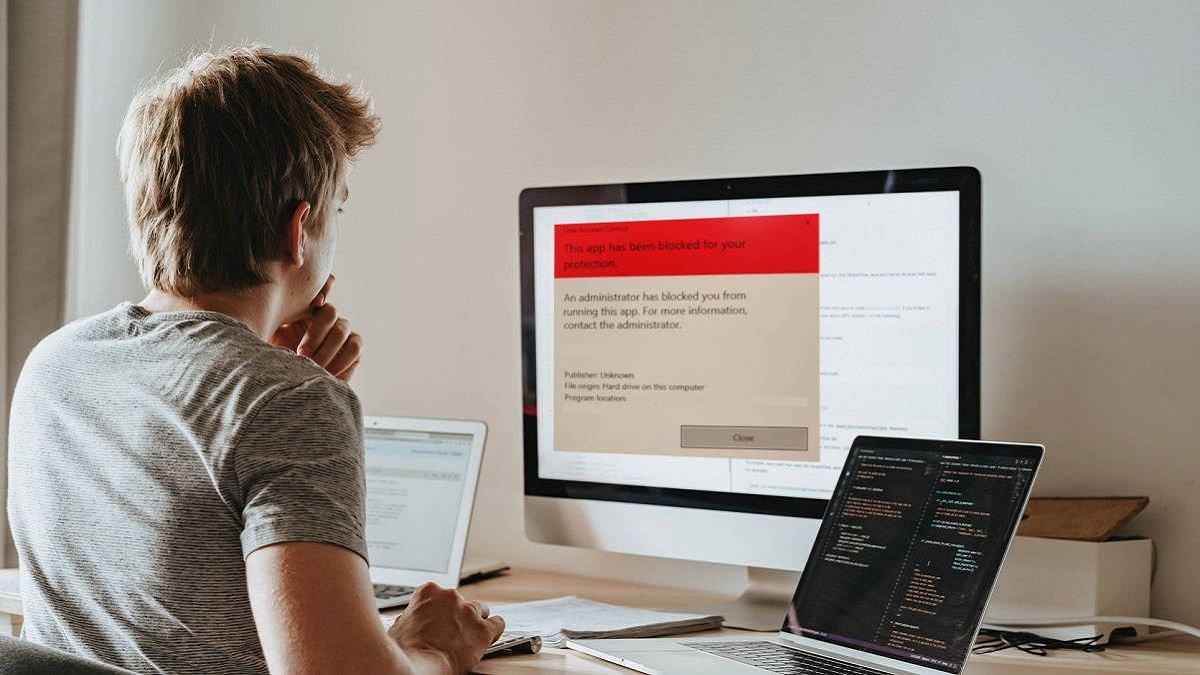
It’s a good thing that Windows comes with its built-in security software known as Windows Defender. But you’d agree that sometimes it gives false red flags about programs or files that are not harmful to your system at all.
A major sub-feature of this built-in security software is Defender SmartScreen. It shields your system from programs coming from shady sources. Precisely, it detects apps built by unknown or unauthorized developers and blocks them from running on your PC. This can cause a User Account Control warning that says, “This app has been blocked for your protection.”
Most likely, this warning would show up when opening apps that have a potentially malicious origin. But, sometimes, you could trigger this response when trying to open an app from a lesser-known source – regardless of whether it is a potential threat or not.
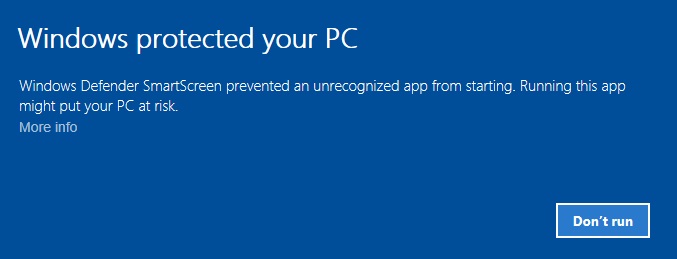
When this issue occurs, you can barely do anything but watch Windows deny you permission to run the app again and again. Luckily, there are a few things that you can do to bypass Windows Defender successfully.
If you’re incorrectly getting the “This app has been blocked for your protection” message on Windows 10 or 11, you can try the following fixes:
“This App Has Been Blocked For Your Protection” Guide
Unblock From File Properties
The first thing that you should try is also the easiest and safest practice. You can specify the program which you want Windows Defender to omit from its blocklist. To do so, follow these steps:
- Right-click on the blocked file.
- Click on “Properties”.
- In the Properties window that opens, check the “Unblock” option.
- Finally, click on “Apply.”
Disable Windows Defender SmartScreen
If you can’t unblock the file from its properties or don’t want Windows to interfere this much again, you can disable the feature altogether. But it’s worth keeping in mind that disabling it might put your computer at risk. If you still want to proceed with this, here’s how to turn off Windows Defender SmartScreen
- Click on the Search button in taskbar, enter “Windows Security,” and open the same.
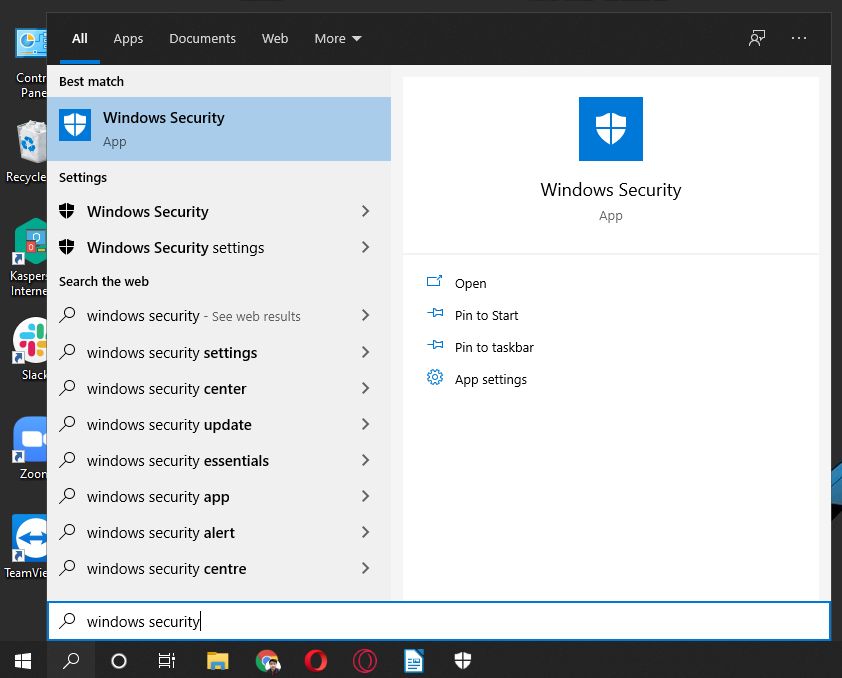
2. Select “App & browser control.”
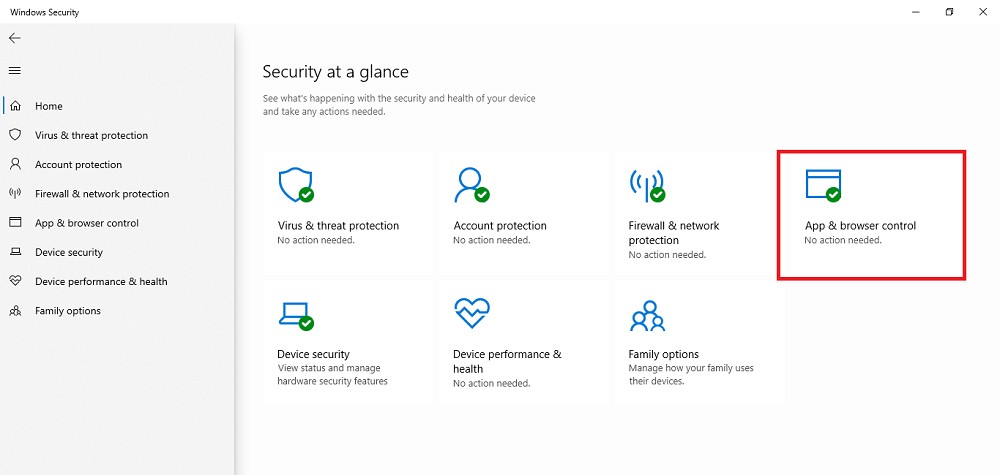
3. Select “Reputation-based protection settings.”
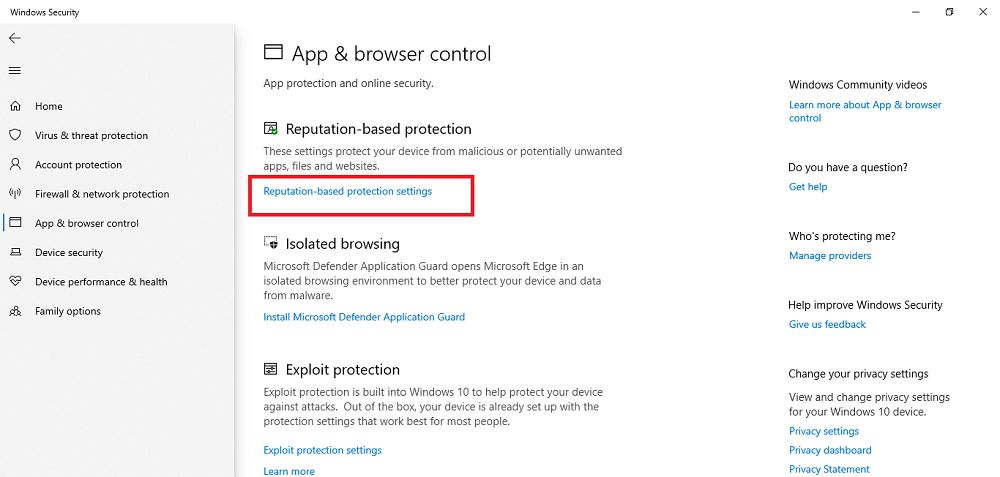
4. Toggle off “Check apps and files,” “SmartScreen for Microsoft Edge,” and “SmartScreen for Microsoft Store Apps.”
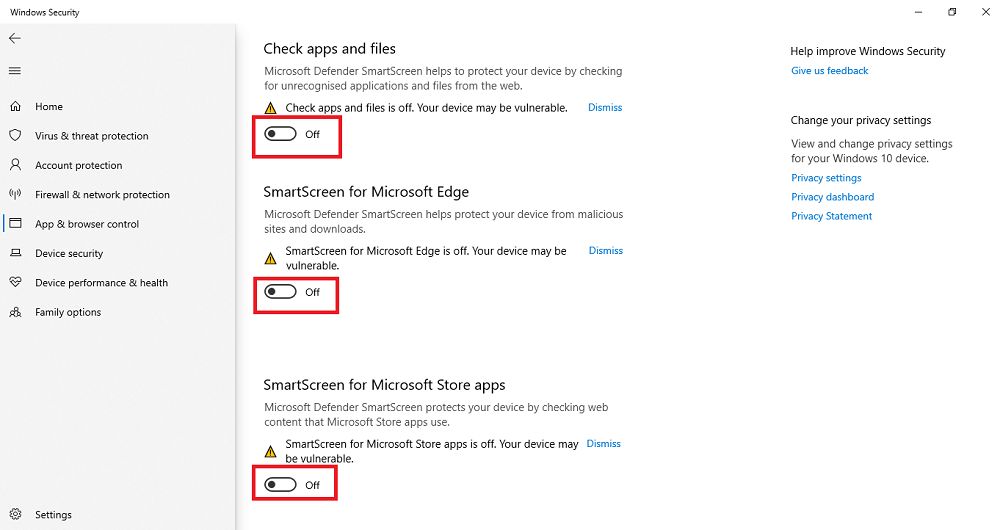
Disable User Account Control
The Windows SmartScreen block is linked to the current settings for User Account Control (UAC). You can easily circumvent the block on a program by simply changing a particular UAC settings option. This isn’t recommended for beginners, but those who know what they are doing can proceed.
- Press the Windows button and “R” simultaneously, type in “gpedit.msc” and hit enter.
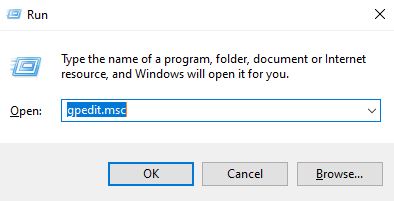
2. The Local Group Policy Editor will be open. From the navigation pane, go to: Computer Configuration > Windows Settings > Security Settings > Local Policies > Security Options.
3. Scroll down to the list on the right and double-click on “User Account Control: Run all Administrators in Admin Approval Mode.”
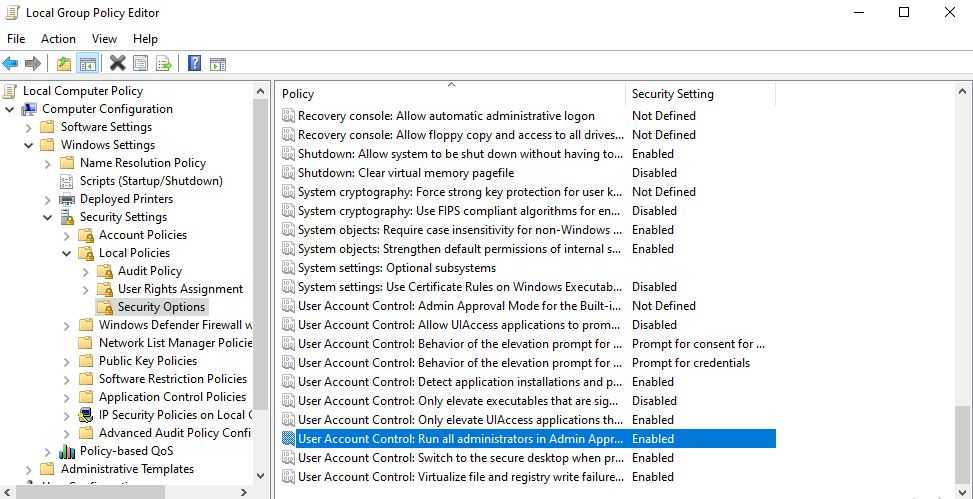
4. Choose “Disabled” and click on “Apply.”
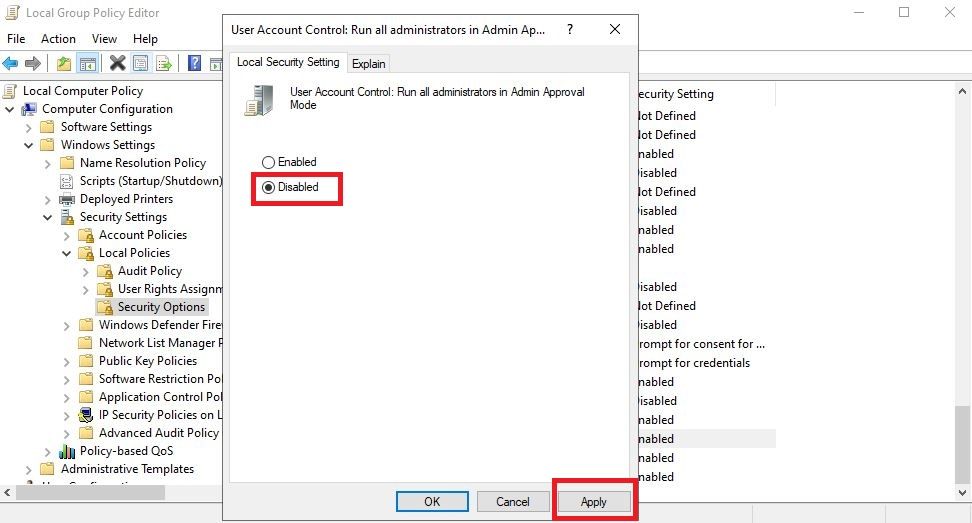
After you hit “Apply,” restart your system for the changes to take effect.
FAQs
When you try running a program from an unknown publisher, Windows sees that file as unreliable and, therefore, unsafe. In turn, it blocks the app and shows the previous message.
Windows Defender SmartScreen, which is the root cause of this issue, is enabled on Windows PC by default. To stop this feature for good, you’ll have to go to Windows Security and disable it.
Usually, we’d suggest you keep this crucial Windows feature on. However, if you feel you are continuously flagging a legit program as a threat and blocking you from opening it, you can disable this feature.