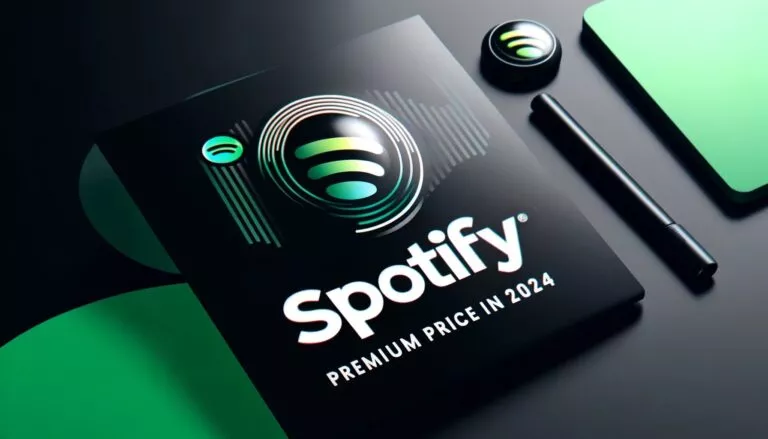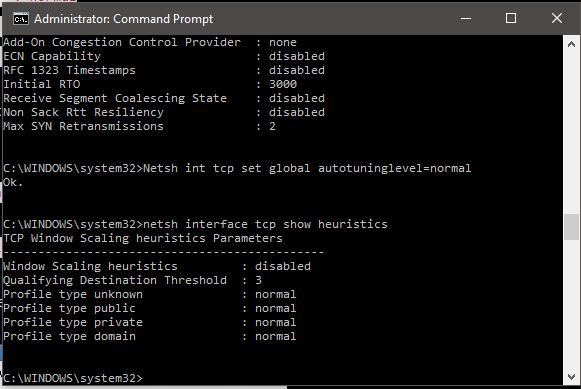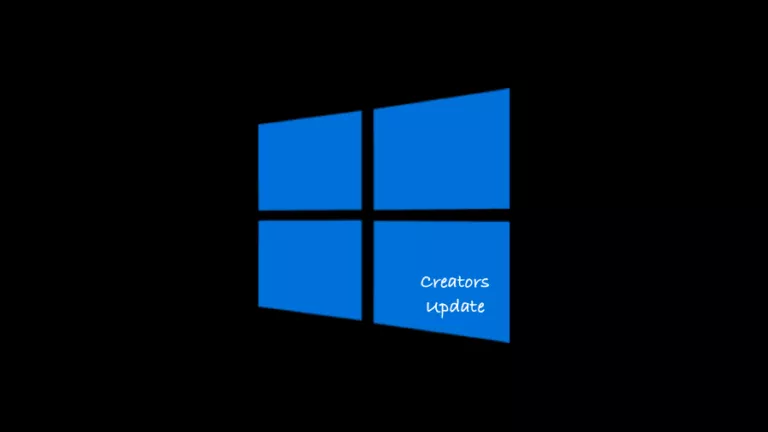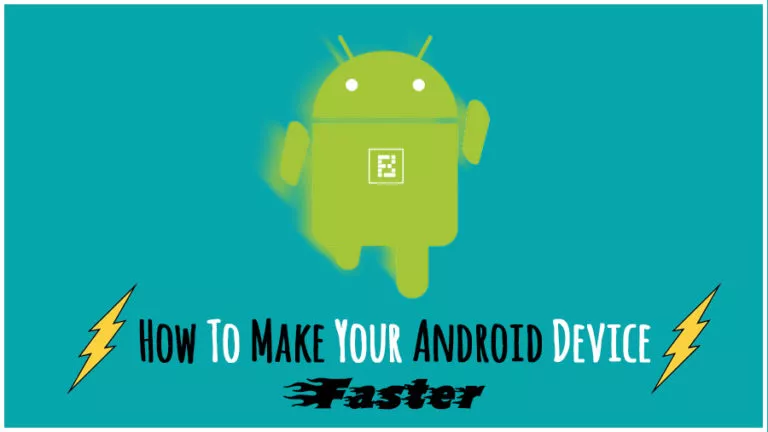How To Move Windows 11 Taskbar To Left Using Settings and Registry Editor?
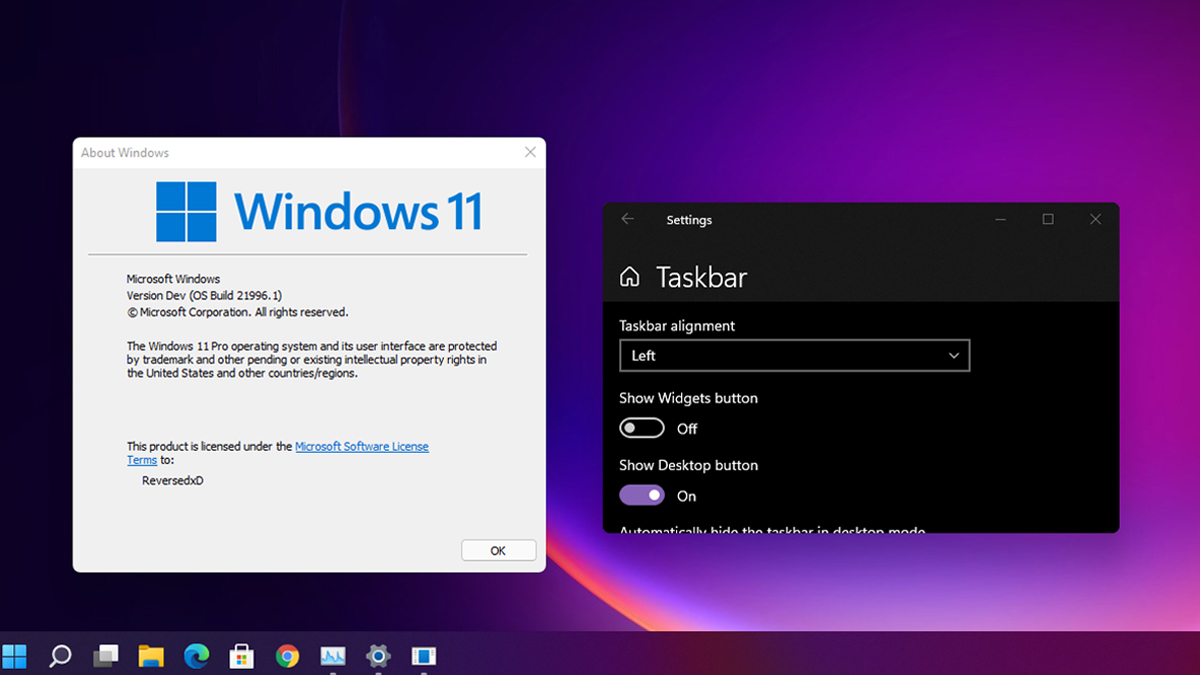
Windows 11 has so far showed off numerous UI changes, which gave it a distinguished look and caught the spotlight with features like a redesigned Taskbar, Start Menu, and Context Menus. But not everyone likes these new features or changes being forced upon them. Previously, we saw how to revert to the classic Windows 10 Start Menu, and most people might prefer changing their taskbar alignment to the left.
With Windows 10, users had little to no control over Windows updates; they had to install them as soon as they were available, and that could not be changed by everyone. Here you will see how to change the Taskbar alignment to the left using the in-built option and registry edits.
Change Windows 11 Taskbar alignment to left
Windows offered a left-aligned taskbar up until the world saw the face of Windows 11. There are two ways to change the alignment of the Taskbar.
Change alignment via Settings
The easy way to do it is in the Settings app, and Windows puts in an option to use the left-aligned taskbar within its Settings itself. The steps are:
1. Click on the Start Menu icon and open Settings.
2. Navigate to Personalization > Taskbar > Taskbar behaviors.
3. Choose the required alignment (Left or Center) from the drop-down menu.
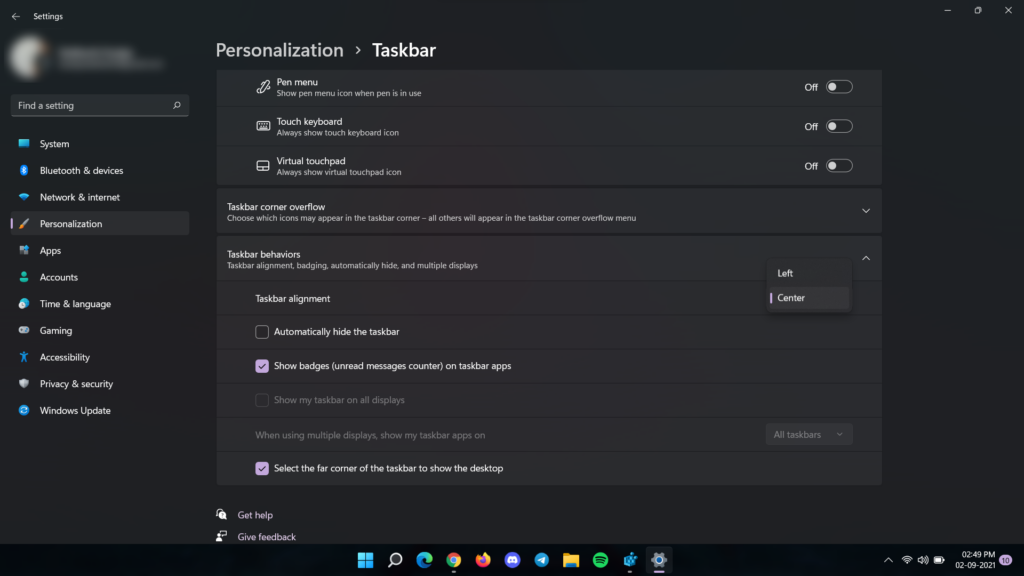
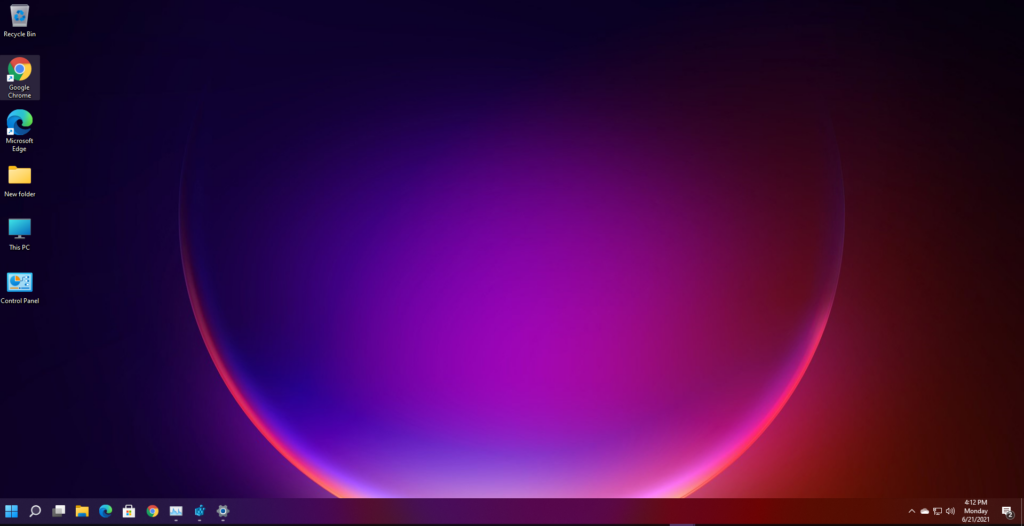
Change alignment via Registry Editor
Alternatively, the taskbar can be moved to the left using the Registry Editor.
1. Click on the Start Menu button, and type “Registry.” Then, click on the result that says “Registry Editor.” Alternatively, you can use the shortcut Windows Key+R and type regedit.
2. In the Registry Editor’s address bar, enter the following path:
HKEY_CURRENT_USER\Software\Microsoft\Windows\CurrentVersion\Explorer\Advanced3. Among all the values, select the value called TaskbarAl
4. Right-click on the file and click Modify
5. Choose the hexadecimal value from the following:
0: For Left Aligned Taskbar
1: For Center Aligned Taskbar6. Finally, restart your PC to see the effect.
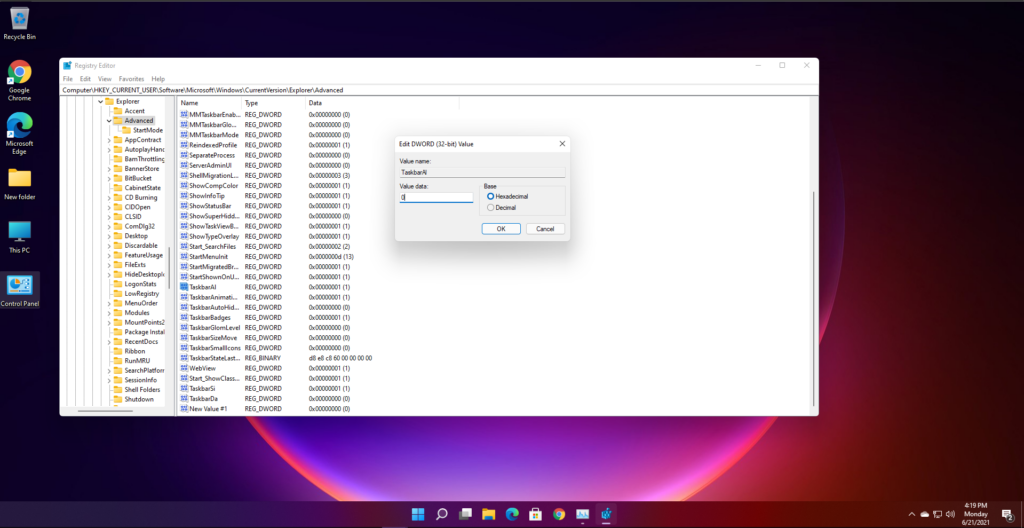
What do you prefer, Left-aligned or Center-aligned?
Do you want Windows 11 wallpapers for your PC? Check them out here. Also, make sure to check our detailed Windows 11 guides for more tips and tricks.