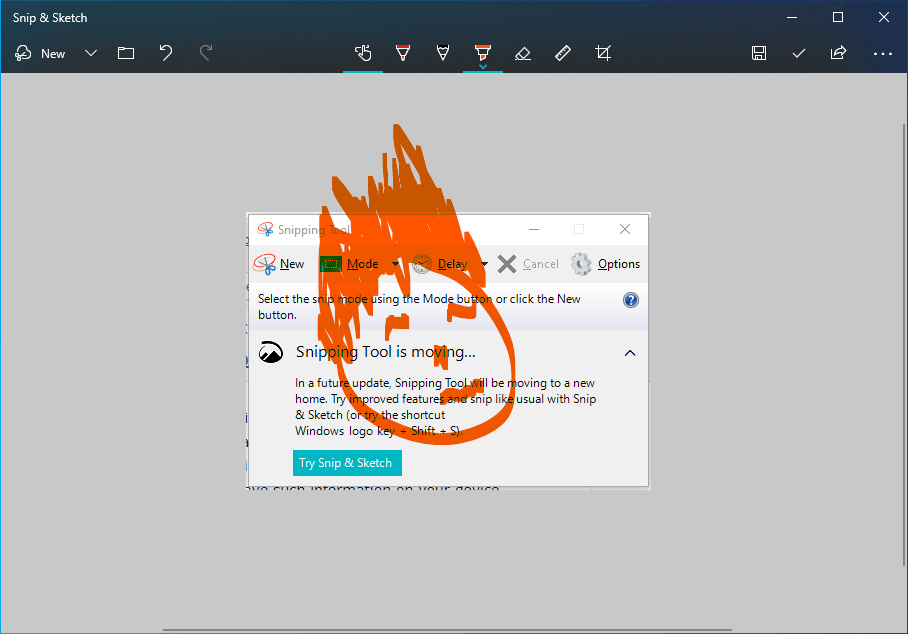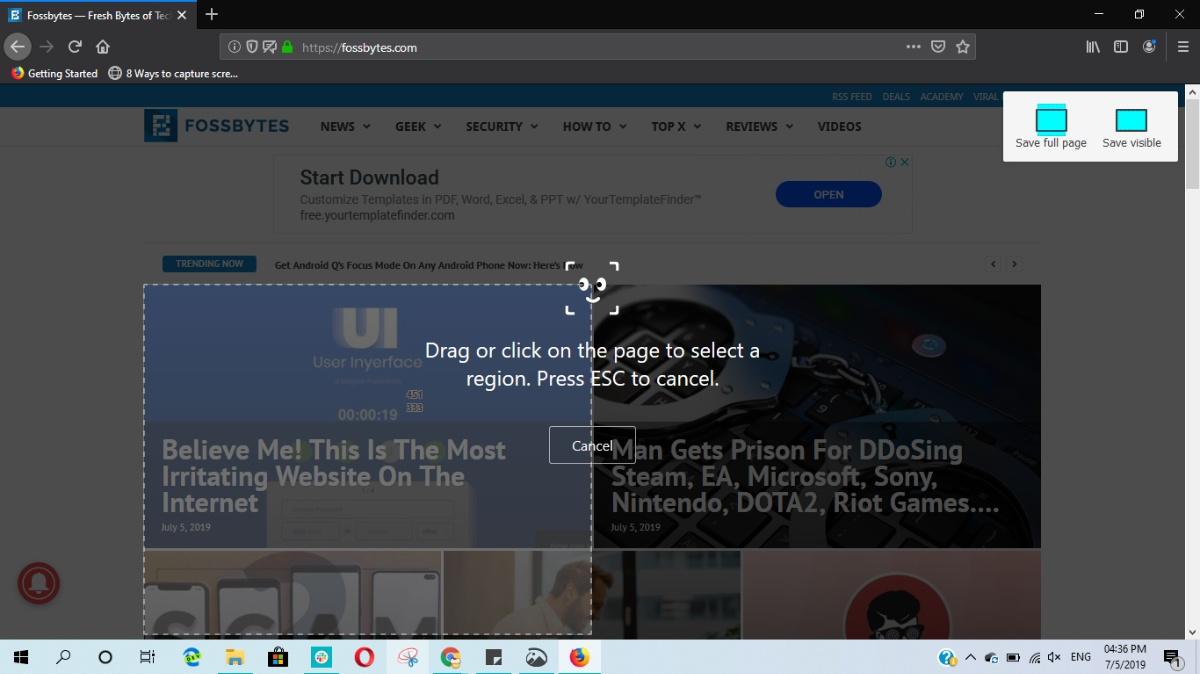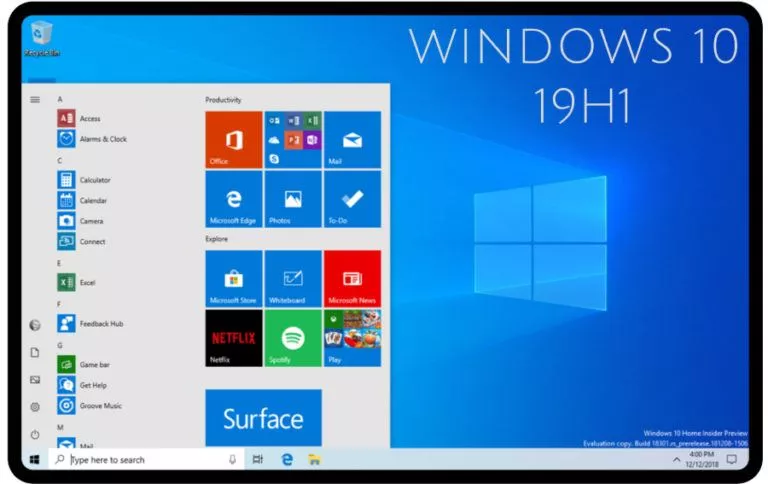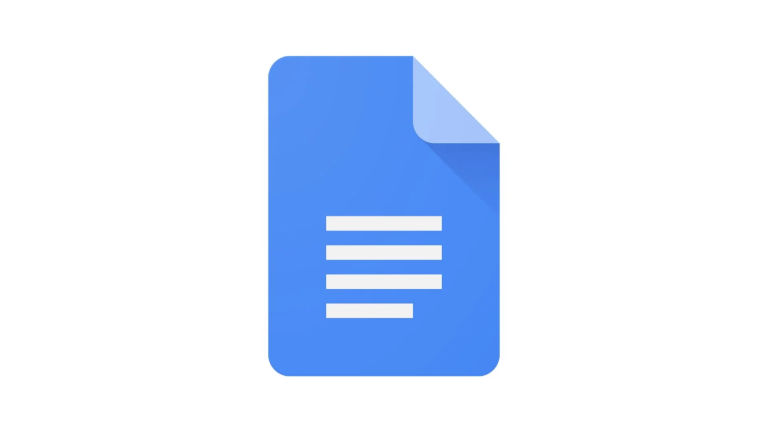How To Take A Screenshot On Windows 10? — 5 Best Windows Screenshot Tools
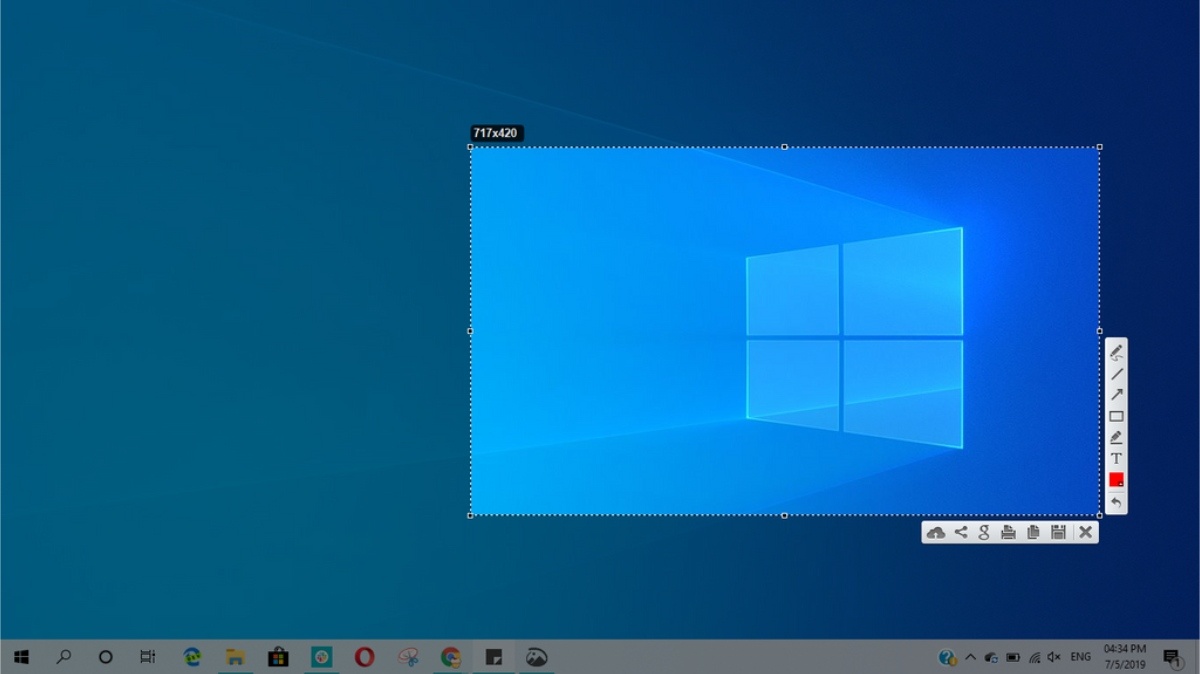
Screenshots are part and parcel of our lives. Be it for capturing hilarious memes, inspirational Instagram posts, or something important that you don’t know how to download, Screenshots are probably the easiest, if not the most efficient, way to save information on your device quickly.
You might already know how to take a screenshot on your Android/iOS phone but, if you’re wondering how to take a screenshot on a PC, in this article, let’s look at how to take a screenshot on your Windows PC using both built-in and some amazing third-party tools so, let’s get rolling.
How To Take A Screenshot On Windows 10?
Before we begin, I’d like you to know that screenshots and screen recordings are two different things. If you’re looking for screen recording tools for Windows 10, we’ve got you covered. Check out our Windows 10 screen recording tools article.
1. Windows 10 Snipping Tool
However, unlike the other tools, you can only delay the screen capture for up to five seconds. You can click on Options to explore more settings related to the Windows snipping tool.
2. Taking Screenshots Using The Print Screen Key
Another easy way of taking screenshots on Windows 10. There are usually a lot of keys on your keyboard that you are unaware of. One of them is the Print Screen key.
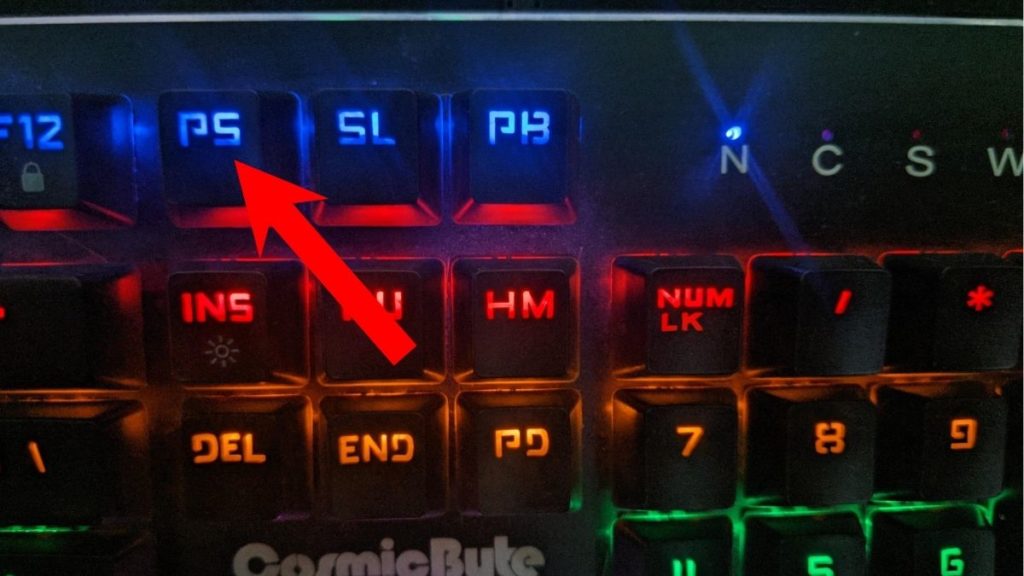
If you’re wondering how we used the Snipping tool to capture Snipping tool, we were using the Print Screen key to grab the entire screen’s screenshot, crop it, and finally paste it here in this article.
That said, pressing the Print Screen key alone won’t help you take a screenshot on Windows 10 for some reason, unlike on Macbooks. You’ll have to use the key combination Windows + Print Screen to take a screenshot. It couldn’t get any weirder than this, Microsoft.
Where Are Your Screenshots Saved?
When you take a screenshot using the key combination mentioned above, the screen dims for a second and gets back to normal. Screenshots you have captured are saved in File Explorer > Pictures > Screenshots. Quite convenient, right?
Windows 10 Print Screen Not Working
If you’re unable to take screenshots using the print key for some reason, then there are some things you can try.
- Make sure other third-party screenshot tools aren’t running on your machine
- Update your keyboard drivers
- The function key needs to be pressed on some PCs to use the Print Screen key.
3. Windows 10 Snip & Sketch Tool
The next built-in Windows 10 screen capture tool is called Snip & Sketch. It’s a replacement for the Windows 10 snipping tool.
Snip & Sketch provides different screen capture options including full-screen, window capture, free-form capture, and rectangular capture.
Apart from the UI, one great advantage it has over other built-in Windows 10 screenshot tools is that you can resize your screenshots which you can’t do with the Print Screen option or even the snipping tool.
You get the option to delay the screen capture time by up to 10 seconds. After capturing the screen, you can add annotations and scribble on the screengrab. You can also share your final output from within the Snip & Sketch app itself.
Windows + Shift + S
Snip & Sketch will provide you with a dedicated keyboard shortcut Windows + Shift + S which opens the tool without much effort.
Also, there is another trick you can do on your Windows 10 PC. You can configure the Print Screen button to open the Snip & Sketch tool.
Go to Settings > Ease of Access > Keyboard. Under the Print Screen shortcut, let’s enable the toggle button under Use the PrtScn button open screen snipping. Next, restart your PC. After that, you can press the button to open the screenshot tool.
4. Xbox Game Bar
Xbox Game Bar is one of the most underrated features in Windows 10. This pre-installed tool comes with the ability to take screenshots, screen recording and can show the CPU, GPU, and RAM usage at a glance.
To take a screenshot using the Xbox game bar all you need to do is, press the key combination Windows + G to open the tool and click on the little camera icon.
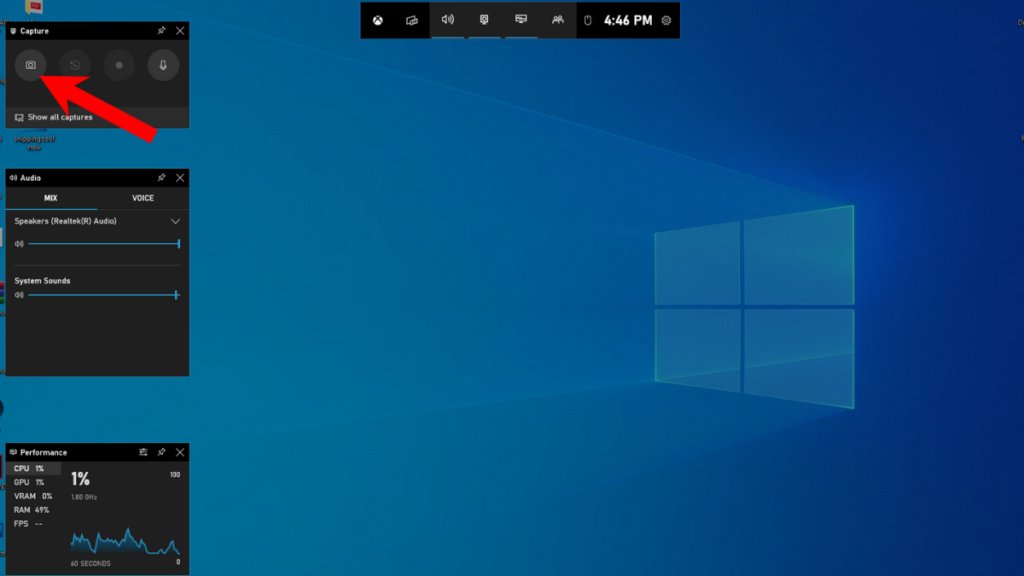
After saving the screenshot, click on the Open file location option to open the folder where the screenshots got saved.
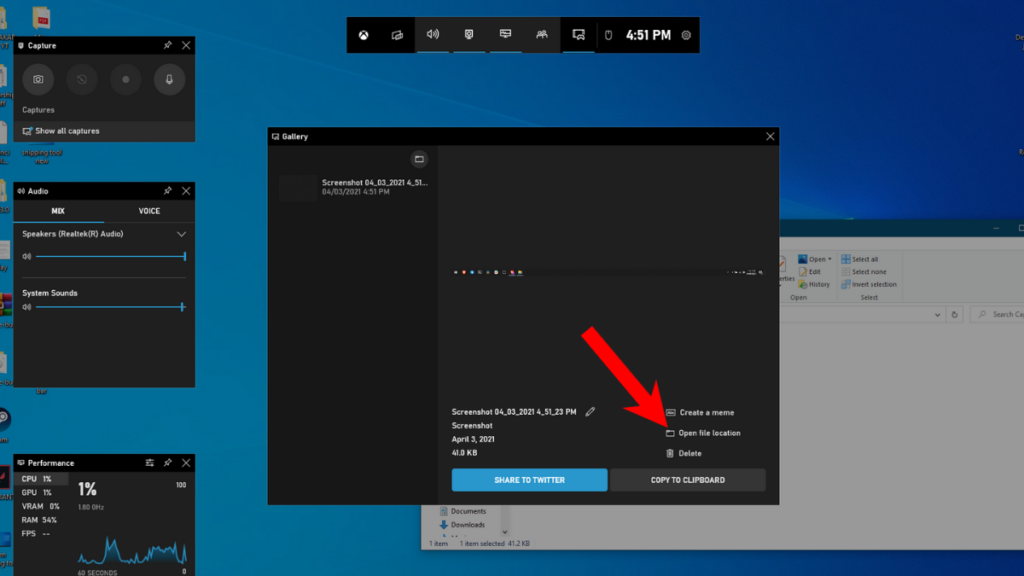
Top Third-party AppsTo Take Screenshots On Windows 10?
Well, everyone has different tastes. Hence, if you don’t like the built-in screenshot tools in Windows, here are some third-party tools that you can download.
5. Lightshot
The name says it all. Lightshot is the lighest tools on this list. For its size, it comes with a decent amount of features and is very easy to use.
All you need to do to use Lightshot is install the app and find and click on the Lightshot icon in the Taskbar. Then click and drag the area you want to capture and click on the save icon that appears on the snippet’s bottom right corner.
6. Mozilla Firefox
If you mostly take screenshots of websites, then why go so far? You can switch to Mozilla Firefox, one of the best Google Chrome alternatives that comes packed with a robust screenshot tool for PC users.
One advantage is that it automatically captures the website and not the UI of the browser. So, you can save some useful minutes on cutting out the extra part.
How to use the Firefox screenshot tool?
Go to any website > click on the three-dot button near the address bar.
You get three screen-grabbing options. You can capture only the visible part, go for long screenshots, or manually choose the area.
7. ShareX
ShareX is the best tool for taking screenshots. The amount of features that it packs while weighing just 7MB is seriously mind-boggling. If you’re more inclined towards open-source tools and want to try out a feature-packed screenshot tool, then ShareX is what you should be looking at.
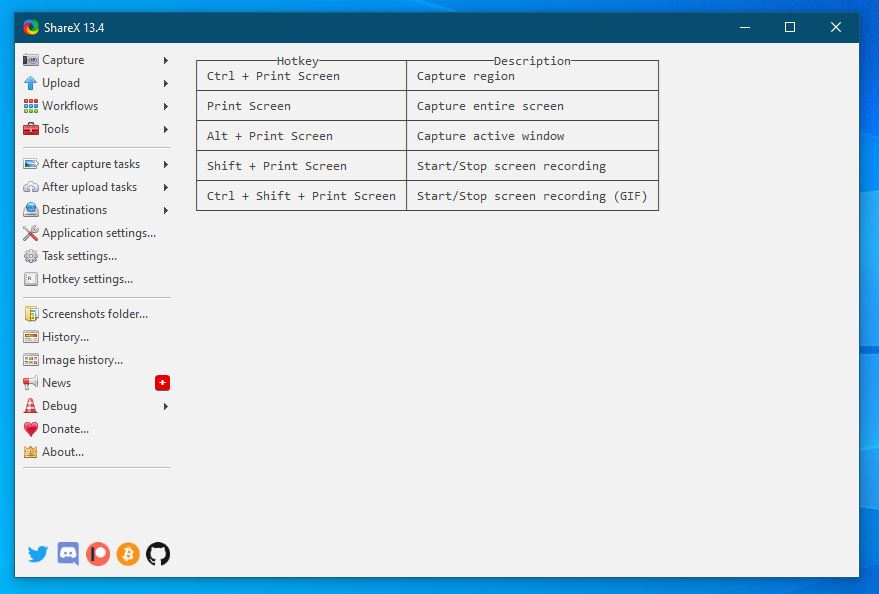
This free screenshot tool supports the Print Screen keyboard shortcuts on Windows and lets you record your screen. You have got different screen capture modes, just like other tools mentioned above. You can also hide/show the mouse cursor, take scrolling screenshots, choose a specific region, and create GIFs. Isn’t that amazing?
You can also choose what happens after a screenshot is taken and automate tasks. For example, whether you want to print the image or save it to a file.
8. NVIDIA GeForce Experience
This Windows 10 screenshot method specifically applies to the machines running an Nvidia GPU compatible with Shadow Play.
While playing games, you can press the keyboard shortcut Alt + F1 to take screenshots. If you want, you can change the default save location of the screenshots in the GeForce Experience app. Furthermore, Shadow Play also lets you record your gameplay sessions.
9. AMD ReLive
Like NVIDIA GeForce Experience, if you have an AMD GPU installed on your machine, then you can take screenshots on your PC during gaming sessions. There is an app called AMD ReLive.
Not just screenshots, the AMD tool lets your screen record your gameplay sessions and you can even create a GIF with the press of a single button.
10. Flameshot
Another open-source software on this list, Flameshot, is one of my favorite tools that I use on Linux, also available on Windows. It is a straightforward and easy-to-use screenshot tool and also comes with a basic set of features like adding blur effects, arrows, text, etc., on the screenshots.
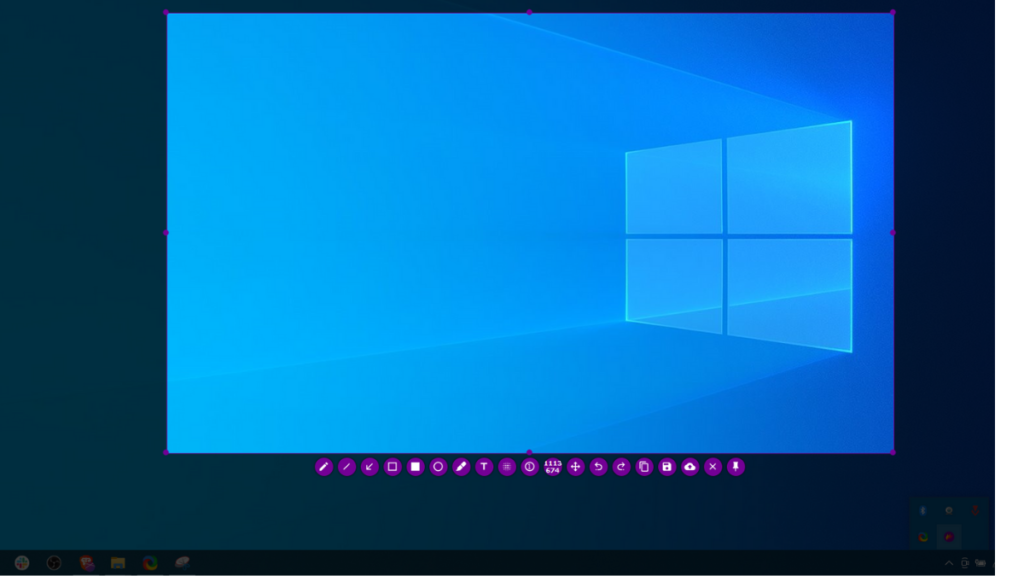
Flameshot is completely free to use and is definitely one of the best screenshot tools for Windows and Linux.
So, these were some of the best methods to take screenshots on Windows. All the software mentioned in this article is completely free. Well, I’m switching to ShareX but, which tool did you like? Let us know in the comments section below.