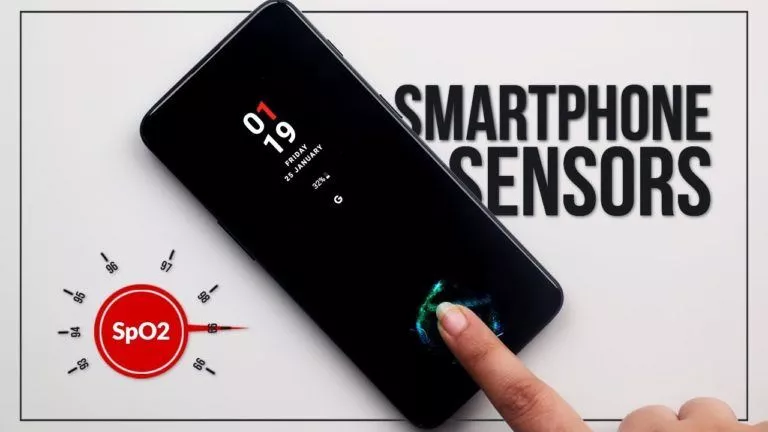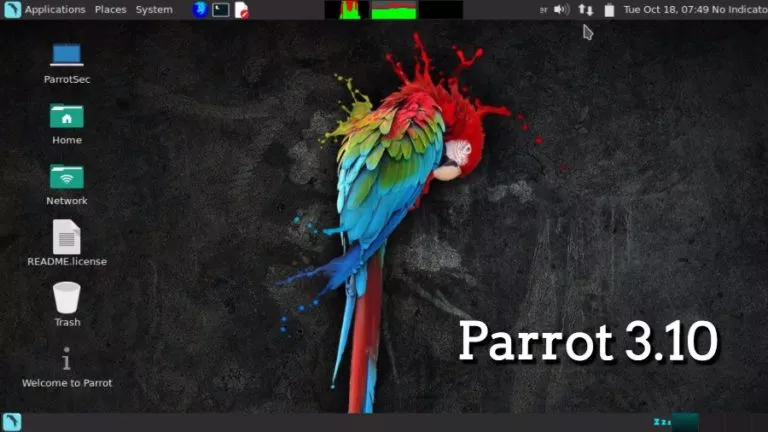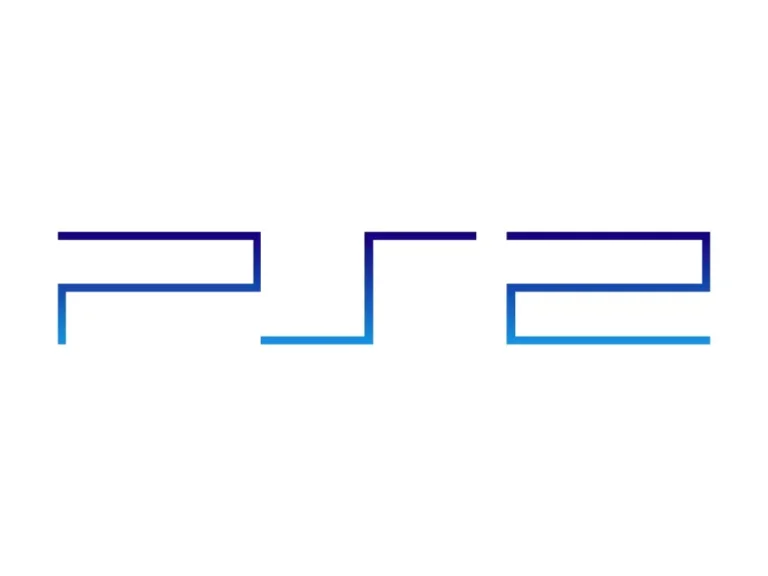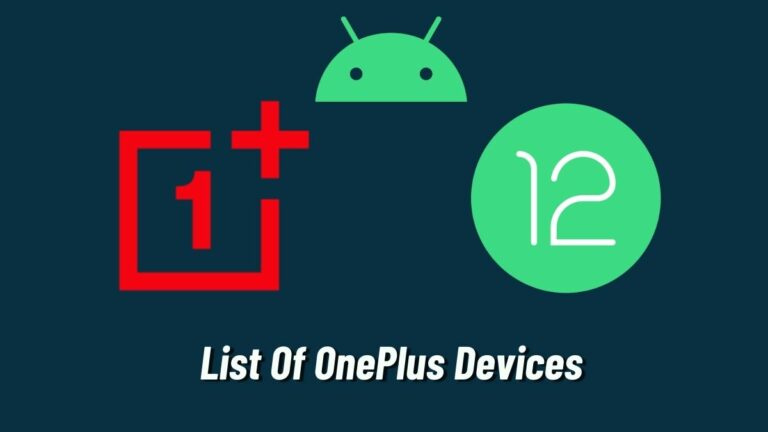6 Best Android Emulators For Linux: Free & Paid For 2025
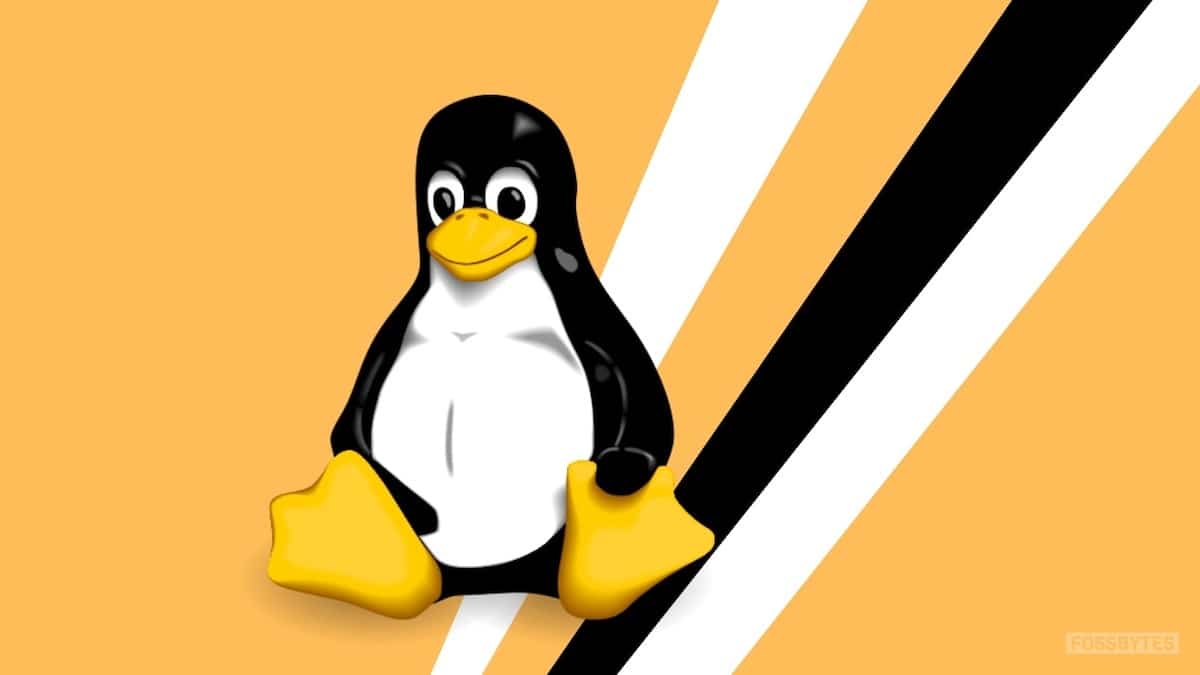
The immense popularity of Android is the reason why developers love it so much. However, as a consumer of these apps, it’d not be feasible to run resource-heavy apps on smartphones that you can barely make a call with. And here’s where Android emulators for Linux come to the rescue.
Android emulator is an application that acts as a real Android device. You can install it on your desktop computer to run Android applications. The best part of it is it can also run on a low-powered PC. Hence, we’ve compiled a list of the 6 best Android emulators for Linux operating systems.
6 Best Android Emulators For Linux (2025)
Since there are not many dedicated Android emulators for Linux, we’ll be installing some x86 Android projects like Bliss OS. For that, you’ll need to install VirtualBox first. If you don’t know how to install VirtualBox, do make sure to check out our How to install VirtualBox article.
1. Waydroid
Since Anbox’s demise, its fork Waydroid has replaced it and is regarded as one of the best Android emulators on Linux right now. And a huge reason for that is how easy it is to install and get running.
Like Anbox, Waydroid uses Linux namespaces to install and run Android in a container (similar to Crostini), while LXC enables direct access from the container to the device’s hardware, making it one of the most powerful emulators out there.
To install Waydroid, visit the project’s official docs website. There, you will find different ways to install Waydroid on different Linux flavors and distributions to make the installation a breeze. Additionally, you may check out the project on GitHub and give the developers kudos for their amazing work. cvdfx2. Android-x86 emulator for Linux
2. Android-x86 Emulator
Android-x86 is one of the best free alternatives to other Android emulators if you want to run games or applications. Instead of installing on top of an OS, it has a separate ISO to boot as a standalone Android operating system.
As the name suggests, Android-x86 targets the x86 architecture. You can also run it without installation using the Live CD option. By default, it starts with an interface similar to an Android application launcher, but you can also change it to a Windows-style desktop.
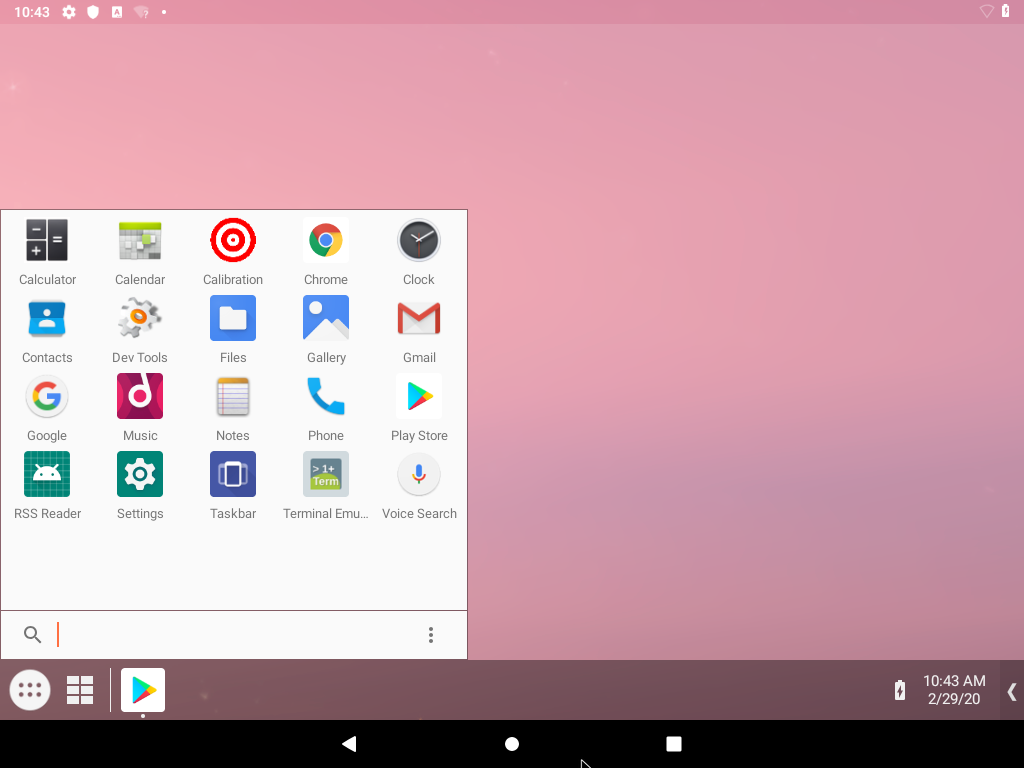
Furthermore, you can also download themes from the Google Play Store. Android-x86 provides full support for Google services.
Key features of Android-x86:
- Wi-Fi and Bluetooth support with GUI
- Bluetooth, G-sensor support
- External storage automount support.
- Theme support to GRUB-EFI
- Preinstalled terminal emulator
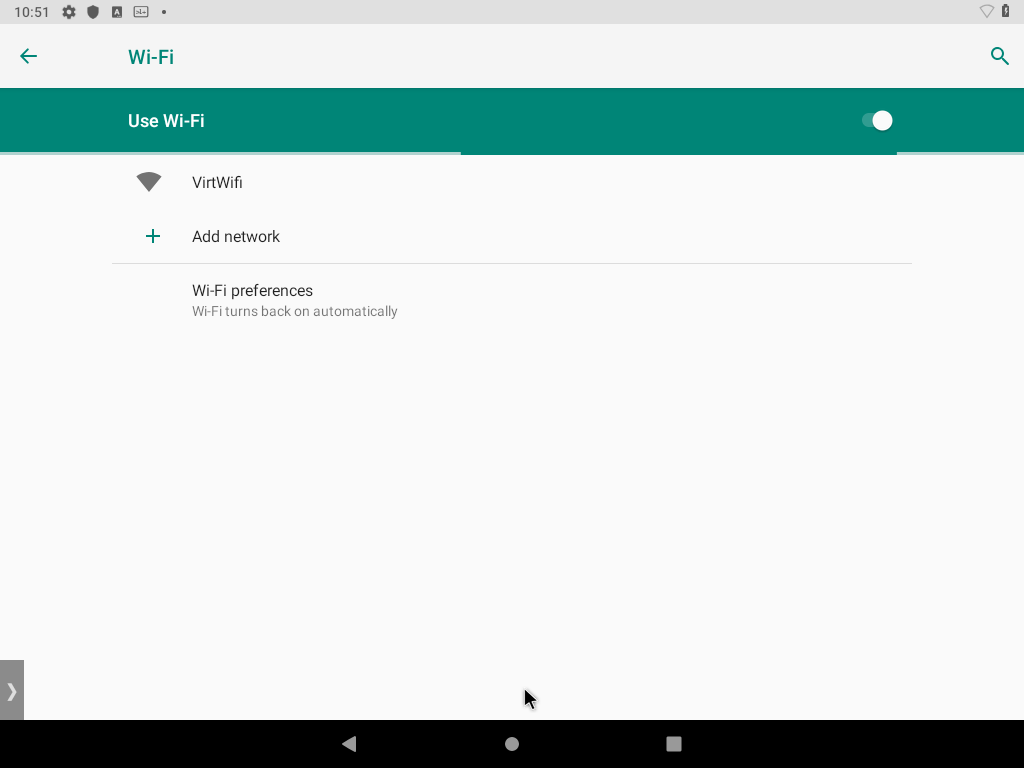
Another thing that makes this Android emulator more reliable is timely software updates. Overall, if you need a great Android experience on Linux, your search ends here.
How To Install Android-x86 On Linux?
To install the Android-x86 OS on your Linux desktop, you need to download the ISO or rpm file from here.
Booting using ISO
Create a bootable USB stick using ISO. But before that, I would recommend checking the connected USB device name by running the command:
$ lsblk
It will display all the devices attached to your system. You must note down the device name and include the same in the command given below:
$ dd if=android-x86_64-9.0-r1.iso of=/dev/sdX
where sdX is the device name of your USB drive.
Now, restart the system, and you’ll get an option in the boot menu.
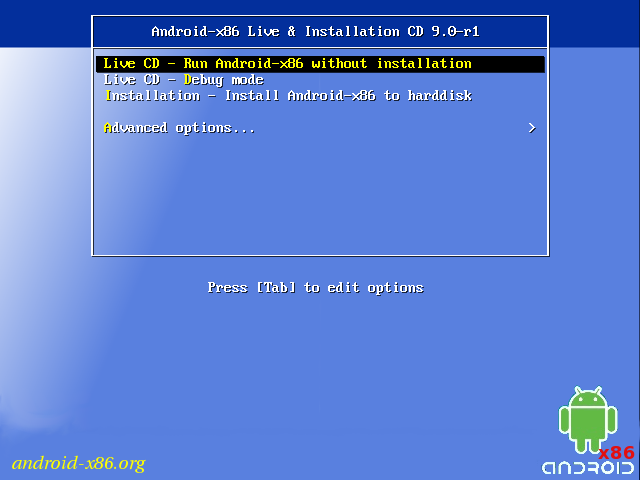
Booting using RPM
If you have the rpm image, you can run the following command if you’re using a Red Hat-based Linux distribution.
sudo rpm -Uvh android-x86-9.0-r1.x86_64.rpm
But, if you’re using a Debian-based Linux distro, you can use the alien tool to make USB bootable.
sudo apt install alien sudo alien -ci android-.rpm
To run Android-X86 Emulator on Arch Linux or any Arch-based distros, you can clone and compile the official package from AUR.
After that, reboot your system and enjoy the Android experience.
Note: For running Android x86 on a current Host system, You can use the QEMU Android emulator.
How To Install And Run Android Apps In Android-x86?
You can go to a pre-installed Google Play Store for running Android applications, where you can search and install any application.
3. AVD (Android Virtual Device)
AVD is one of the cleanest Android copies that emulates an Android device and provides almost all capabilities of a real-world Android device. It comes along with Android Issue IDE, which you can also use for application development.
You can even simulate incoming phone calls and text messages, different network speeds, rotation, and other hardware sensors. You can connect external devices using a USB to transfer data or debug an Android application.
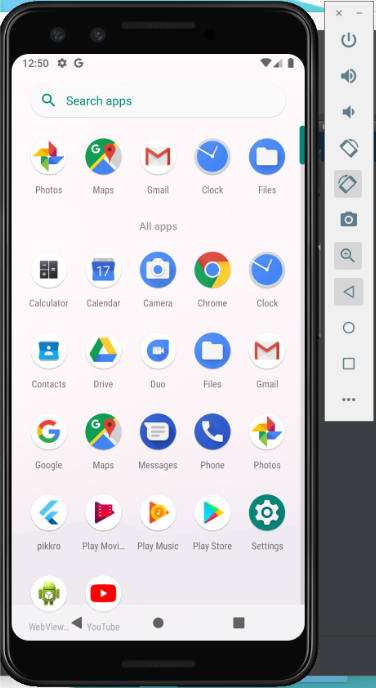
Since Android Studio is a Google product, you can expect direct support from the giant. Also, AVD can be the best choice for developers who want a code editor with extended functionality.
A developer can use the virtual device through its graphical user interface or command line for live testing. Moreover, they can also test Android applications based on augmented reality.
Key features of Android Virtual Device:
- Direct Google support
- Easy testing and debugging
- Navigation gestures
- Screenshots & screen recording
- Virtual scene camera and ARCore
Additionally, you can also create multiple Android emulators for Linux and other devices, such as Android tablets, Wear OS smartwatches, and Android TV devices.
How To Install Android SDK On Linux?
Before creating and running the virtual Android emulator, you first require the Android Studio running on your machine. Since it involves a little long process so I would suggest you follow the official instruction from here.
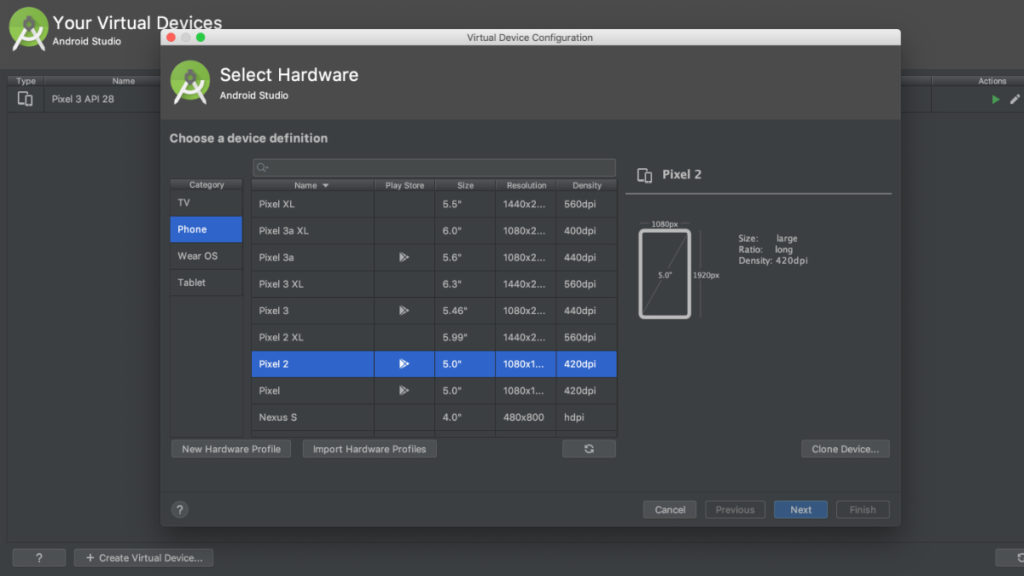
After completing the installation, you can use the virtual device manager to create multiple Android emulators with the desired configuration.
How To Install And Run Android Apps In AVD?
It has Google services. So, you can create a Google account and install the application from the Play Store.
4. Genymotion
If you ever search for the best online Android emulator, I guarantee you that you’ll definitely find one common name, i.e., Genymotion. Genymotion is an OG emulator and a commercial product available for both cloud and desktop versions. However, it’s low on our list because it’s not free.
But being a proprietary emulator, it provides regular support and security. And If you’re a professional developer, then I would definitely suggest considering it apart from AVD. It also fully supports the Android Studio IDE that developers can use to test and debug Android apps. Not only that, but you also have ADB access to utilize the testing framework securely.
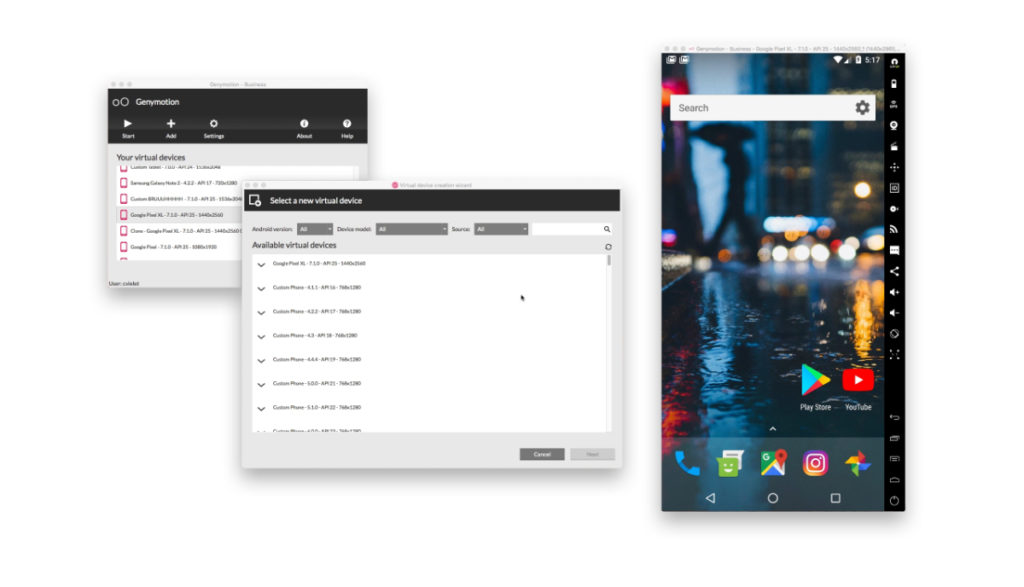
Additionally, Genymotion Android Emulator has built-in support for all functionalities, such as cellular, Wi-Fi, GPS, and SD card support.
Key features of Genymotion:
- Wi-Fi & GPS
- Camera capture
- Support Android Studio
- Cloud-based and Desktop virtual device
- SMS & Call
If you don’t want to install Genymotion Desktop, you can also use its Android emulator online to run the application in the browser. Using the Genymotion Cloud, you can enjoy heavy games and apps on a large desktop screen without downloading anything.
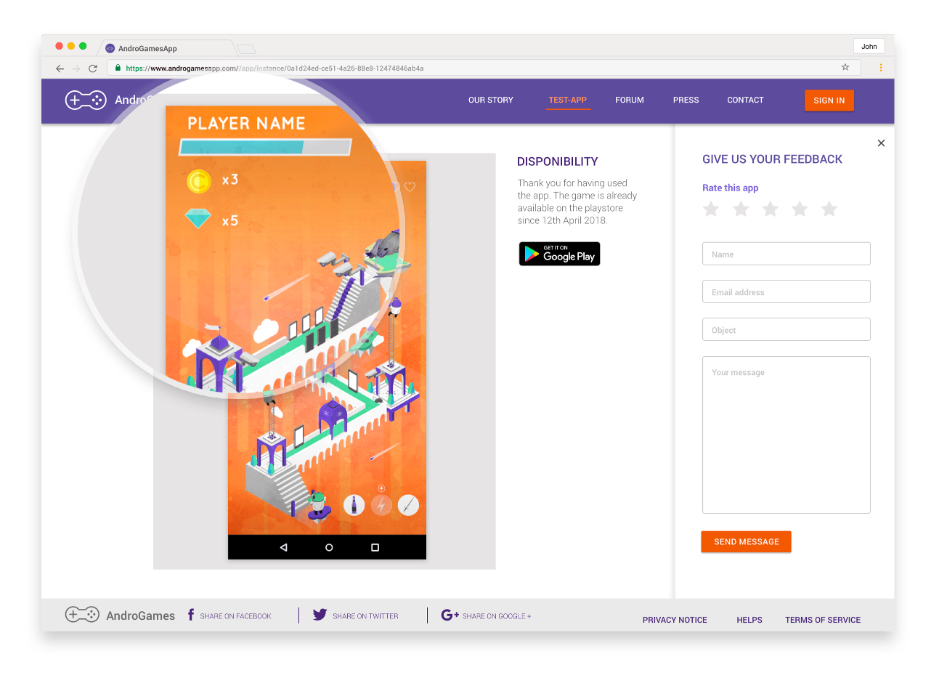
How To Install Genymotion On Linux?
Before the installation of Genymotion, first, you need to buy the desktop edition. Or you can also buy the cloud edition to use its online Android emulator requiring no installation. For pricing information, you can go to the official site for cloud and desktop.
How To Install And Run Android Apps In Genymotion?
Genymotion provides full support for Google services. Hence, you can avail of any Android application and access them through your PC.
5. Bliss OS
Another alternative to the ISO-based Android-x86 that you can also consider is the Bliss OS. It supports booting in either MBR or UEFI mode to run Android applications smoothly on any Linux computer or Tablet.
Apart from normal Android functions, Bliss OS has the best cutting-edge user interface. It includes many options for customization and theming. You can also choose between Desktop or Tablet UI based on the launcher being used.
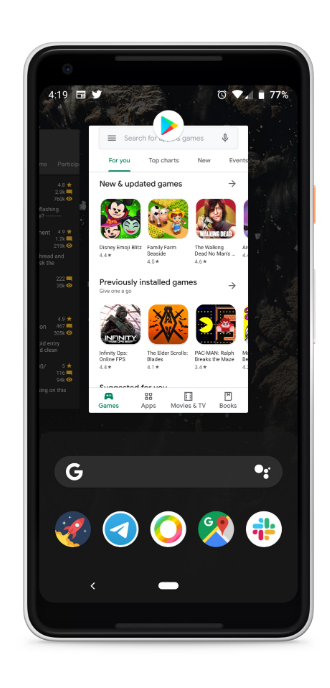
Moreover, Bliss OS offers high speed and stability to run popular applications on its free Android emulator. You can even adjust the application size according to your device screen.
Bliss OS is also available as a custom ROM for Android smartphones with unlockable bootloaders. So, if you’re into rooting your android device, do make sure to check it out.
Key features of Bliss OS:
- Polished Design
- Network & Wi-Fi
- Google Play Store
- ARM application
- Available for both Mobile & Tablet
To run ARM & ARM64-based applications, you can try the latest beta version of Bliss OS based on Android 10.

How To Install Bliss OS On Linux?
The installation process of Bliss OS is the same as that of Android-x86. You can download and boot the emulator ISO following the same steps. You can also try the beta version for running Android Pie 10 from here.
How To Install And Run Android Apps In Bliss OS?
Bliss OS also follows the same process of installing an application using the Google Play Store. Download the stable version of BlissOS from here.
6. Anbox
Anbox is a Canonical product, the same company that develops one of the most popular Linux distros in the world, Ubuntu. Anbox is a deprecated project and lacks Google Play Store support, but we still believe it has something to offer to the Linux community.
It is much like a compatibility layer that runs Android applications on any GNU/Linux operating system. Hence, instead of the Play Store, you need to use the ADB tool to install the app using its downloaded APK. Anbox utilizes the host machine kernel and resources to run the Android OS instead of creating an emulated system. As a result of this, Anbox works fluently and swiftly to run apps on its free Android emulator.
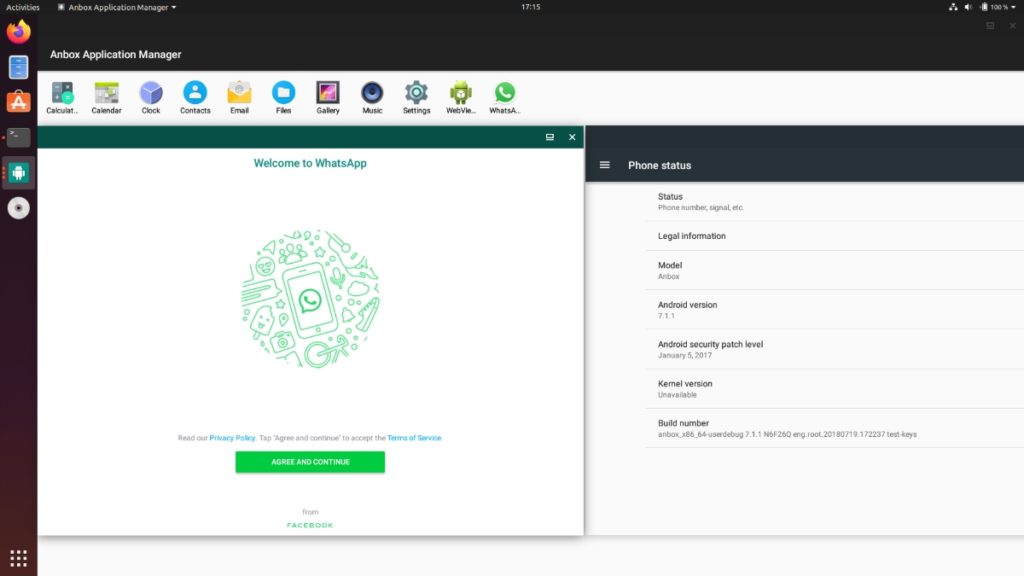
Additionally, like Waydroid, Anbox uses LXC containers to separate Android OS from the host machine completely. Doing so works more like a virtual machine and makes users feel like they’re using a handheld Android smartphone, making it one of the best former Android emulators for Linux.
Key features of Anbox:
- Open-source
- Container-based approach
- Secure and scalable
- APK application support
- Cloud Version Available
You can also install other mobile OS on Anbox, such as Ubuntu Touch, Sailfish, or LuneOS. Anbox is also the best Android emulator for Kali Linux.
How To Install Anbox On Linux?
Distros like Linux Mint have blocked support for Snap. Hence, it’s a good idea to check for compatibility before installing and wandering on errors.
To install Anbox, first, you need to install the software management tool called Snap. To install snap, run the following commands.
sudo apt update sudo apt install snapd
For the Anbox, run the command given below and enjoy the Android experience on the Linux system.
sudo snap install --devmode --beta anbox
How To Install And Run Android Apps In Anbox?
Although Anbox doesn’t come with Google play services, you can still install an application manually using its APK file. First, you need to install ADB (Android Debug Bridge) on your host system to install the app.
You can run the command:
$ sudo apt install adb
It installs all required tools, and now you can download the APK file of any application you want to install. You can get it from the website Apkmirror or Apkpure.
To check the Android emulator devices running on your machine, you can use the following command to list all of them:
$ adb devices
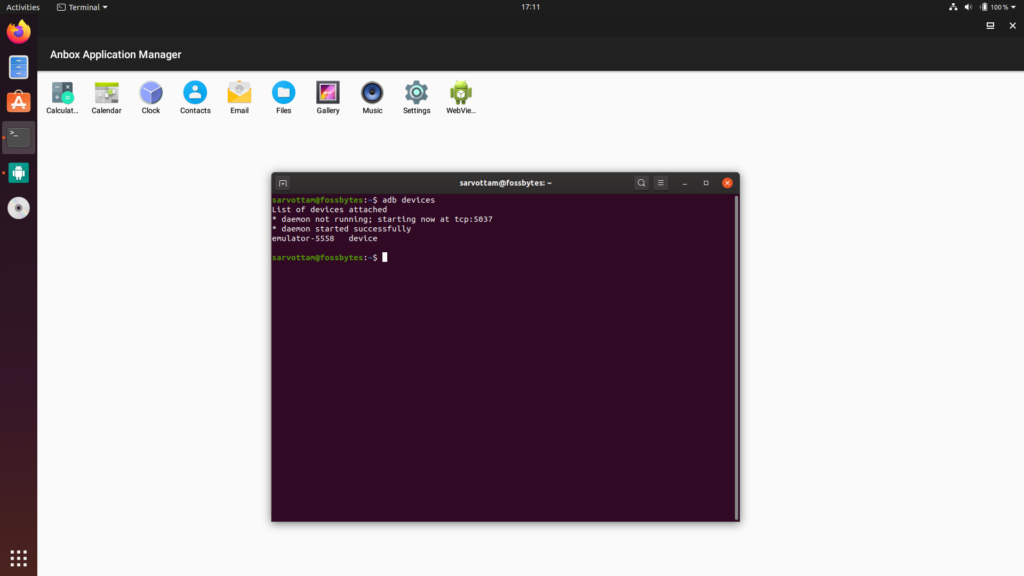
Next, run the below command to install the application, and it will automatically show in the Anbox.
$ adb install path/to/my-app.apk
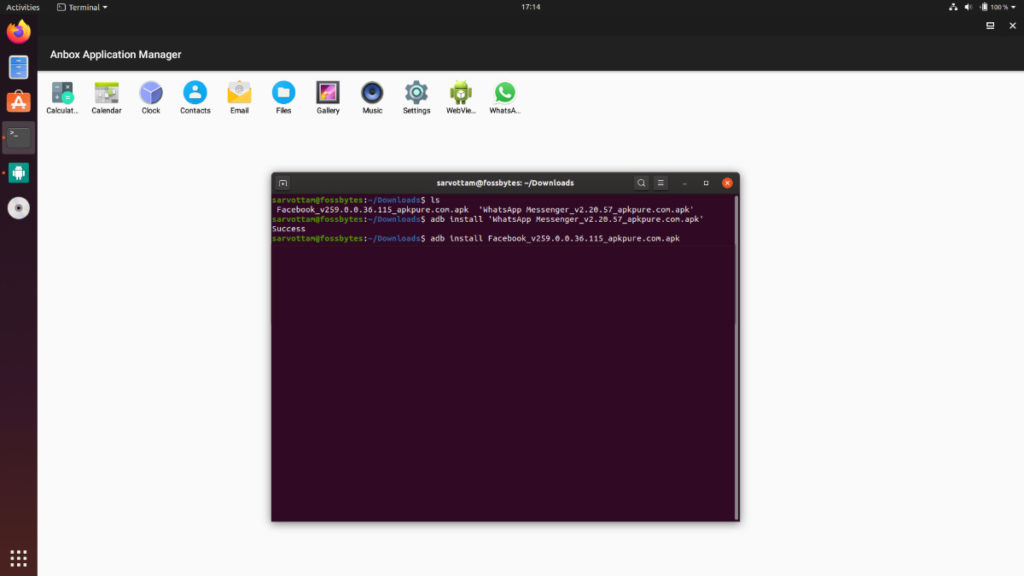
More Android Emulators are waiting to be discovered
The emulators mentioned in this list are probably the tip of the proverbial iceberg. There may be lots of other undiscovered or upcoming emulators coming soon from the open-source community. Some of the honorable mentions are ARChon, AndyOS, and many more. Most are still under development and are limited.
There are also some Android-x86-based Android OSes out there, like Prime OS and Phoenix OS, but most of them are running far outdated versions of Android (Android 7.0 Nougat). Therefore, if you want an Android emulator for other platforms, you can read our article on the best android emulators for Windows PC and iOS emulators for Mac.
FAQs
A. You can run Android apps on Linux without an emulator using Anbox. It is like Wine (Wine is not an emulator), but instead of Apps and games, it runs Android applications on any GNU/Linux operating system. The host machine kernel is utilized to run Android apps instead of creating an emulated system.
A. Yes, Android apps can now run on Ubuntu touch via Anbox.
A. Virtual Machine, as the name suggests, provides a virtualized interface to the actual hardware. Whereas, Emulators imitate hardware without relying on the CPU resources to run the code directly.
A. Unfortunately, BlueStacks is not available for Linux. However, there are some alternatives that run on Linux with similar functionality. You can try out Android-x86, AVD, Genymotion, or Bliss OS.