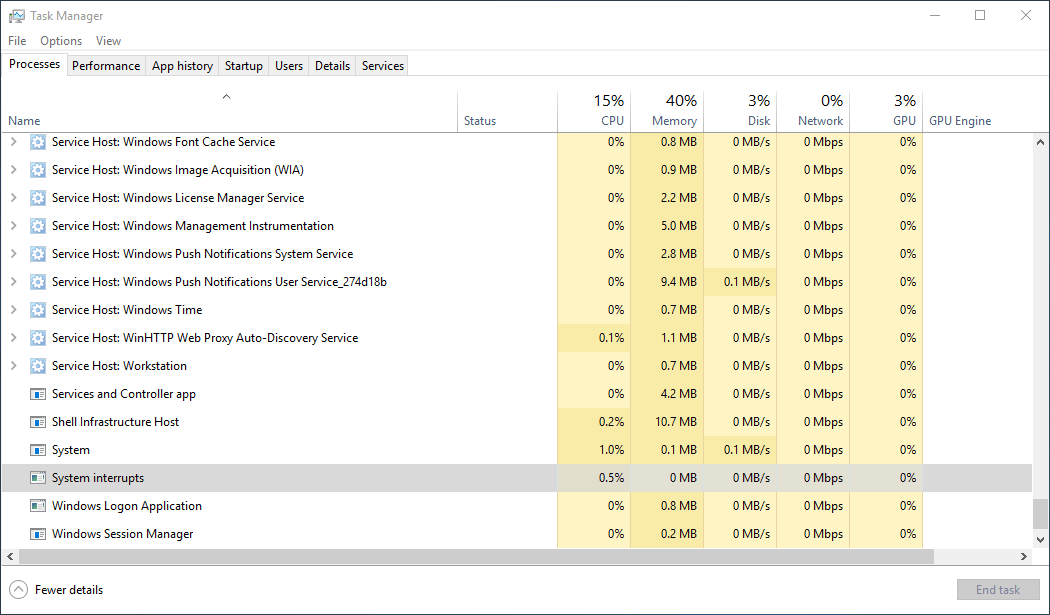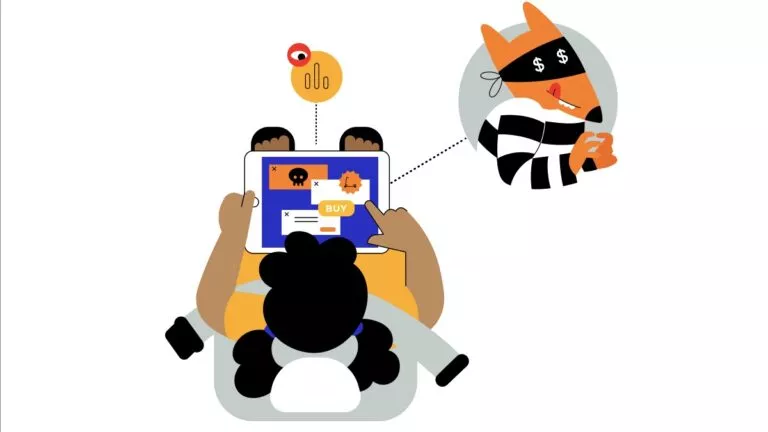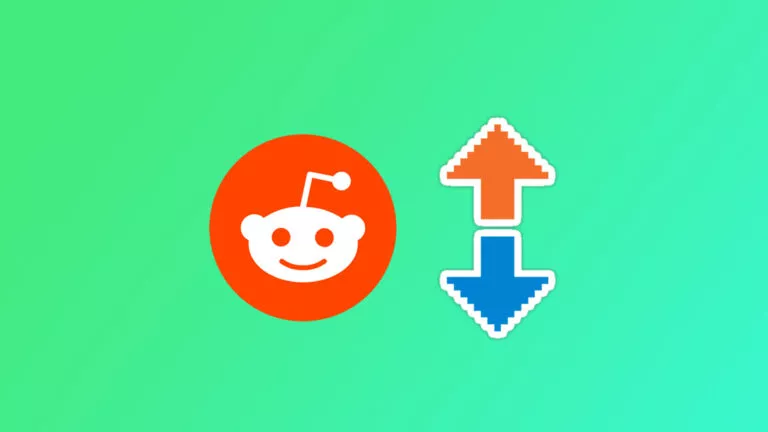What Is “System Interrupts” Process On My PC? — High CPU Usage Fixed

In the Windows 10 task manager, you’ll find many Windows processes and services that regular users are not aware of. Learning about every process on Windows is not an easy task, and you can’t know the ins and outs of everything you use. One such process in Windows that most users may not be aware of is System Interrupts.
Additionally, if you want to learn more about some of the other processes in Windows and their functionality, make sure to read our articles about other Windows processes like SvcHost and DWM.
What is System Interrupts in Windows 10?
In Windows 10, System Interrupts doesn’t have much to do with the things you do and the apps you use. It’s listed as a Windows process, but System Interrupts is just a representation to show that some hardware or software component has sent an interrupt signal to the CPU, and resources are consumed.
Now, the question that immediately pops up in our mind is What are interrupts?
Interrupts are like messages sent to the CPU in case some hardware or software related issue requires the immediate attention of the CPU. After receiving an interrupt, the CPU pauses its current work and fulfills the requirements of the interrupt using a function called interrupt handler. Then, it resumes work again.
It may feel like, but interrupts aren’t a bad thing. They’re used to rectify errors or do something as simple as reading a keystroke or mouse movement. Yes, you’re able to type on your computer because an interrupt occurs when you press a keystroke. When the CPU receives the signal, it asks the operating system to record it. Interrupts are the reason modern computers can multitask.
All of that happens in a flash. Also, there aren’t one or two interrupts; there are many. That’s why the CPU has to prioritize them. Hardware interrupts generally have higher priority than others.
In general cases, System Interrupts process shows less than 1% CPU usage in the Task Manager. Depending on the situation, it can even range between 5% to 10% sometimes. But if it’s more than that, some issue needs to be addressed.
System Interrupts High CPU Usage
Just like it’s the case of many Windows processes, System Interrupts process is also a known cause of high CPU usage in Windows machines. Now, you know that interrupts are used by a variety of hardware and software components, you can try different things to fix the problem:
1. Have You Tried Turning Your PC Off And On Again?
You might’ve heard the phrase, “IT support here, have you tried turning it off and on again?” While this is something most people joke about, sometimes, a quick restart can solve a lot of underlying problems, even the one’s that you’re unaware of.
Every Windows user knows the importance of the Restart functionality when fixing different issues on their computer. Restart your PC to see if the System Interrupts high CPU usage goes down in the Task Manager.
2. Remove Connected Peripherals
Do you have many peripherals connected to your computer that you don’t use, like your external mouse, keyboard, hard drive, etc.? You can remove these devices. If they’re causing the high CPU usage problem, unplugging them would certainly make the difference.
3. Update Device Drivers And Windows
Ensure the drivers for all the external peripherals or internal components are up to date, and you have the latest Windows Update installed.
To check for new Windows updates, go to Settings -> Updates -> and Check for new updates.
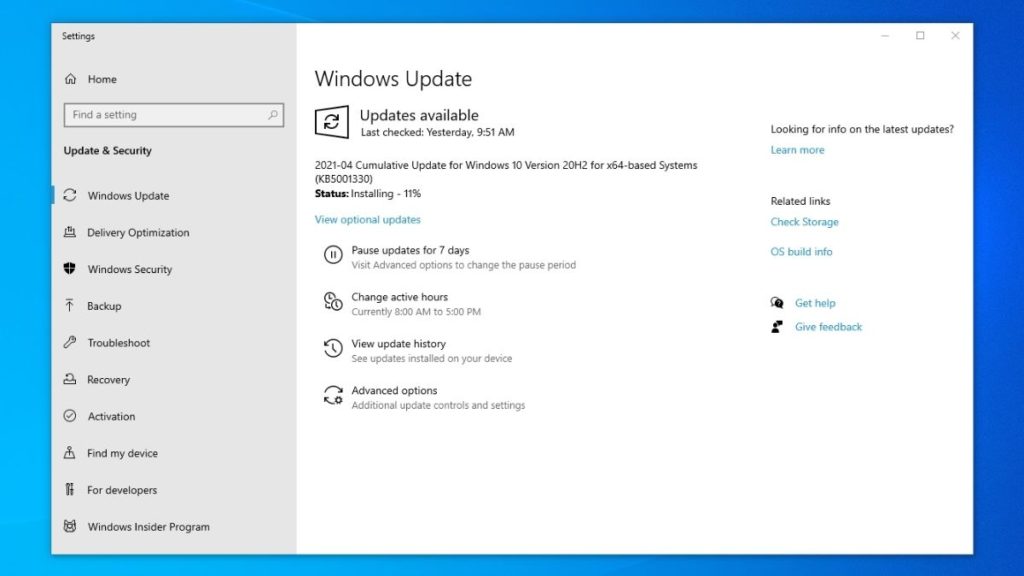
Corrupt device drivers may be the culprits behind the system interrupts the process’s high CPU usage. If your drivers are already updated, consider rolling them back to fix the issue.
To update or uninstall driver updates, in the Start menu’s search bar, type Device Manager and click on the first search result. Now, in the device manager, right-click on each driver and click on the Update driver option.
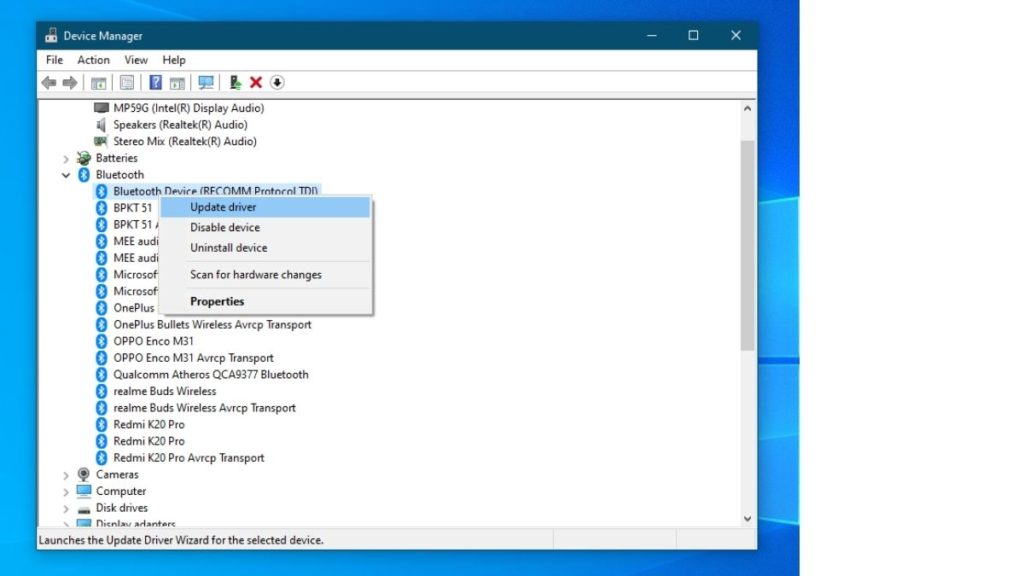
4. Disable Fast Startup
The Fast startup option in Windows is known to cause a lot of problems in Windows PCs. For starters, the Fast startup option puts your computer into a deep sleep so that the next time you turn it on, it boots up faster. So, if it’s so good, why disable it, you ask?
Some of the reasons couldn’t be comprehended in this article, but let us know if you want to read a separate article.
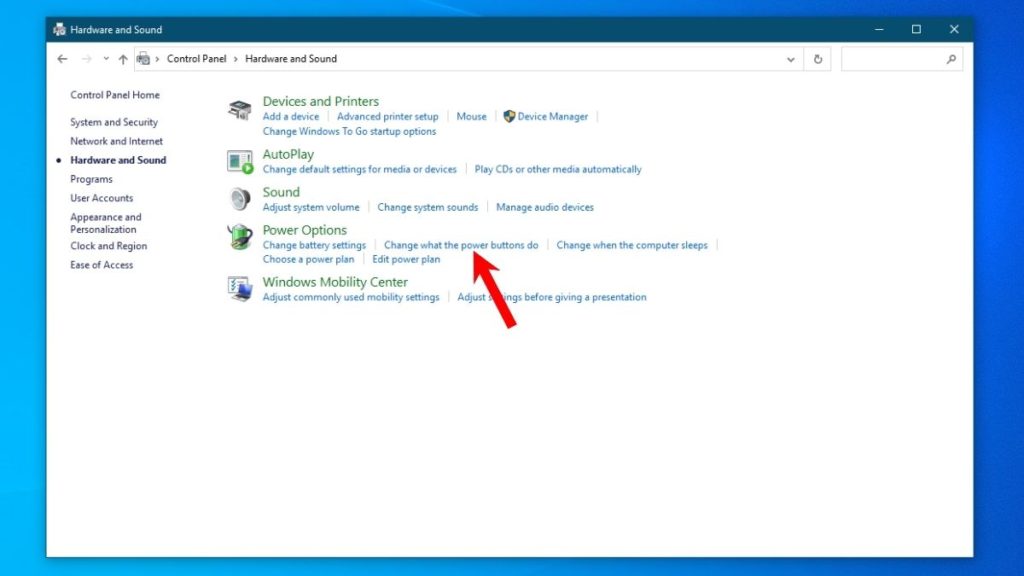
To turn off Fast startup, open the Control Panel -> Go to Hardware and Sound -> Change what power buttons do -> Uncheck Turn on fast startup.
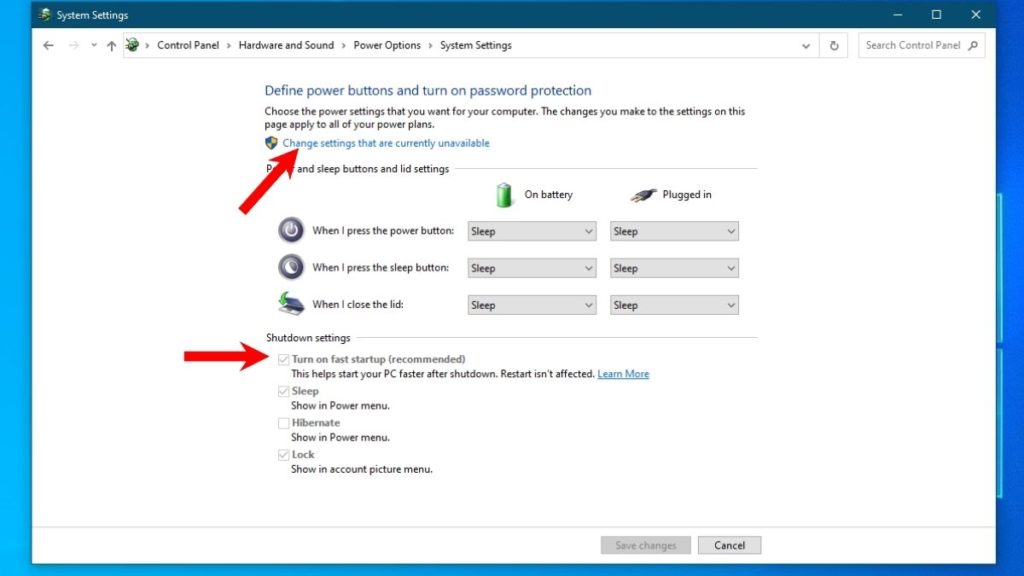
5. Disable Internal Components
You can disable the less important internal components like the Disk drive, network adapter, sound card, etc. when you’re not using them. Sometimes this can also help. To do so, you open the Device Manager in Windows 10. Right-click a component and click Disable Device.
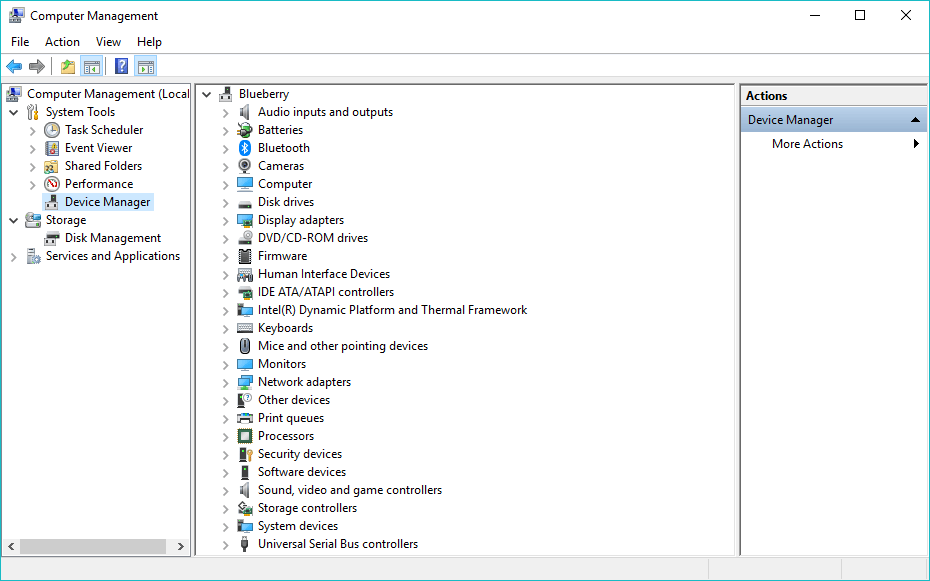
6. Reset BIOS/UEFI Settings, Update BIOS
BIOS or UEFI is the firmware on your computer that comes into action when you press the power button. It makes sure all the components are fine and then triggers the booting process of the OS. It could be possible that you’re running an older BIOS version that has compatibility issues with the operating system.
You can try resetting the BIOS settings (press F2 at boot to open BIOS settings) to see if the high CPU usage problem goes away. Also, if a firmware update is available for your PC, consider flashing it.
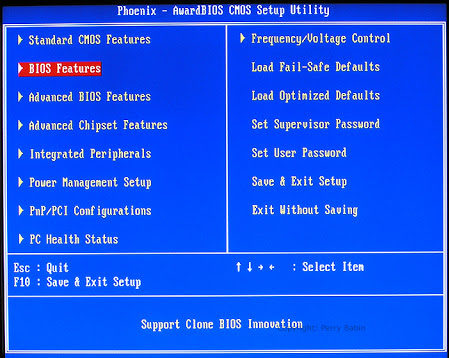
Manufacturers Dell, HP, Lenovo, etc., provide BIOS update utilities, making the update process more comfortable. Otherwise, you can refer to your PC’s documentation.
Please keep in mind that installing the wrong BIOS update could do irreparable damage to your PC. So, make sure you proceed with caution.
7. Take Your Computer To The Authorized Service Center
If you’ve tried everything but, nothing worked, take your computer to the authorized service center as they might be able to detect the underlying cause.
However, we don’t recommend service centers as most of them charge a lot of money, and your issue might still not get resolved.
You can also try to reinstall Windows 10 as a last resort to see if the system interrupts high CPU usage problem goes away.
Is System Interrupts A virus?
No, it’s not. Rather, it’s an essential Windows component and so dear to the OS. You can’t even disable the System Interrupts process from the Task Manager. Still, if you’re skeptical, you can run a full system scan using the built-in Windows Defender or some third-party antivirus.
So, this was a brief piece about what is is system interrupts in Windows 10. If you have something to add, drop your thoughts in the comments.