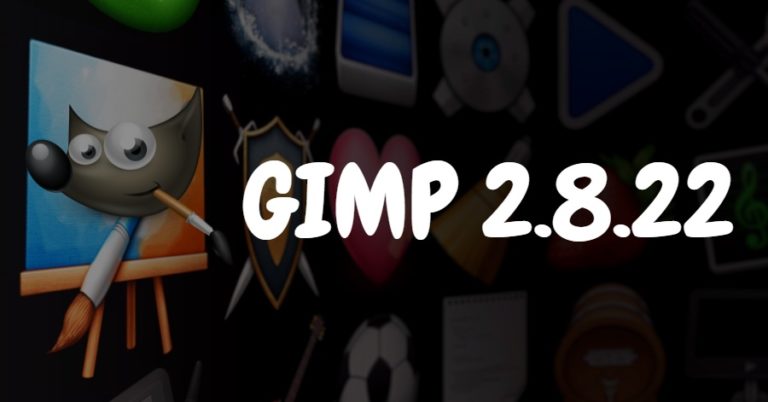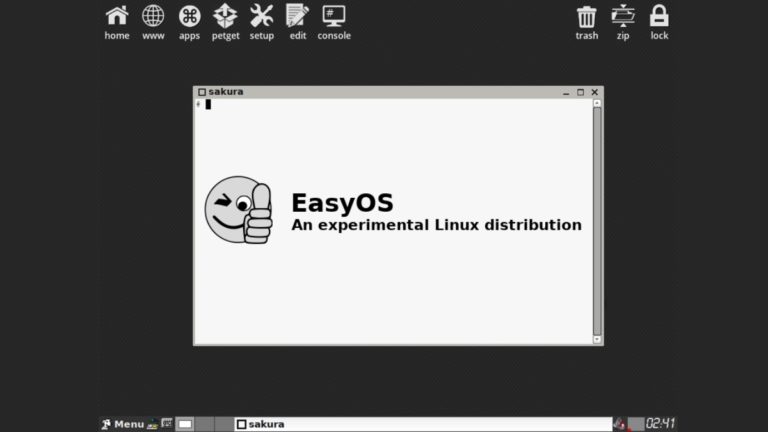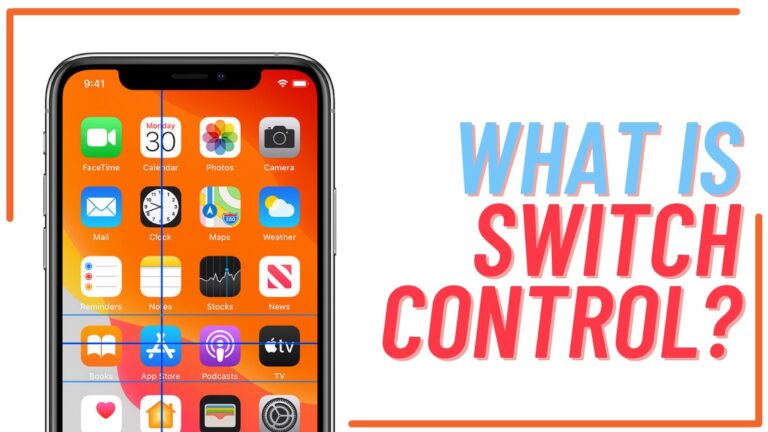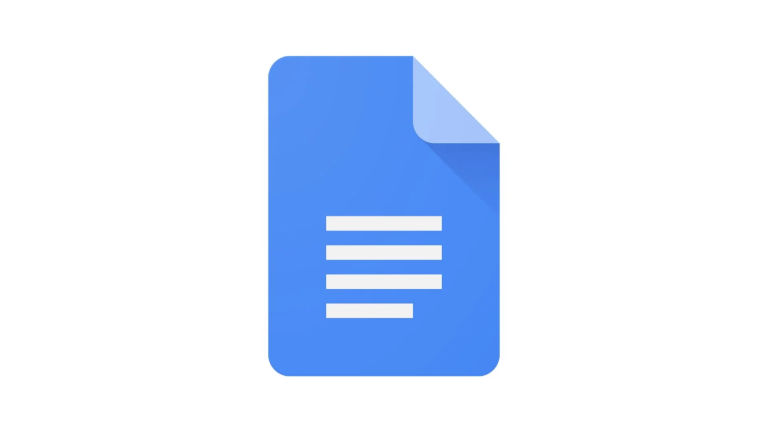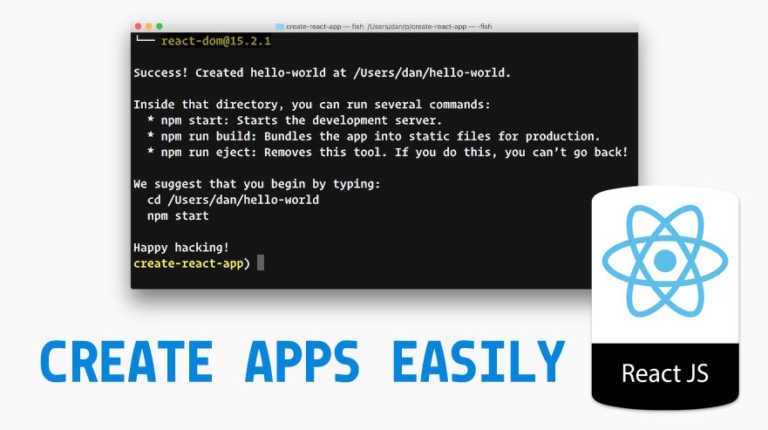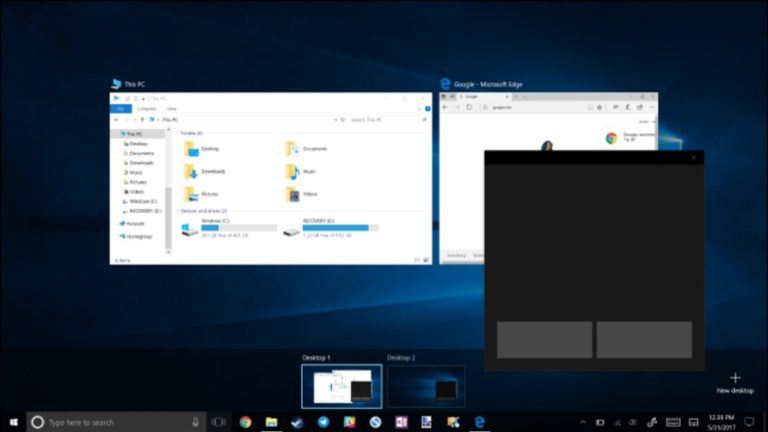How To Use Steam Proton To Play Windows Games On Linux?

There’s no denying the fact that Linux gaming is getting better each day. Thanks to the Proton compatibility layer, which translates DirectX commands on Windows to Vulkan-understandable instructions on Linux, over 16,000 games in the Steam library can be played on Linux.
Proton is indeed a huge deal for Linux, especially with Valve using the same in its upcoming Steam Deck with Linux. But how exactly can we use Steam Proton to play Windows games on Linux? Read more to find out.
How to Use Steam Proton to Play Windows Games?
Proton can be enabled from Settings on Steam. Here’s how to do it.
1. Fire up the Steam app from the app menu.
2. In the top-left corner of the app, click on Steam and then click on Settings.
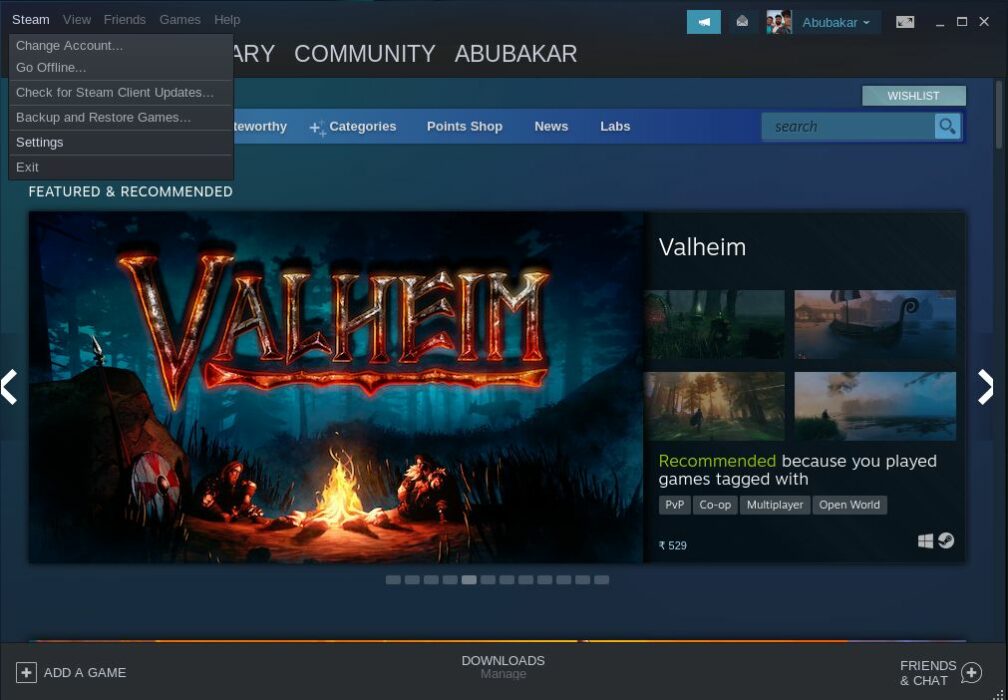
3. In the sidebar, find and click on Steam Play.
4. Click Enable Steam Play for supported titles and Enable Steam Play for all other title options.
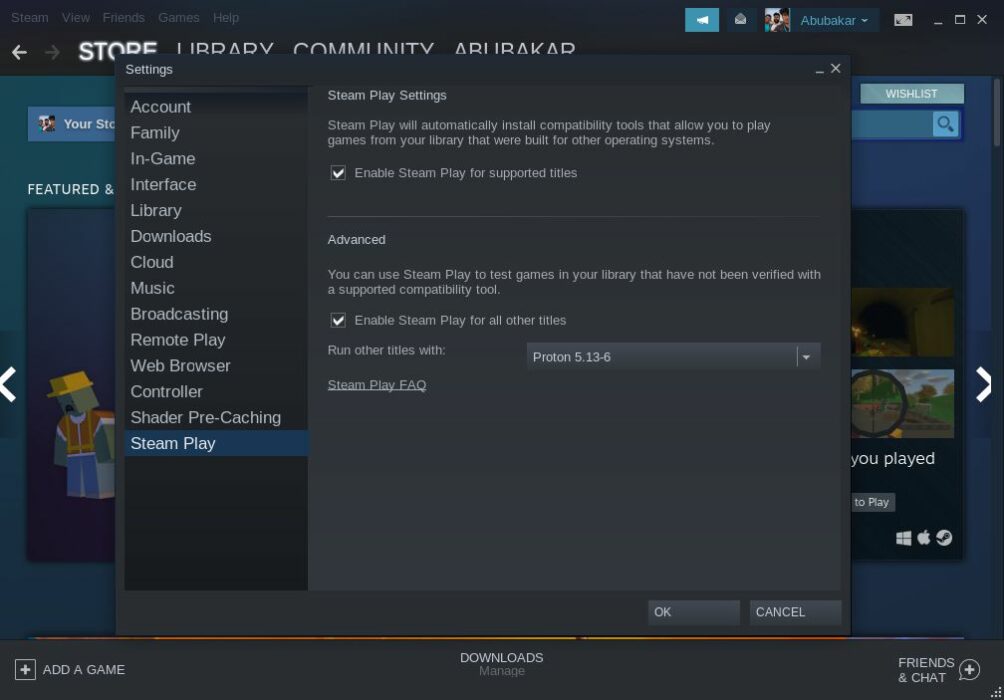
Now that Steam Play is enabled, you can start playing Windows games on Linux. Choose a game from your Steam library and click on Install. If you haven’t bought any games from Steam, here’s a list of the ten best AAA Windows games that you can play on Linux. Once the installation’s done, click on Play to launch the game and start playing.
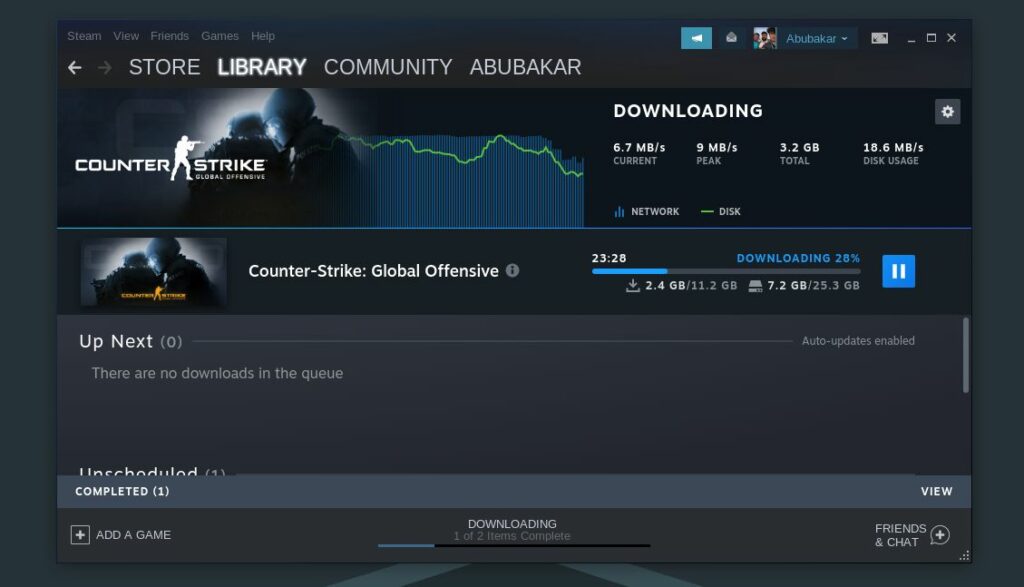
How to force Proton compatibility on Linux?
1. Click the game on Steam.
2. Click the gear icon and go to Properties > Compatability.
3. Enable Force the use of a specific Steam Play compatibility tool and select a Proton version.
Can I Install Non-Steam Games Using Proton?
The short answer is, yes, you can. The Steam app allows you to add Non-Steam games to the Library. All you need to do is open Steam > Add Game (On the bottom left corner of the app) > Add a Non-Steam game > Navigate to your Game’s .exe file > Add Selected Programs.
If your game is on the Epic Games Launcher or Ubisoft Connect, you can use Wine with any Wine front-end (Lutris or Play on Linux) to install their respective launchers and games. If the games don’t work, try running them with Proton. Follow the same method as mentioned in the previous paragraph.
Not all games with anti-cheat mechanisms like BattlEye and EAC work as of now, but Valve is working with developers of these anti-cheat programs and has promised wide availability of games soon. Either way, what do you think of the current Linux gaming scenario? Let us know your thoughts and opinions in the comments section below.