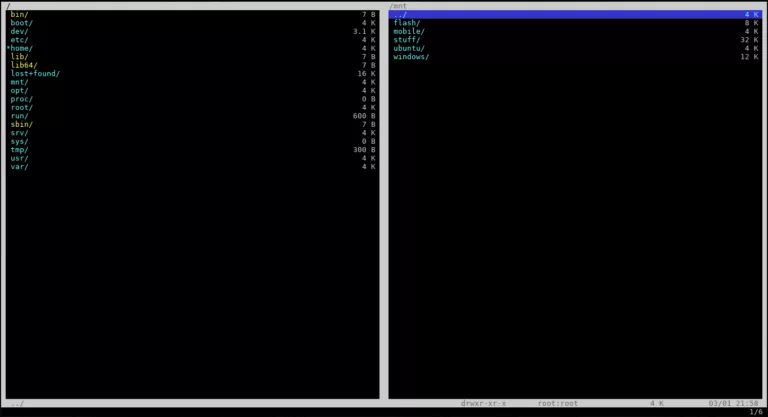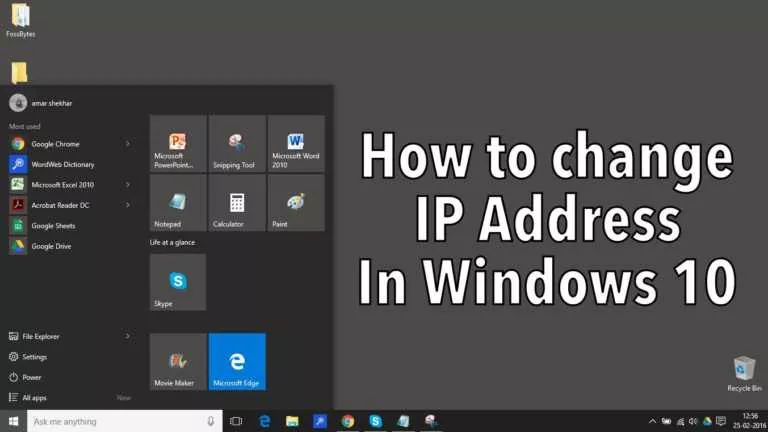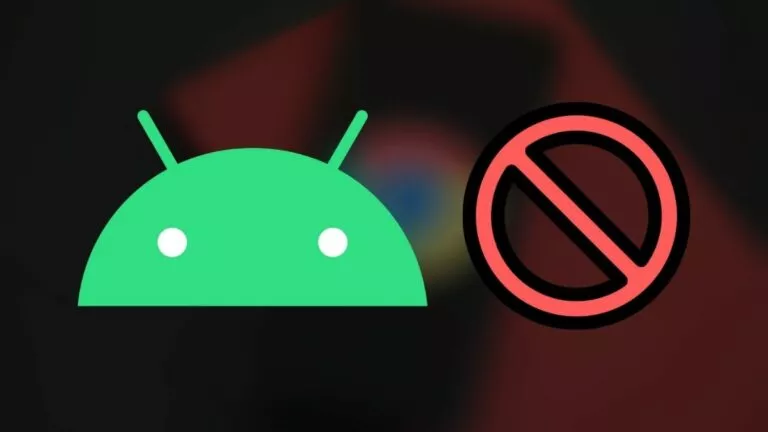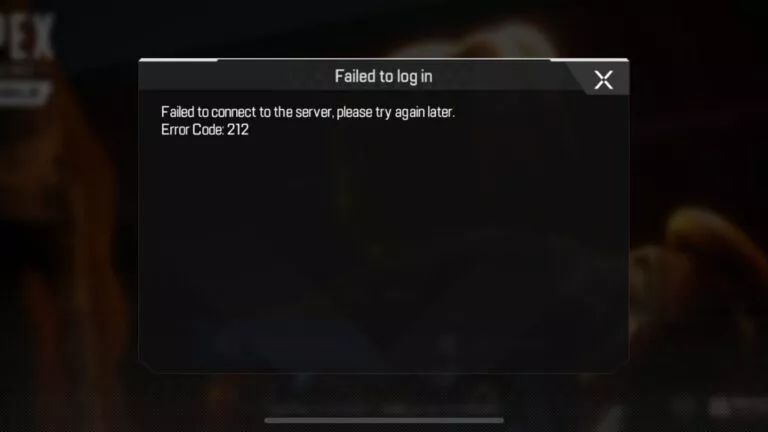How To Turn On Developer Mode On Meta Quest 2? [For Sideloading]

Sideloading is one of the best features of Meta Quest 2. It allows users to download and install VR games and apps from third-party sources. However, this feature can only be enabled by a developer account. So here’s how you can turn on developer mode on Meta Quest 2.
Since the Quest platform runs on an Android operating system, it works similarly to a smartphone. Users can easily sideload free VR games and apps from app stores like SideQuest. Take a look at our other guide to learn how to use SideQuest to download free VR games and apps.
To use this feature, Meta Quest 2 owners will need to create a developer account and turn on Developer mode on both the app and the headset. So follow the steps given below to create a new developer account and turn on developer mode for any Meta Quest headset.
How to create a developer account for Meta
1. Register as a developer on the Oculus website.
2. Log in to your existing meta account that you use on the Meta Quest 2.
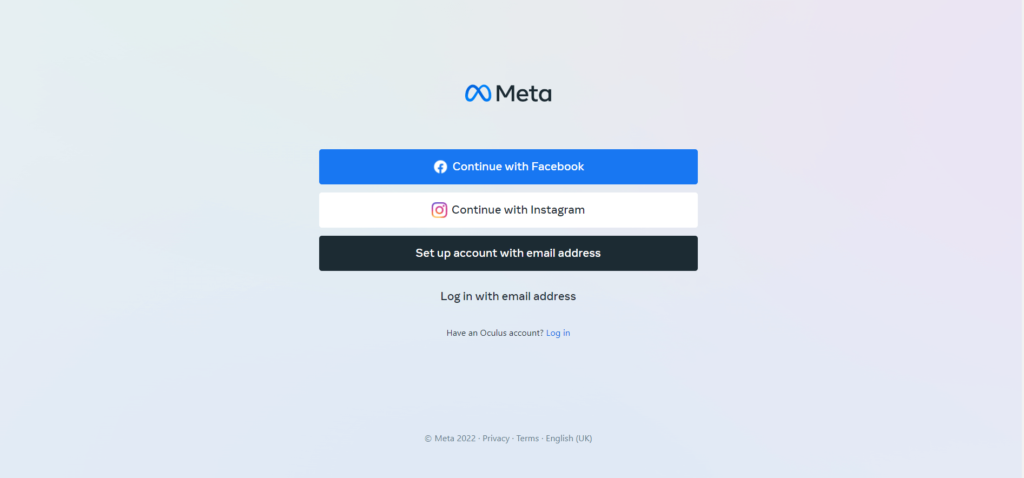
3. Verify your account by adding a credit card or setting up two-factor authentication.
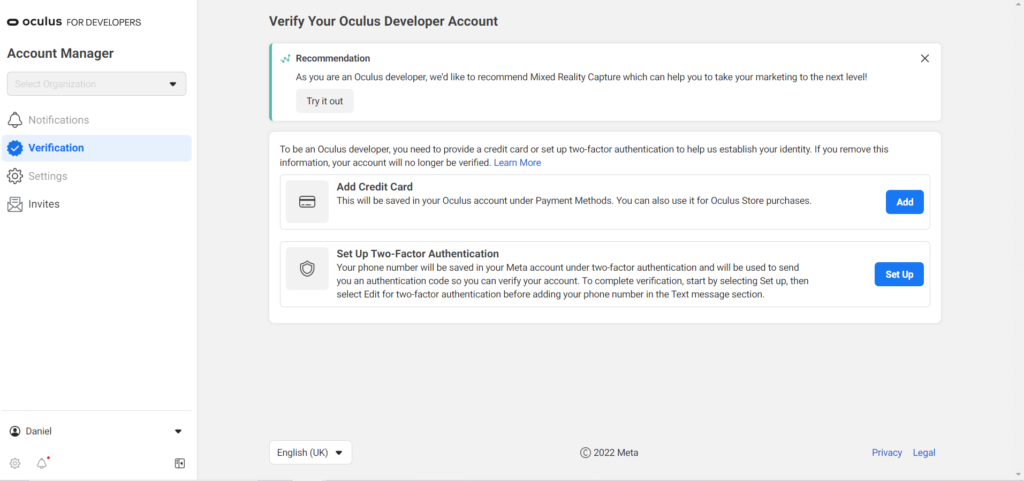
Note: Don’t worry; this won’t charge you anything.
4. Go to the dashboard and select “Create An Organization.”
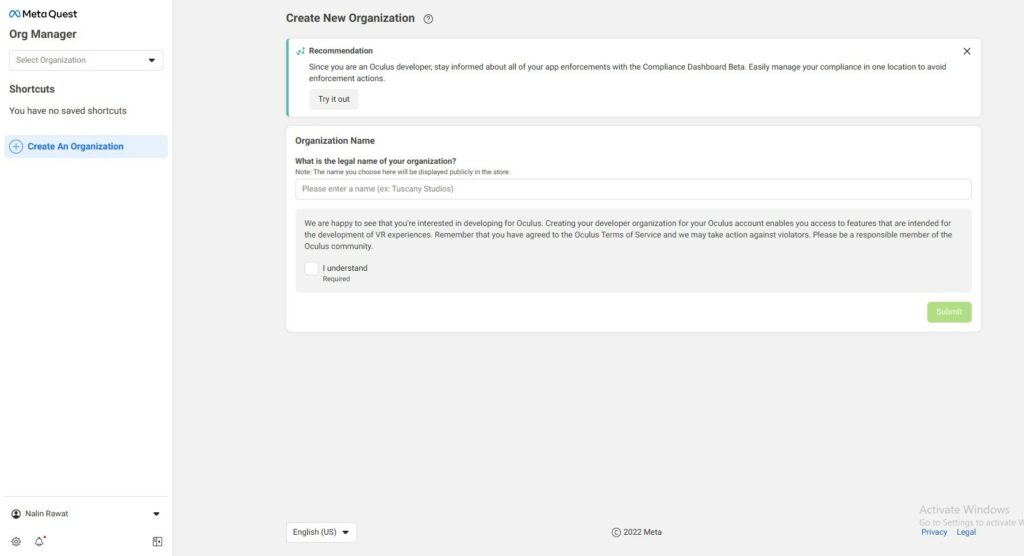
5. Agree to the Non-Disclosure Agreement and click submit.
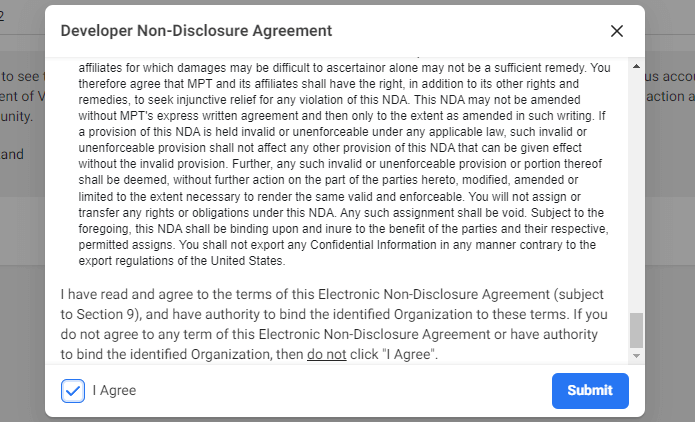
6. Now, you have a developer account for all Meta Quest headsets.
How to turn on developer mode on Meta Quest 2
1. Turn on your headset and connect it to your Meta Quest app.
2. In the app, go to Menu > Devices and select your Quest 2.
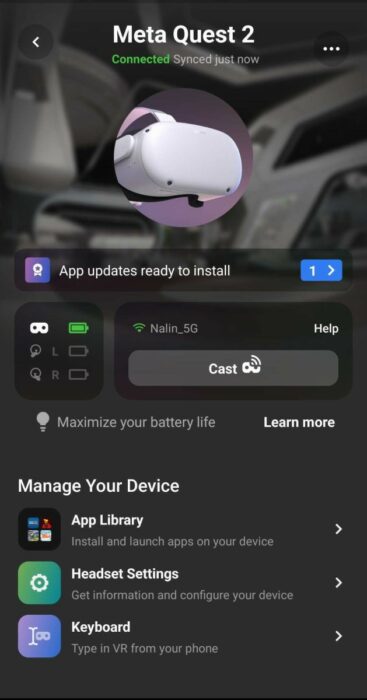
3. Under Headset Settings, you’ll see an option to enable developer mode.
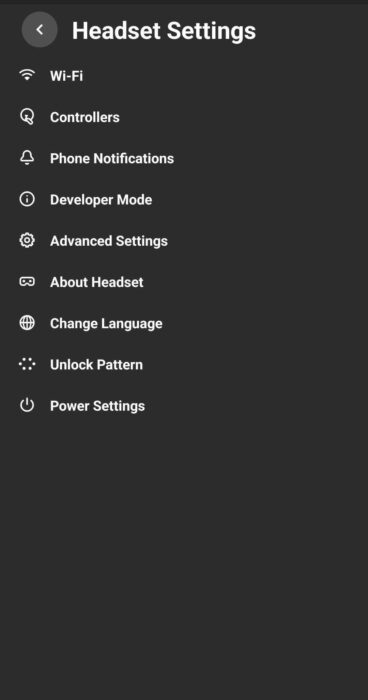
4. Developer mode is now enabled for the Meta Quest 2.
How to connect the Meta Quest 2 to a PC
1. Download and install the Oculus ABD Drivers (Windows Only).
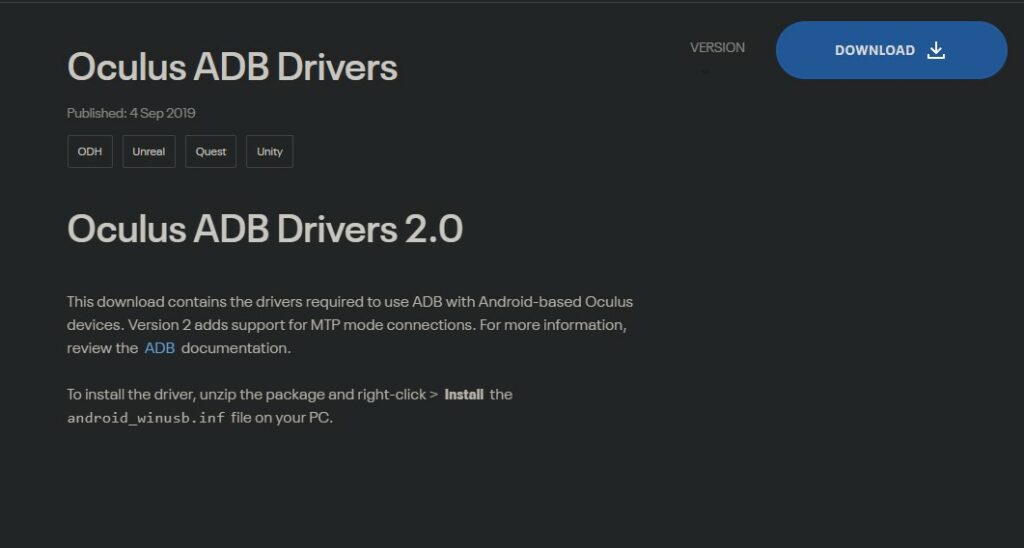
2. Open the Meta Quest 2 and go to Settings > System > Developer.
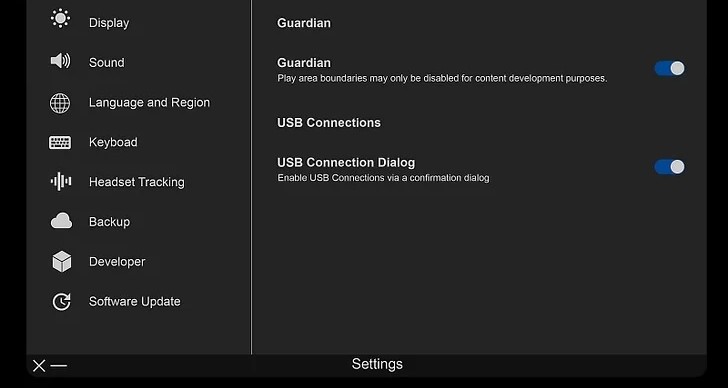
3. Enable the USB Connection Dialog option.
4. Connect the Meta Quest 2 to a PC using a USB-C cable.
5. A prompt will appear on the Meta Quest 2; click allow.
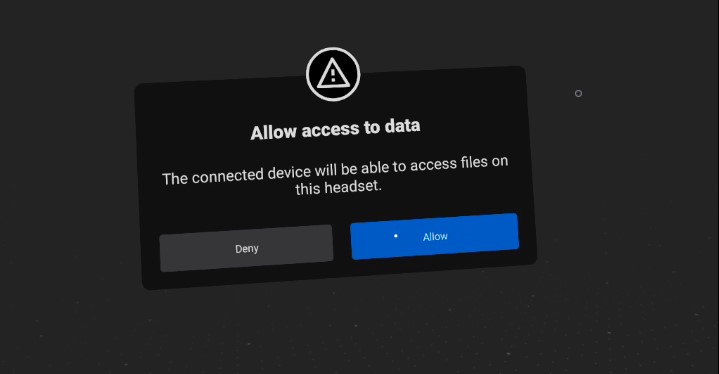
6. The Meta Quest 2 is now connected to your PC.
After enabling the developer mode for Meta Quest 2, users can try out free VR games and apps from their party app stores. We recommend trying out SideQuest, as it can also help install other Android APKs from your computer.