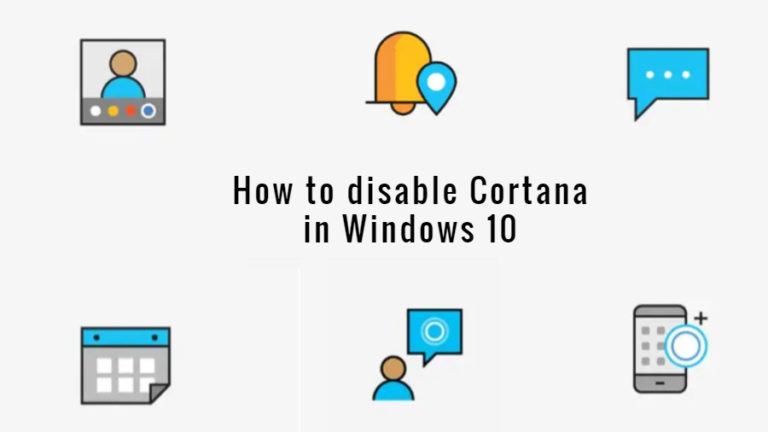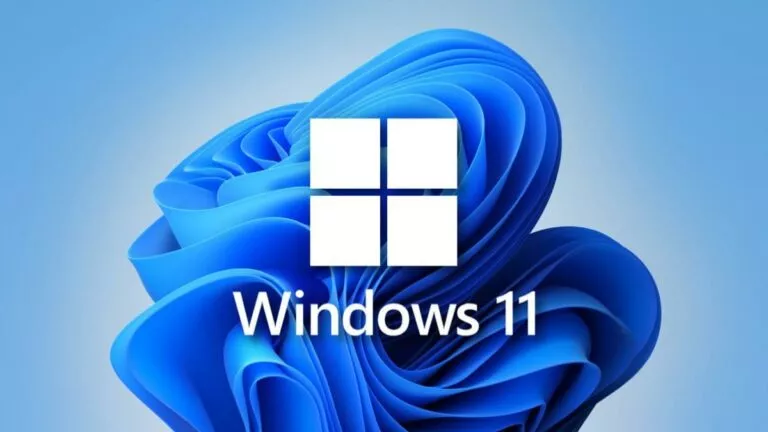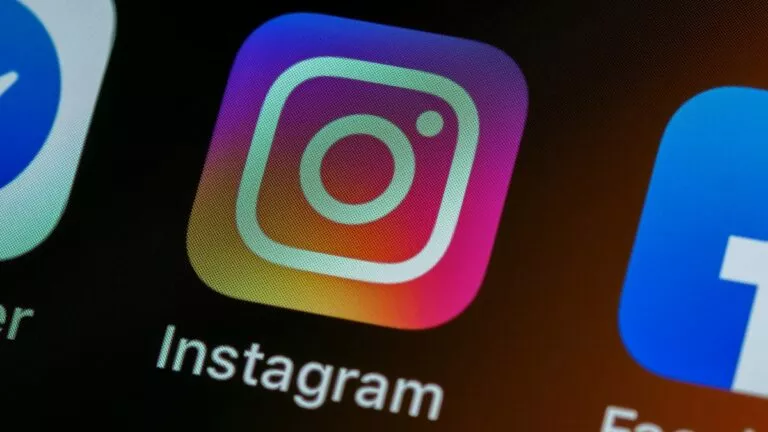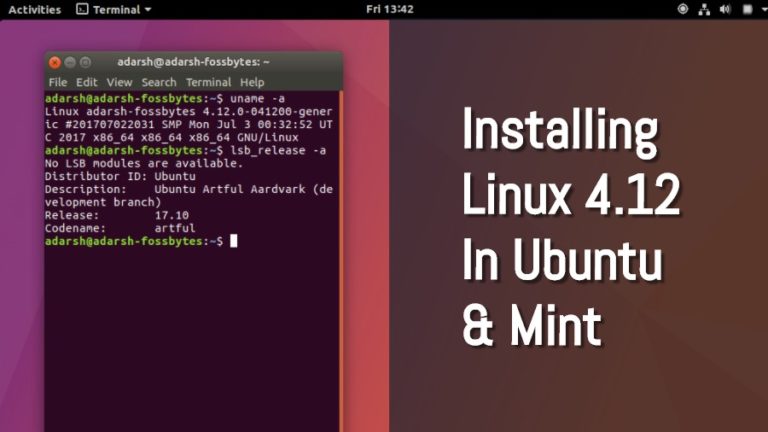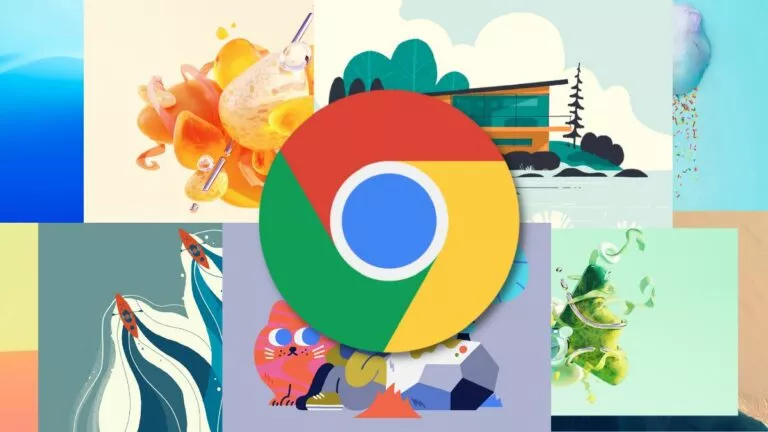“SOS Only” Mode on iPhone: Step-by-Step Fixes For 2024

Seeing “SOS Only” mode on an iPhone can be frustrating for everyone — especially when you need to make calls or use data. Fortunately, there are several ways to fix this issue. In this guide, we’ll help you with some simple steps to get your iPhone back to normal.
What Does “SOS Only” Mean on iPhone
“SOS Only” on your iPhone means you can’t connect to your usual network but can still make emergency calls. This can happen if you’re out of your network’s range but within reach of another carrier.
It can also show up if your provider has service outages. Even after regaining the signal, your phone might struggle to reconnect. This feature ensures you can call for help even without regular cellular service, and it might appear when traveling abroad or during provider disruptions.
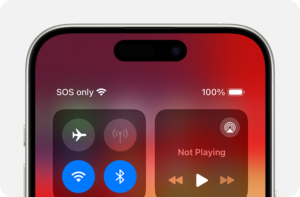
Steps to Take if You’re Stuck in Emergency SOS
- Check Your Coverage Area: Ensure you’re in an area with cellular coverage. Try moving to a location where you know your network’s signal is strong.
- Toggle Airplane Mode: Activate Airplane Mode for approximately 30 seconds, then deactivate it. This action can reset your network connection.
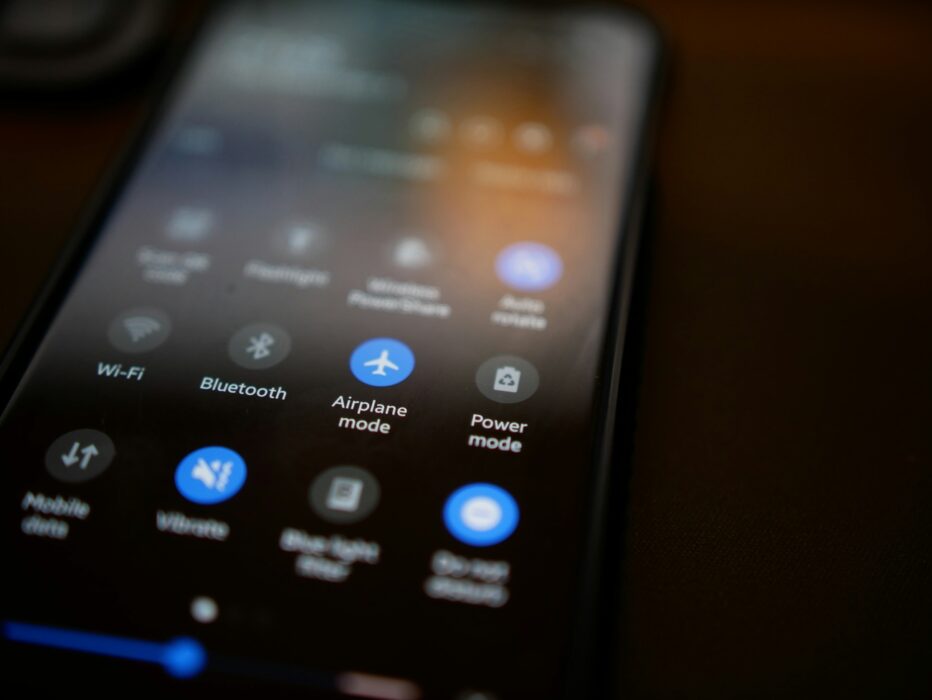
- Restart Your iPhone: Power off your iPhone, wait a few seconds, and then turn it back on. This can help re-establish a network connection.
- For assistance reach out to your network provider: When encountering service problems, contact your network provider for assistance. They can verify your account’s status, check for network coverage and outages, and ensure your device is properly set up. Additionally, inquire about any local regulations regarding the use of iPhones purchased from abroad.
- Reinsert Your SIM Card: Try taking out your SIM card from your phone, waiting for a short while, and then putting it back in. This might help your phone reconnect to the network and improve your connection.
- Reset Network Settings: You can reset your network settings by going to Settings, then General, and selecting Reset. From there, choose Reset Network Settings. This action will delete your saved Wi-Fi networks and passwords, but it can fix problems with your network connection.
- Update iOS: Ensure your iPhone has the newest iOS version by going to Settings, then General, and selecting Software Update. This process checks for any available updates and installs them to keep your phone up-to-date.
- Restore iPhone: As a final option, you can restore your iPhone to its original settings by backing up your data and performing a factory reset. This will erase everything on your phone, so make sure you have a backup first. You can do this by going to Settings, then General, then Reset, and selecting Erase All Content and Settings.
Remember to back up your data before attempting any major changes to your device. If you’re still experiencing issues, don’t hesitate to seek assistance from your network provider or Apple Support for further guidance.