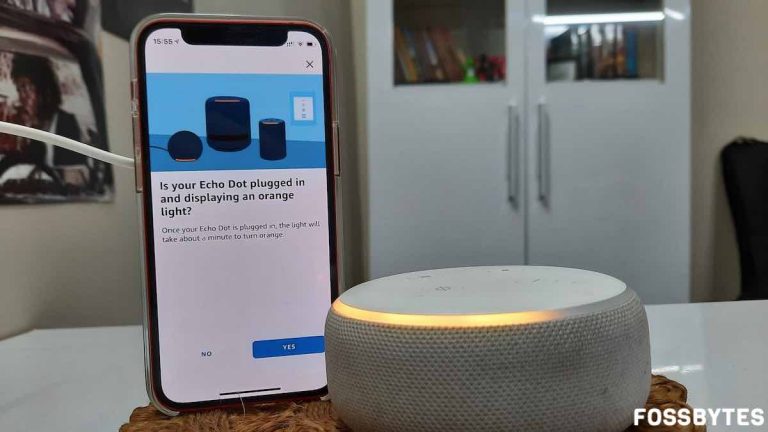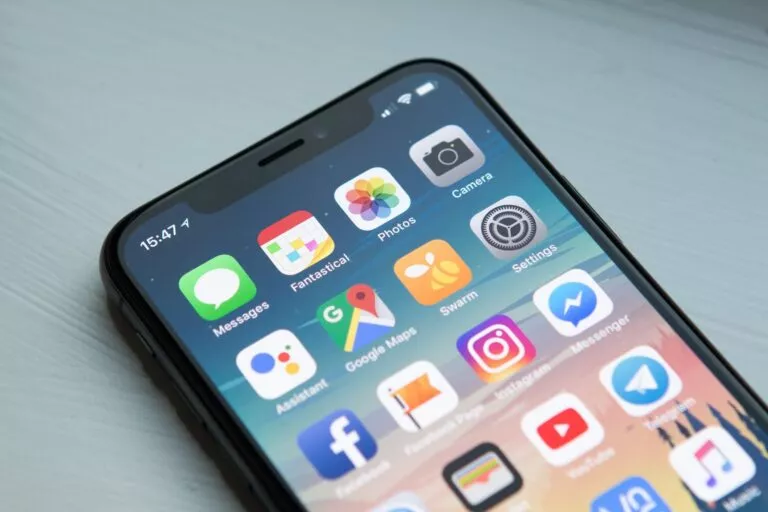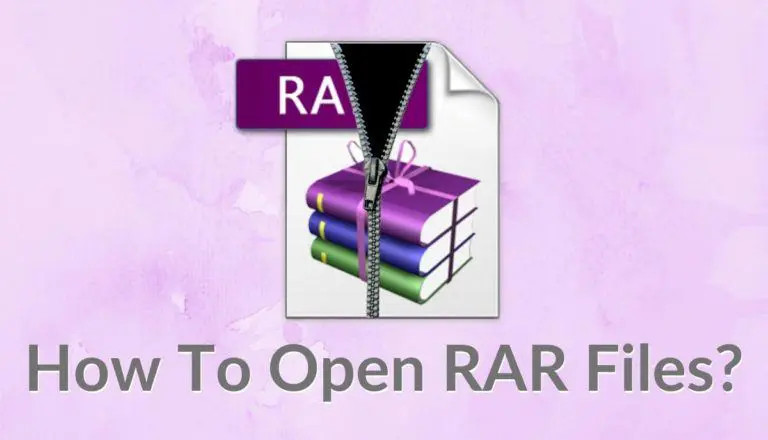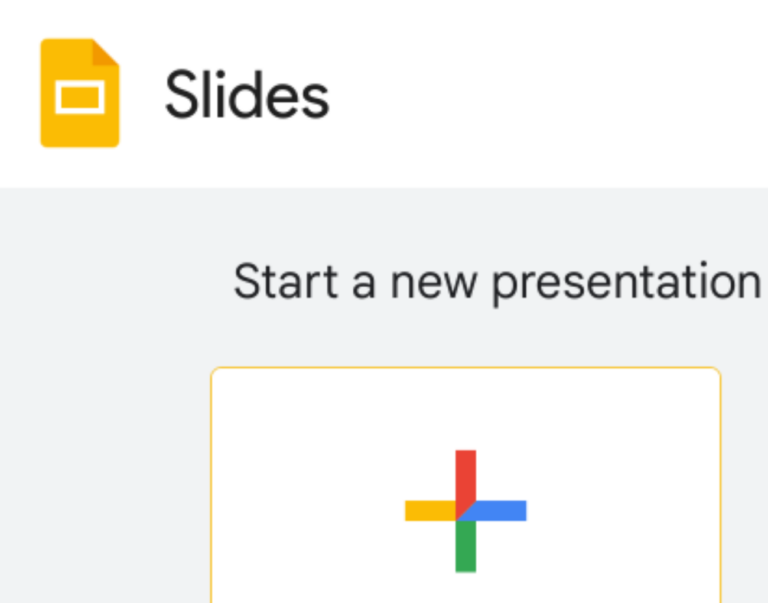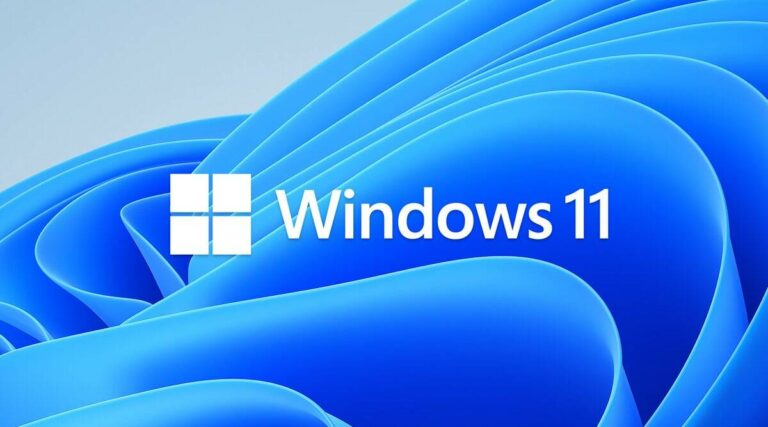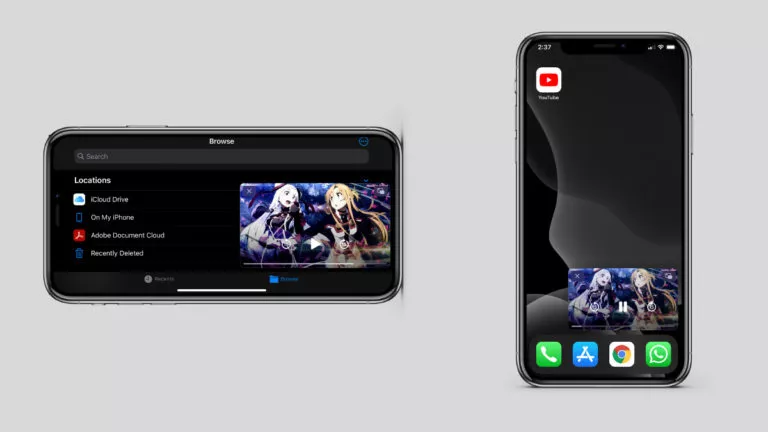How To Multiply in Google Sheets?
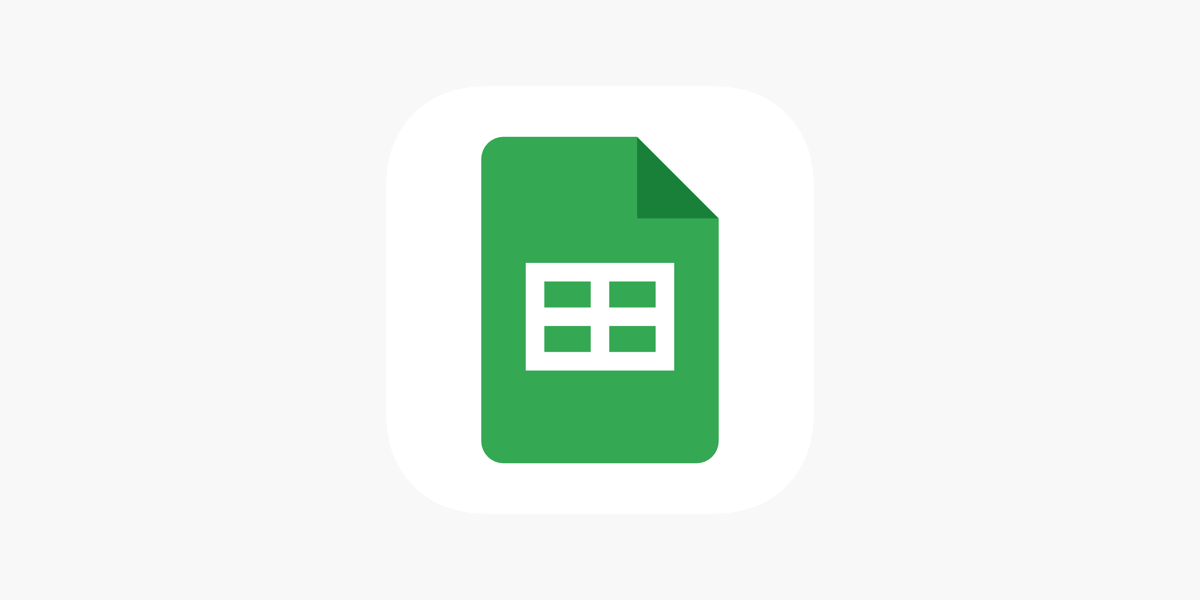
Multiplication is one of the most common tasks in spreadsheets, and Google Sheets makes it easy to handle. Whether calculating totals, creating budgets, analyzing data, multiplying two numbers, an entire row, or a column of data, knowing how to multiply in Google Sheets can save time and simplify your work. This guide will walk you through simple methods to perform multiplication in Google Sheets so you can manage numbers efficiently and accurately.
Methods To Multiply in Google Sheets
You can use a few different methods to multiply in Google Sheets:
1. Basic Multiplication
Use this method to multiply two numbers directly in a cell:
- Select a Cell: Click on the cell where you want the result.
- Enter the Formula: Type “
=” followed by the first number, then “*” and the second number. - Press Enter: The result will appear in the cell.
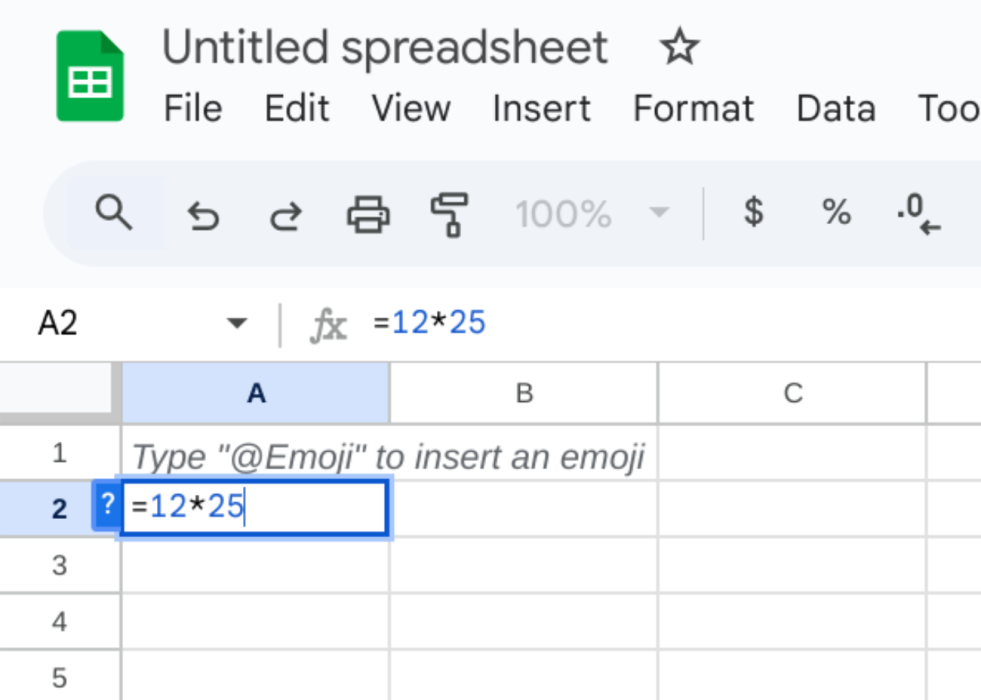
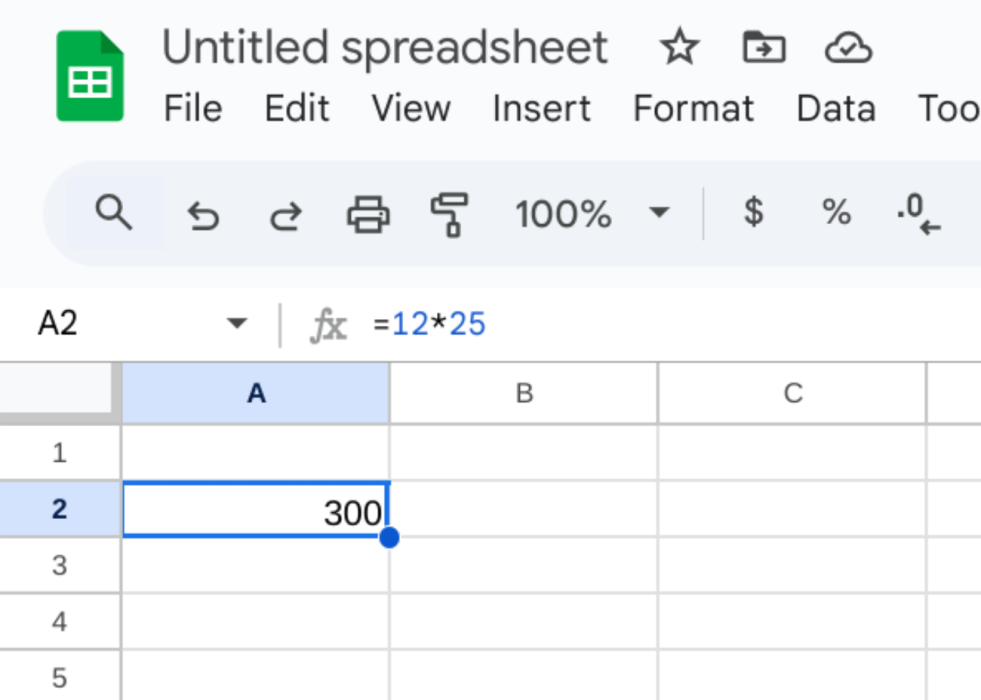
Example: To multiply 12 by 25, type =12*25 and press Enter. The answer, 300, will appear in the cell.
2. Using Cell References
Use these steps to multiply numbers stored in different cells:
- Select a Cell: Click on the cell where you want the answer.
- Enter the Formula: Type “
=” and click the first cell (e.g., A1), then type “*” and click the second cell (e.g., B1). - Press Enter: The result will appear in the selected cell.
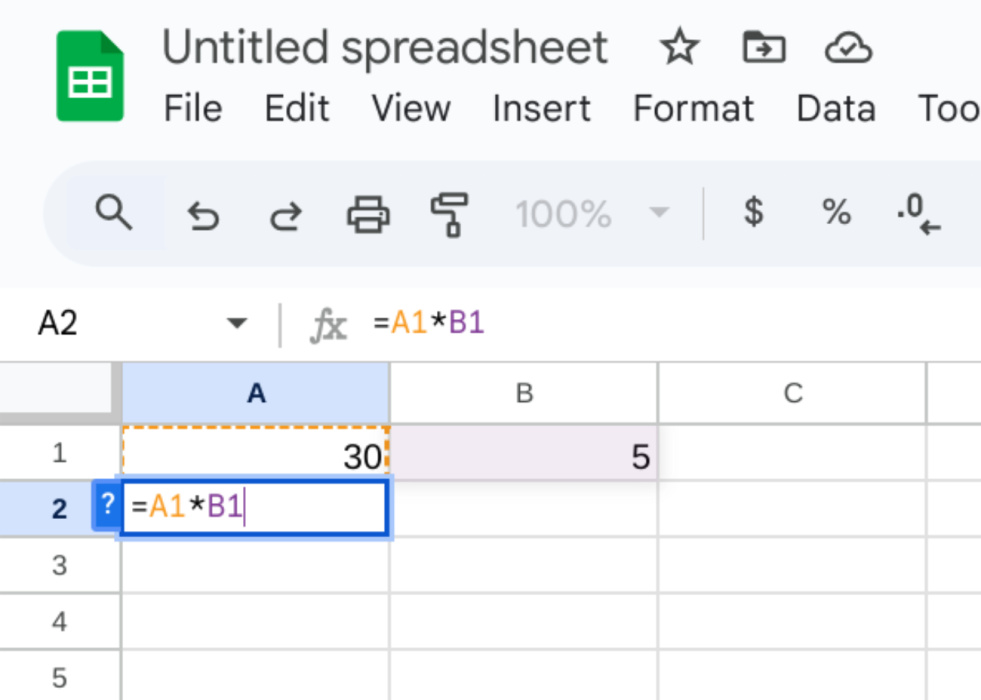
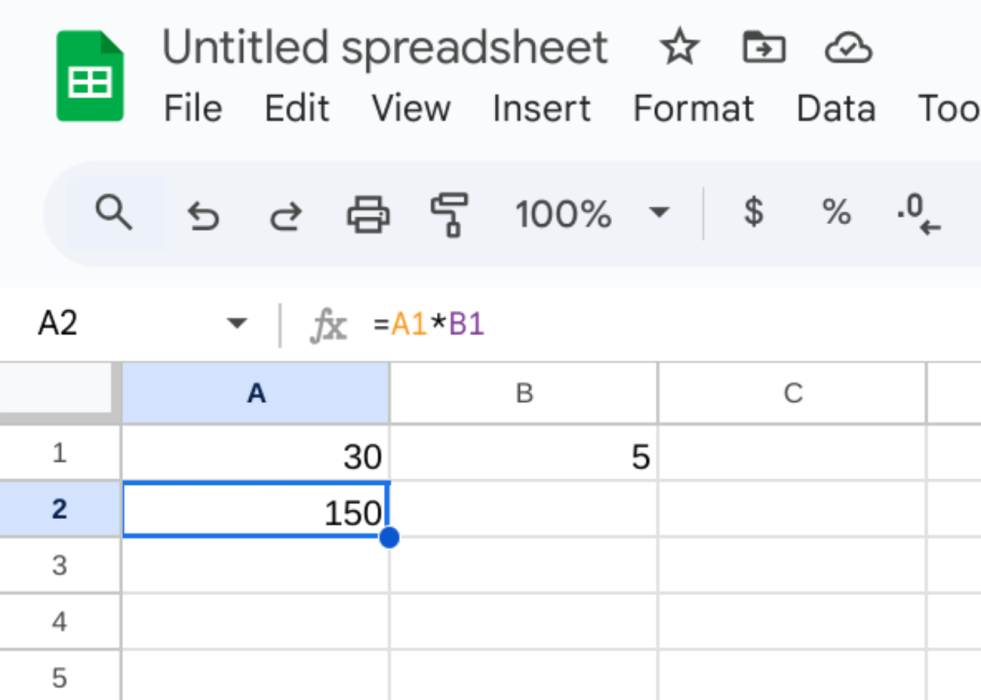
Example: If A1 contains 30 and B1 contains 5, typing =A1*B1 will give you the result of 150.
3. Using MULTIPLY
Use these steps to multiply numbers stored in different cells using the multiply formula:
- Select a Cell: Click the cell for the result.
- Enter the Formula: Type “=MULTIPLY,” then add the first number, a comma, and the second number.
- Press Enter: The result will appear in the cell.
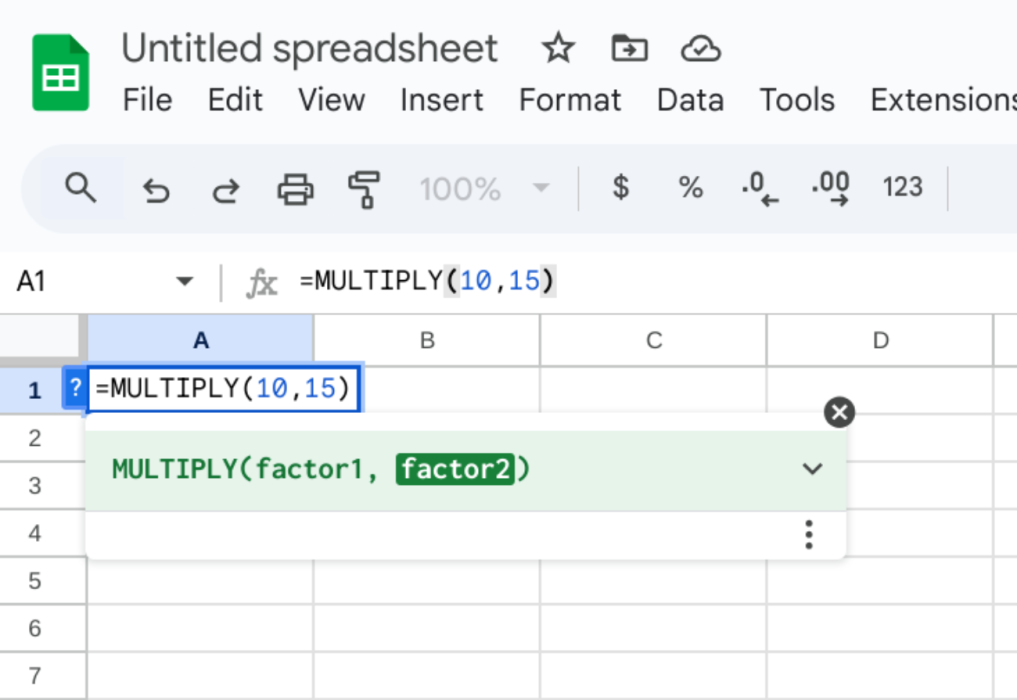
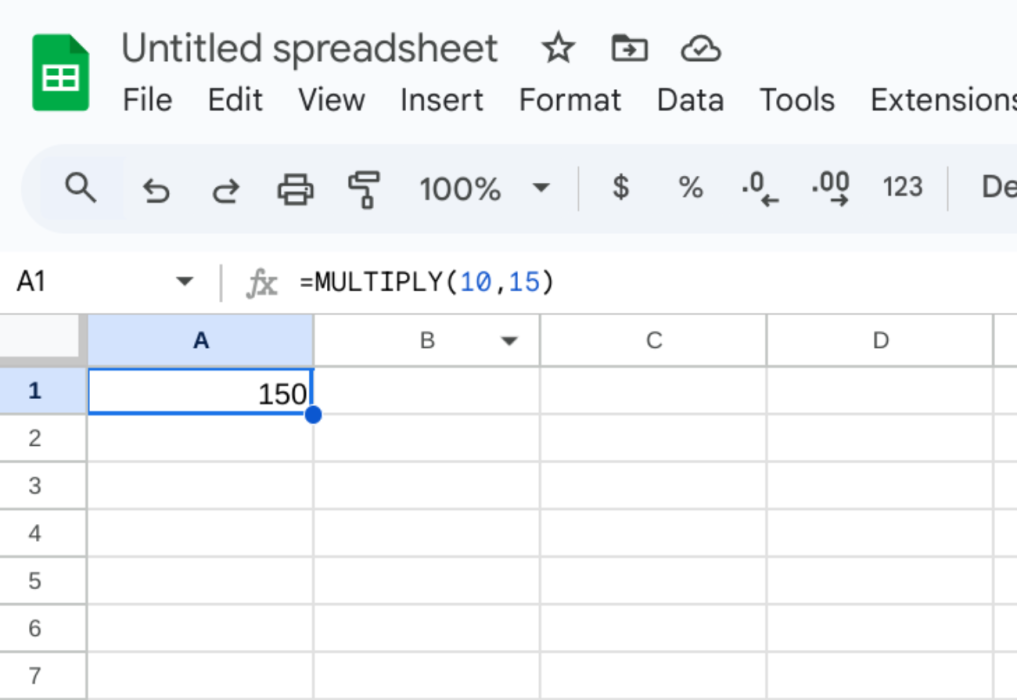
Example: To multiply 10 and 15, type =MULTIPLY(10,15) and press Enter. The result, 150, will appear.
4. Combining MULTIPLY and Cell References
This method mixes the MULTIPLY formula with cell references:
- Select a Cell: Click the cell where you want the result.
- Enter the Formula: Type “=MULTIPLY,” click or enter the first cell, add a comma, then click the second cell.
- Press Enter: The result will appear in the selected cell.
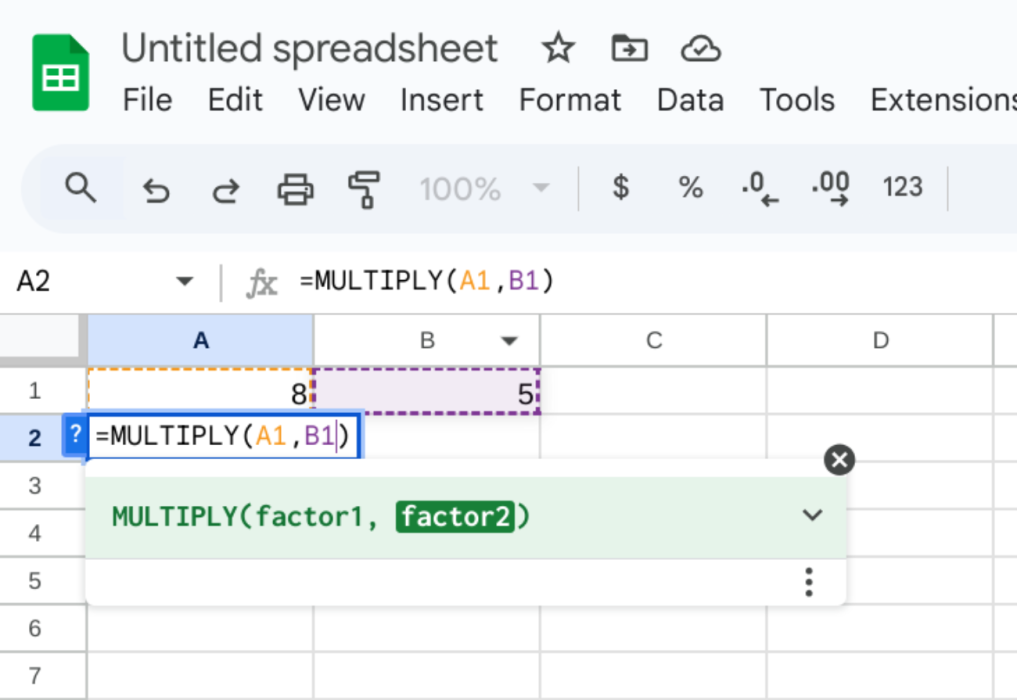
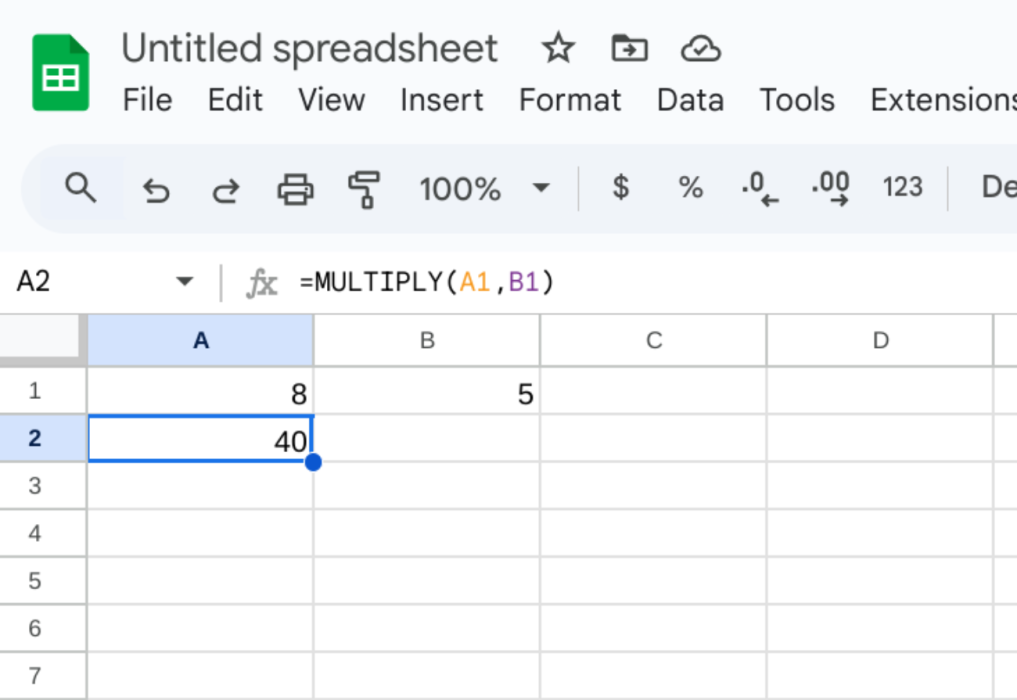
Example: If A1 contains 8 and B1 contains 5, typing =MULTIPLY(A1,B1) will give the result 40.
Tips and Tricks
To multiply effectively in Google Sheets, start by reviewing your formulas to ensure they are correct, which helps avoid errors. Ensure you use the right operators, like the asterisk (*), for multiplication and commas to separate cell references. It’s also helpful to designate a specific column or row for your results to keep your spreadsheet organized and easy to read. Finally, familiarize yourself with cell references (like “A1” or “B2”) to ensure you’re selecting the correct cells for accurate calculations.