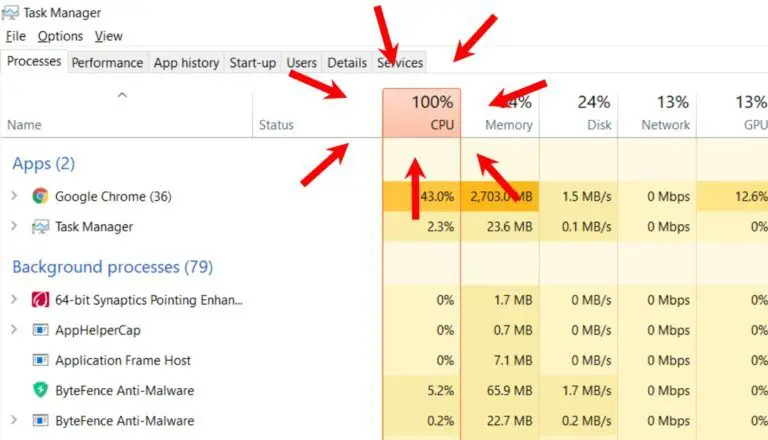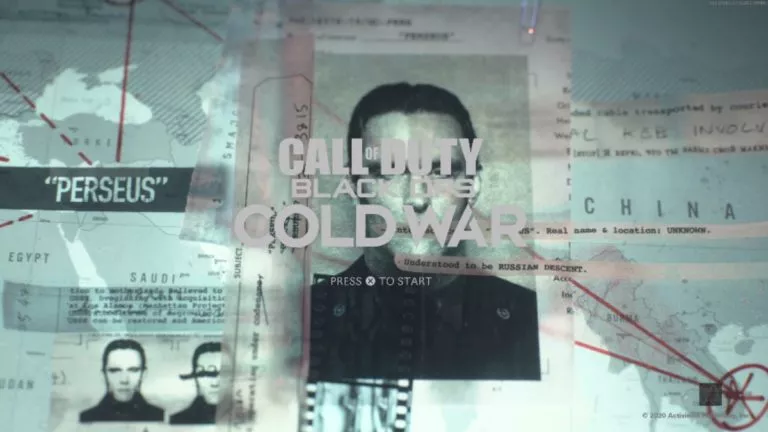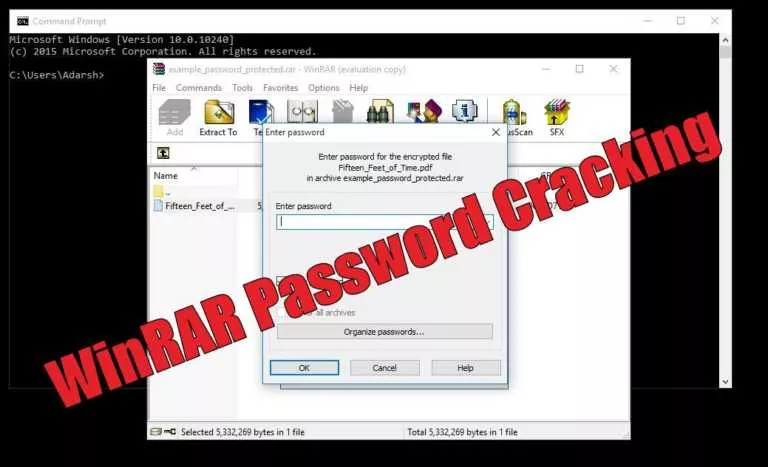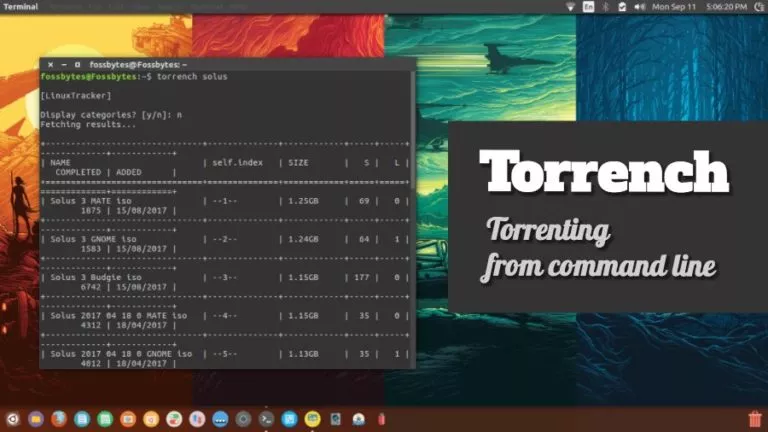How to Move Google Drive Backup to External Hard Drive?
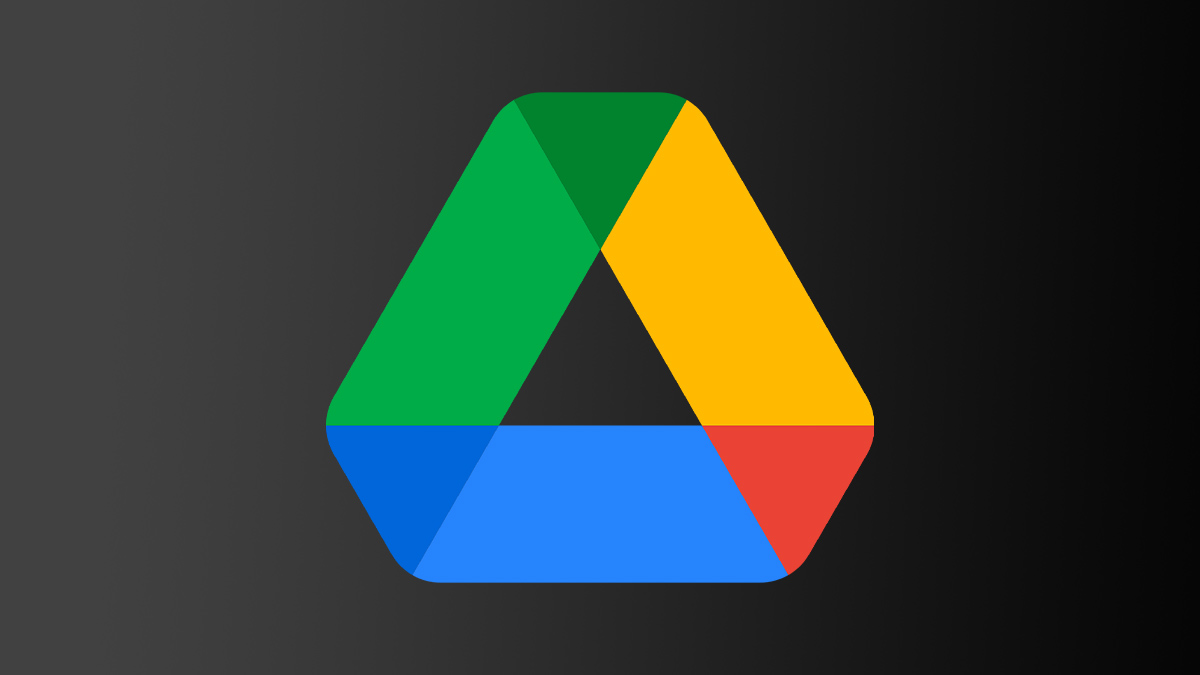
Cloud storage, especially Google Drive, has well and truly simplified storage for many people, letting them avoid external drives and opt for a monthly subscription instead. But while the convenience of storing things on the cloud is pretty good, there is always a risk that someone will access your information. And if you’re considering moving your data from Google Drive to an external hard drive, don’t worry. This guide will walk you through everything you need to know for a smooth transfer.
Transfer Data from Google Drive to an External Drive
Before we proceed with the steps, you should keep a few things in mind. First, ensure your external hard drive has enough storage space for everything you want to move. Plus, Google allows you to transfer over 68 types of data, including emails, documents, photos, files, notes, and even YouTube videos.
Step 1: Download Google Drive Data
The first step is downloading your data from Google Drive. To do this, Google has a handy tool called Google Takeout. Here is how you can use it:
- Visit the Google Takeout page.
- Select the files you wish to download from the provided data list.
- Click Next Step.
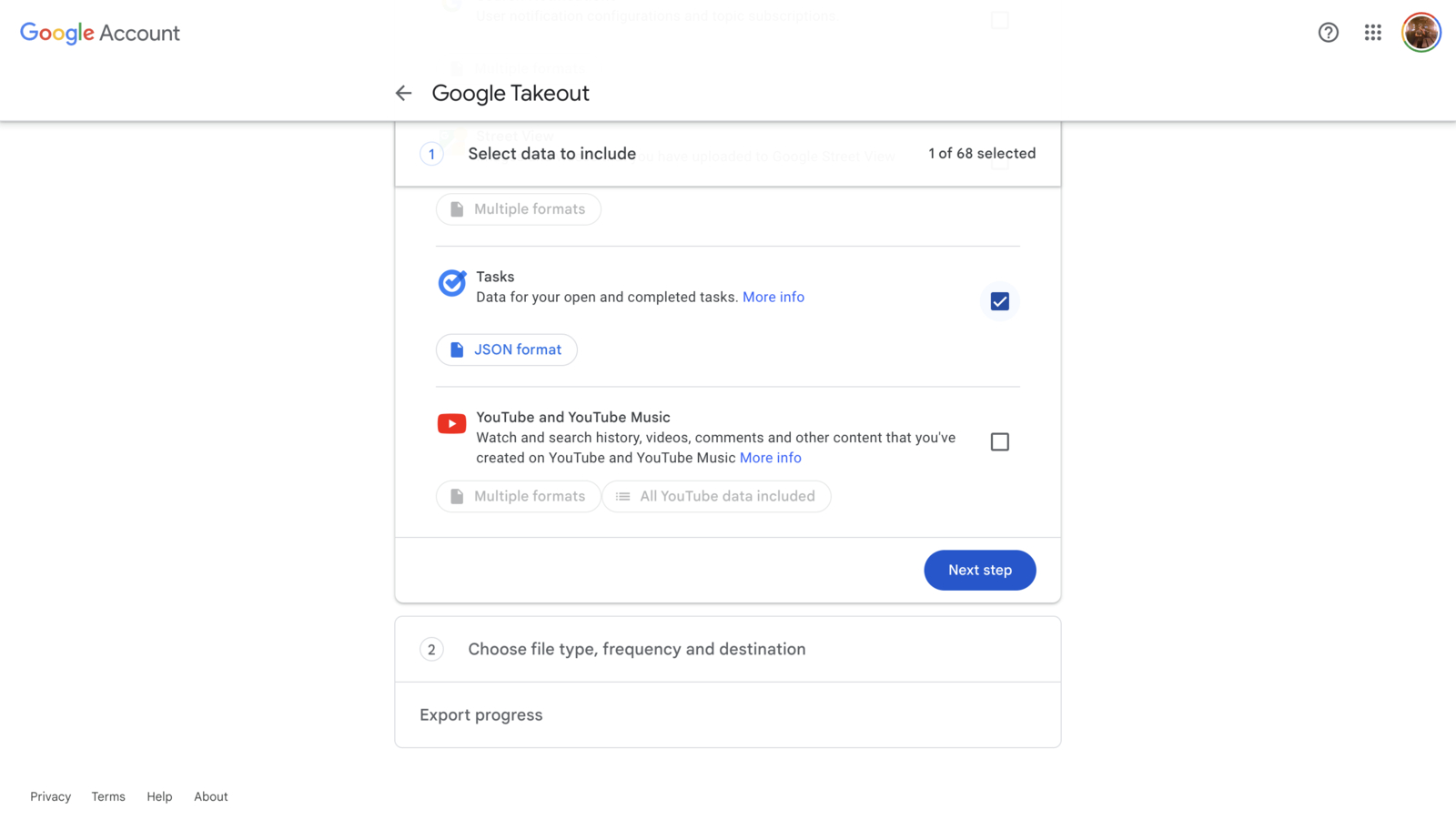
- Under the Delivery method, choose Send download link via email.
- Select the Frequency, File Type, and File Size that best suits your needs.
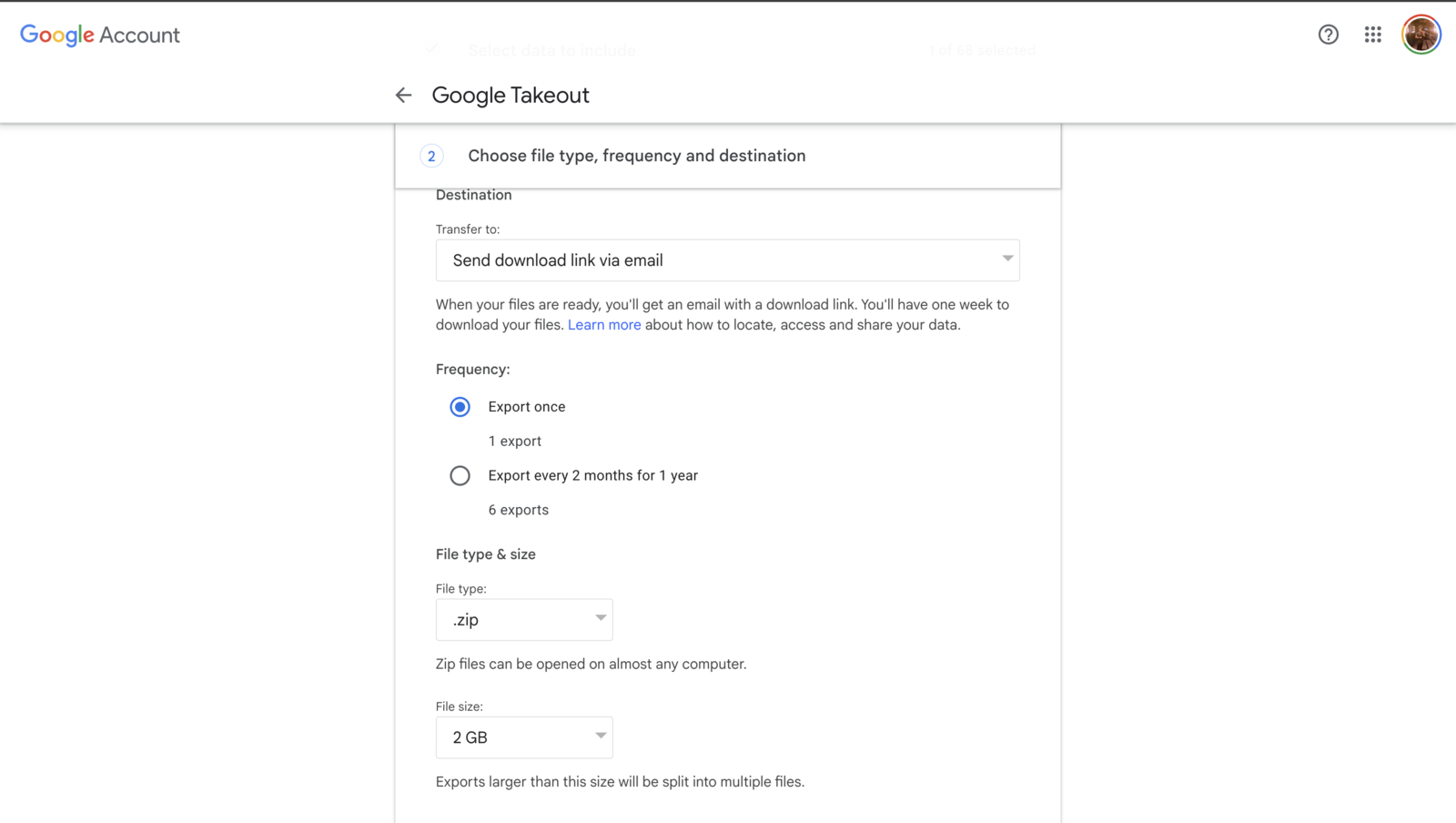
- Click Create Export. Depending on the size of your files, this process may take some time.
- When you receive an email, click the Download your files link and sign in to your Google account.
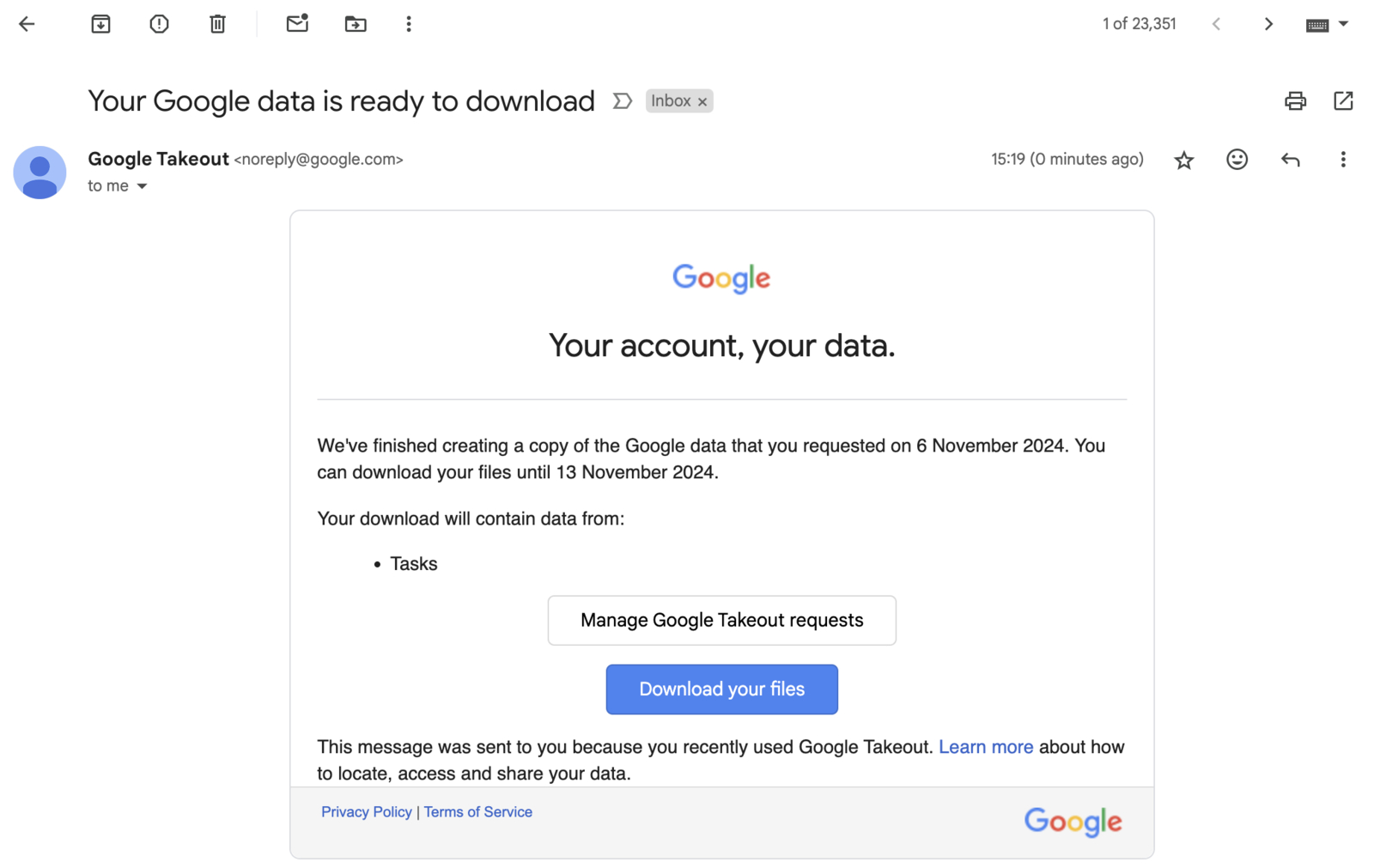
That is it! Now, all your files will be downloaded to your computer.
Step 2: Transfer Files to an External Hard Drive
Fortunately, transferring files to an external hard drive is just as easy. Here is how:
- Connect your external hard drive to your computer.
- Locate the folder where your downloaded Google Drive data is stored.
- Select the items you want to transfer, then copy them.
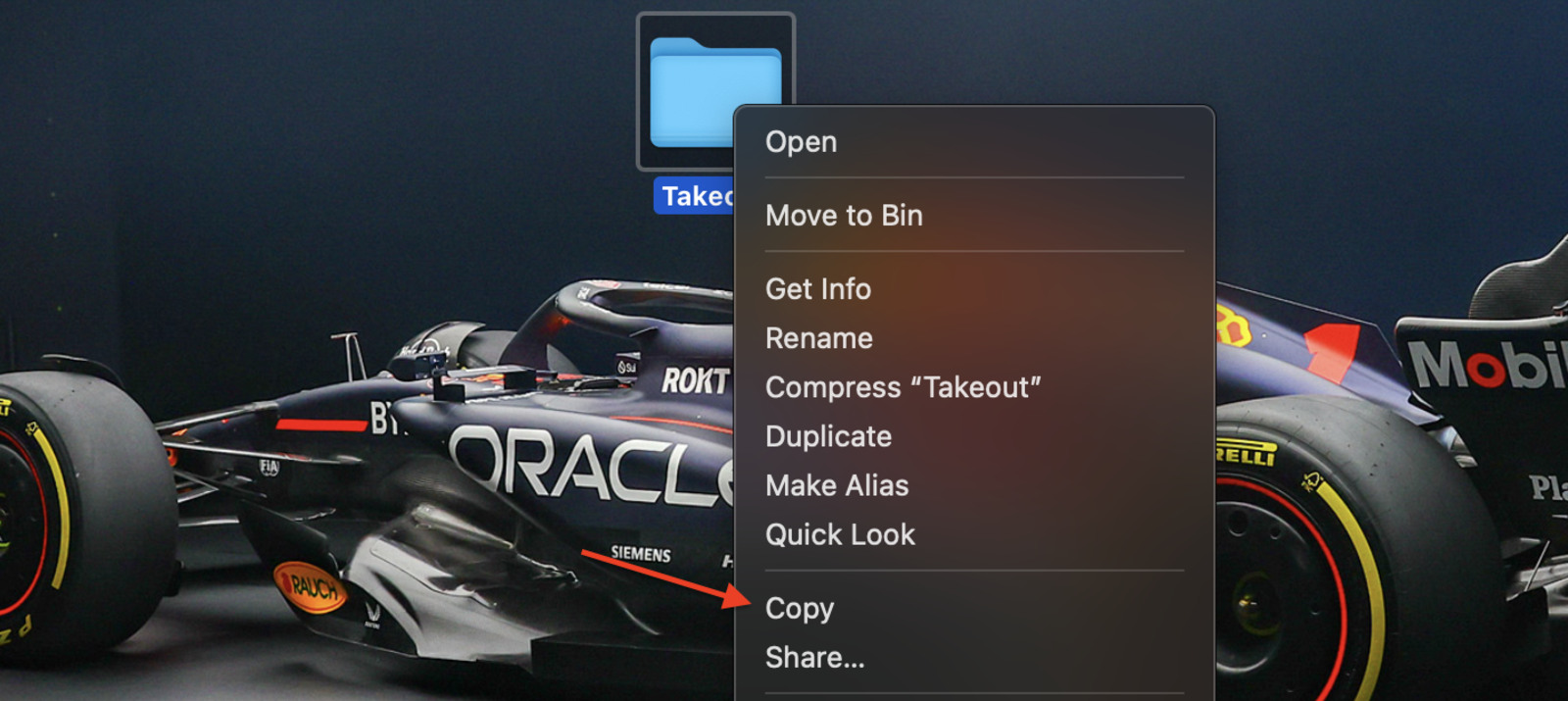
- Open the external hard drive and paste your files.
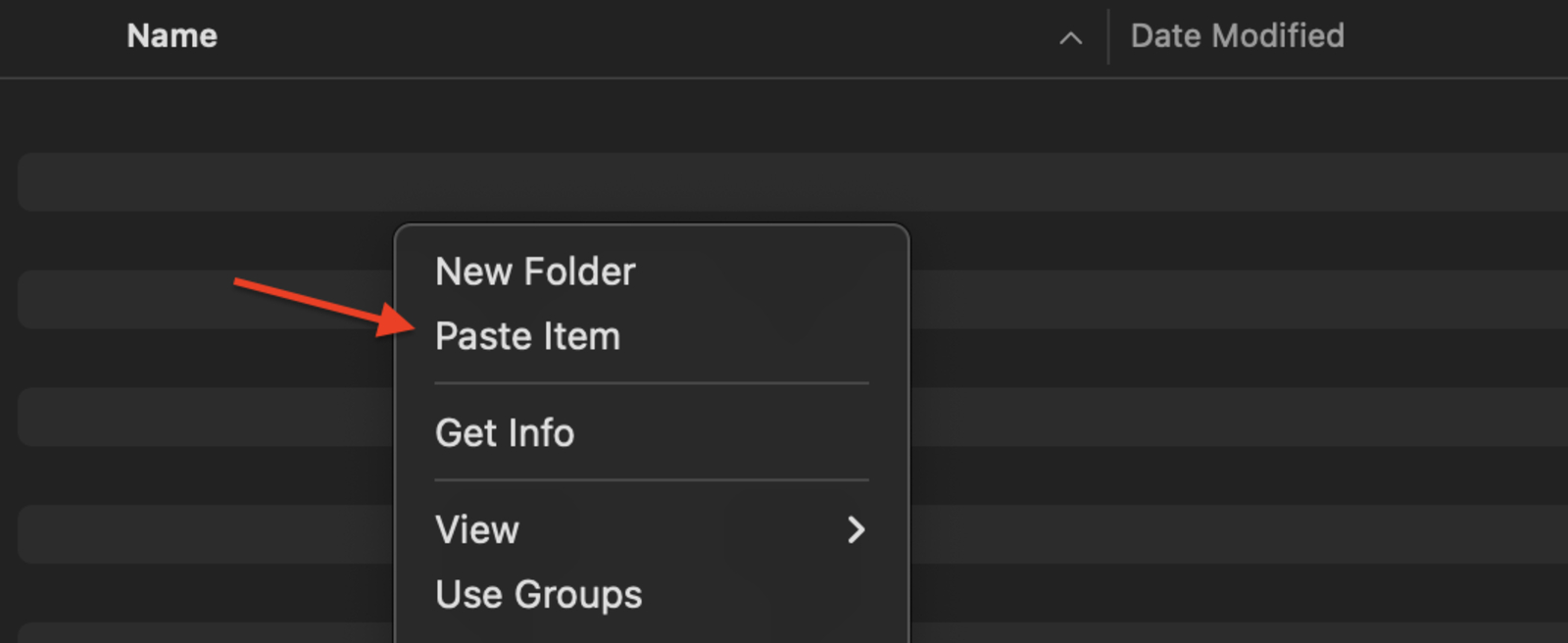
Frequently Asked Questions (FAQs)
The download time depends on your internet speed and the file size. Smaller files are quick to download, but large exports through Google Takeout could take several hours.
While you can set Google Takeout to send your data periodically, you’ll still need to transfer it manually to an external drive.
Conclusion
So there you have it—the easiest way of transferring all your Google Drive data to an external hard drive. Now, you can clear your Google Drive and get more cloud storage. Just remember to keep your external hard drive in a safe, secure place.