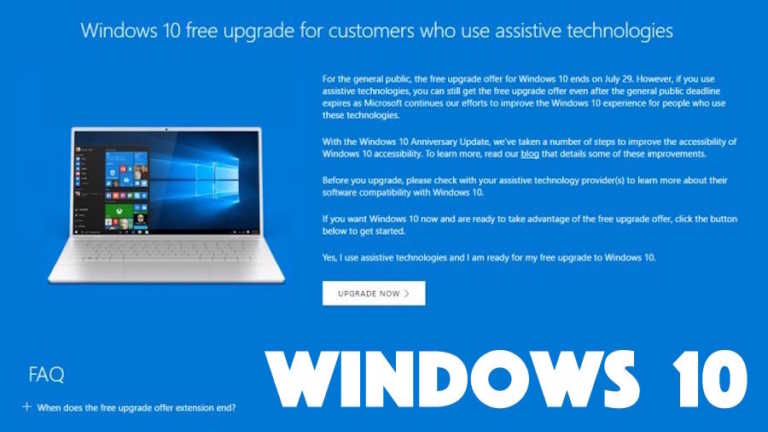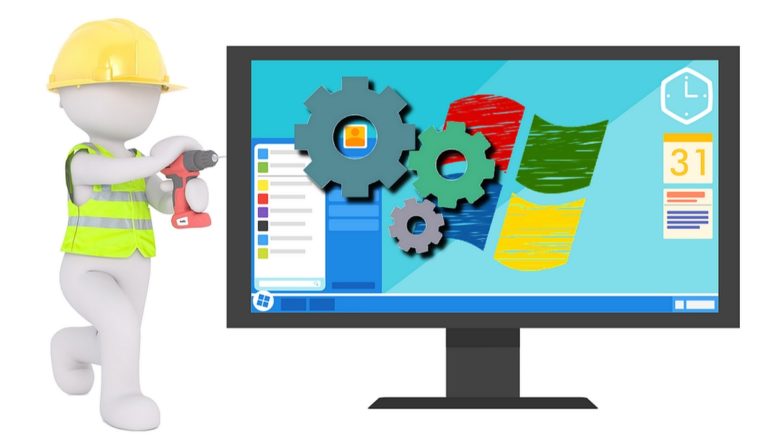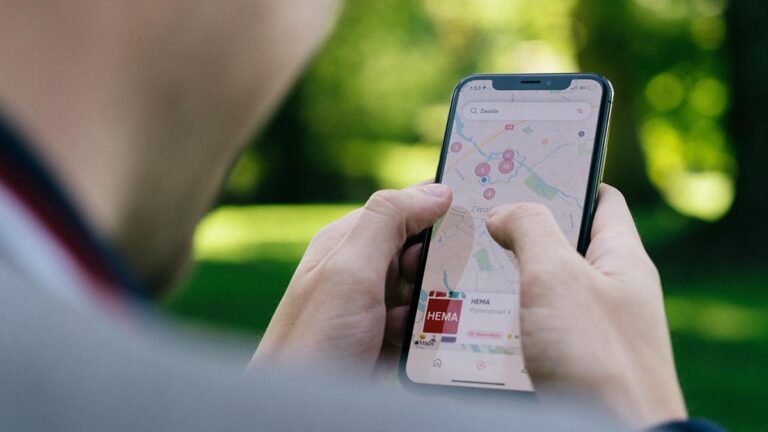12 Easy Ways To Maximize Battery Life On Windows 10
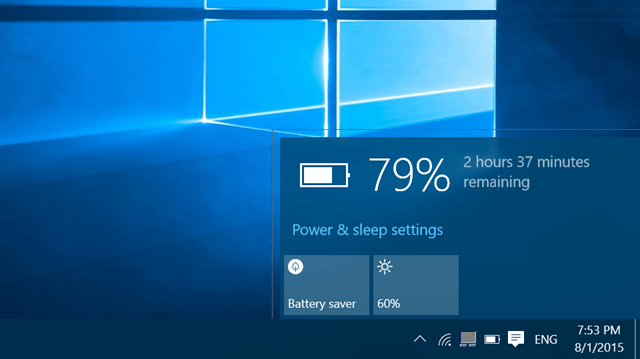
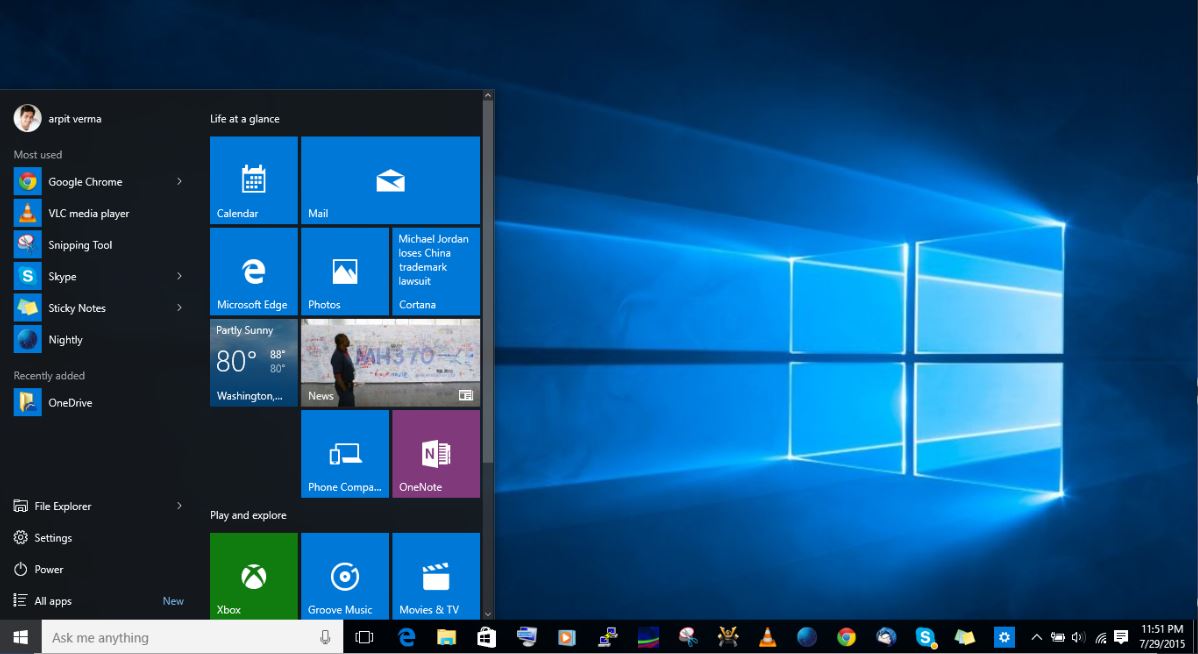 Short Bytes: Windows 10 is one of the most polished operating systems which finds its place on modern computers. However, the problem of Windows 10 battery life is a big headache. You can adapt different habits on a daily basis and easily get some extra minutes out your dying battery, helping it reach somewhat closer to its full potential.
Short Bytes: Windows 10 is one of the most polished operating systems which finds its place on modern computers. However, the problem of Windows 10 battery life is a big headache. You can adapt different habits on a daily basis and easily get some extra minutes out your dying battery, helping it reach somewhat closer to its full potential.
How to Maximize the Windows 10 battery life?
1. Windows 10 battery saver mode
Windows 10 comes with two power modes: Battery saver mode and the default mode. Well, the battery saver mode prevents your Windows from sucking too much power the machine not plugged to a power source. It reduces the battery usage by 20& in comparison to the normal mode.
Also Read: POWERCFG: How To Check Battery Capacity And Battery Health Report In Windows Using CMD
2. Uninstall or close unnecessary apps and software
Windows 10 comes with a plethora of apps. I, personally, don’t use many of the inbuilt apps. Thanks to the live tiles feature in the Windows Start Menu, some of these apps might connect to the internet and display updated information in the tiles.
So, it is better to uninstall these apps as contributes to reduced life on your computer.
Various software are designed to monitor real-time activity on your computer. For instance, PC Suite applications waiting for a device to be connected. You can’t get rid of such applications, but you can close them when they’re not needed.
3. Have a look at the apps in the startup
Windows user have the privilege to automatically start any application when Windows boots. The latest Windows 10 also includes this functionality. But the startup section can invoke various applications that you might not require every time your turn on your computer. Often, the software you install on your computer creates entries in the startup. You can disable such applications from the loading when Windows boots. The startup option in Windows 10 is present as a tab in the Task Manager.
4. Throttle the processor
It’s not every time that you want to harness the full potential of the processor. You can reduce the maximum performance capacity of the processor. I was able to get an extra 30 min backup on my old Dell Inspiron using this method. Here are the steps you can follow:
- Open Power Options on Windows 10.
- Click Change plan settings for any of the power plans. I would suggest you choose the power saver plan.
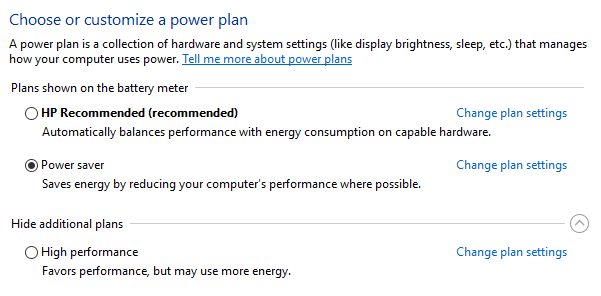
- Now click Change advanced power settings.
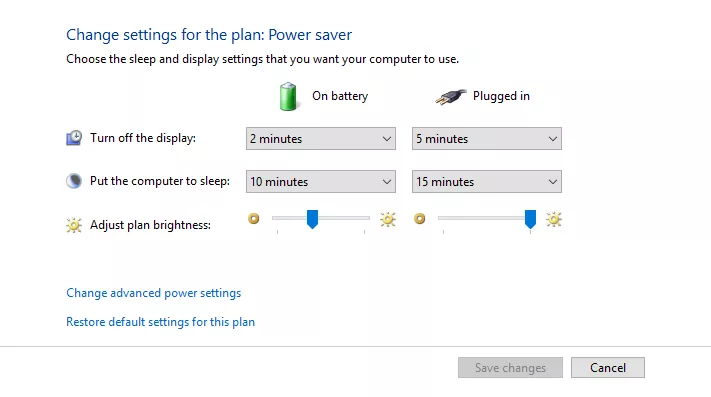
- Under the Advanced Settings tab, scroll down to find Processor power management.
- Now, expand (click on +) Processor power management.
- Expand Maximum processor state.
- Click the On-battery option and reduce the processor state to 20%. You can choose any other value.
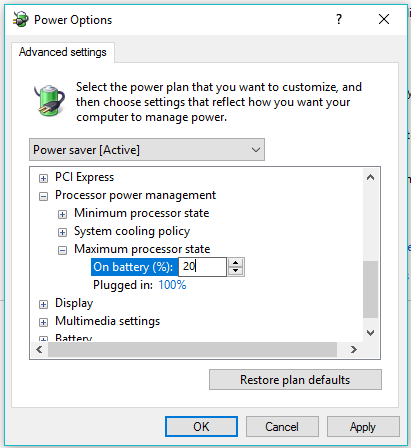
- Click Ok. The settings are saved, you can close the Power Options window.
The reduced processing power will only come into effect when you’ve selected the Power saver plan and your Windows 10 computer is running on battery power.
Note: Reducing the processing power of the CPU will affect its performance. For instance, when running resource heavy software. Increase the percentage if you feel any negative effects on your computer.
5. Always keep your laptop neat and clean
For electronic devices, the dust has been a long time foe. The story of laptops and other portable computers is no different. It easily enters the hardware through the vents which are meant to release the heat generated from various computer components. The dust then blocks the vents preventing the outflow of the heat. This damages the computer parts including the battery.
In the case of the Li-ion batteries, heat increases the speed of the chemical reactions inside the battery. Over the span of time, it reduces the overall capacity of the battery, even making it completely unusable.
6. Wi-Fi, Bluetooth, and other settings
You might feel the need of the WiFi adapter most of the time, but the case isn’t the same for Bluetooth. Also, you don’t need the WiFi adapter if your primary connection mode is ethernet. Even if you’re not connected, the WiFi and Bluetooth hardware keep on running and suck the battery out of your PC.
You should keep the Bluetooth and WiFi off when you’re watching movies or doing other things which don’t require network connectivity. This can help your computer save precious battery life.
7. Update Windows while charging
Well, you do not have much control over Windows update on Windows 10. There are though certain ways to stop the Windows 10 upgrade but Windows keeps on popping out unnecessary notifications, almost bugging you to the core of your heart to update it. Well, you never know how long the Windows 10 takes. Sometimes, updating Windows 10 takes until eternity. It is advised that you keep your PC on charge while updating the Windows.
8. Keep the volume down
We often leave the volume higher even though we are just typing or doing some work which doesn’t actually need the volume to be up. Moreover, most of the laptops, these days, come with powerful speaker inbuilt. Though these speakers give you the soothing sound but they also suck the hell out of your battery life. So reduce the volume level on your Windows 10 while chatting or typing or doing something which does not need the higher volume.
Also read: How to Fix Audio Issues in Windows 10 PCs
9. Unplug unnecessary peripherals
We often leave our mobile phones connected to the USB cables to our PC. Even though they consume the smallest amount of battery out of your PC but it still counts. It would be wise not charge your phone from your laptop while it itself is running on the battery. Keep a watch over USB cables, external display, Bluetooth-powered mouse, SD card and external keyboard, and much more.
Also read: How to Sync Your Android Phone and iPhone With Windows 10
10. Keep your desktop and system drive clean
A cluttered desktop might contribute to the battery drain on your machine. Though it doesn’t have any direct effects but a desktop filled with tons of icons puts extra load on the system while the things on the screen. The computer has to extra work while displaying an unnecessary set of icons every time. It degrades the performance and eventually the battery. If you want to put stuff on the desktop, keep it in a single folder.
Also Read: How to Regain Up To 20GB Disk Space After Windows 10 Upgrade
11. Brightness levels count a lot
When it comes to having a battery feast, the display just behind the CPU. Keeping the brightness levels high have adverse effects on your machine’s battery backup. You can dim the display when you’re watching movies in a dark room or leave your computer without putting it to sleep or shutting it down. Keeping the brightness low in Windows 10 will save a lot of battery.
12. Enable Adaptive Brightness
Windows 10 can automatically control the brightness of the display with the help of an inbuilt feature. It’ll dim the display when you’re in the dark. You can turn on the functionality in the Power Options. Just go to the Change advanced power settings (see point 4).
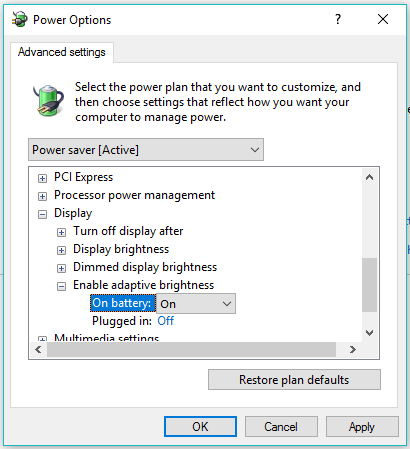
Go to the Change advanced power settings (see point 4). Expand Display> expand Enable Adaptive Brightness. Now, turn on Adaptive Brightness for On-battery and Plugged in options (whichever you like. Click Ok to save the settings.
Note: This feature will only work if your computer has the ambient light sensor installed.
So, these were some of the ways using which you can get the most out of our battery on Windows 10. Also, if you are having trouble with windows 10 brightness not working, do check out our article on how to fix it.
Did you find this helpful? Drop your thoughts and feedback.