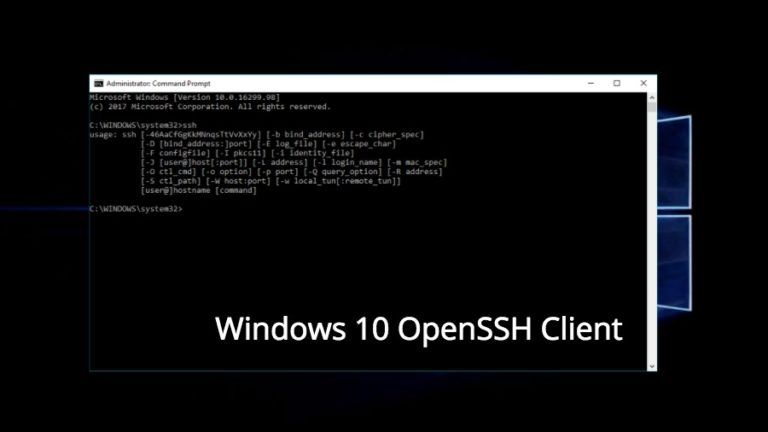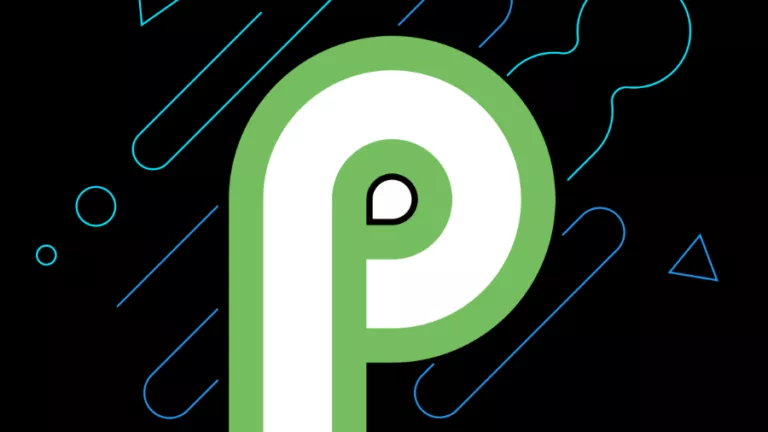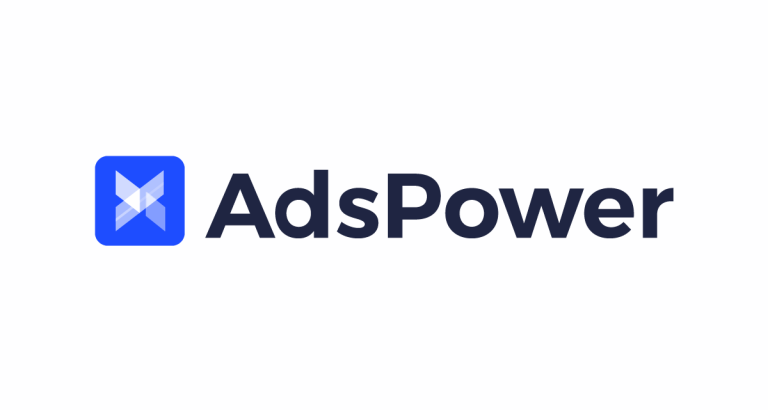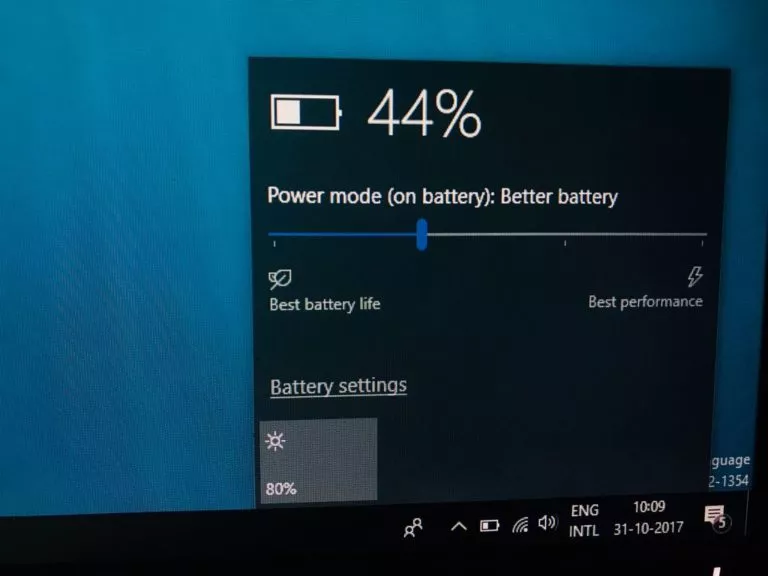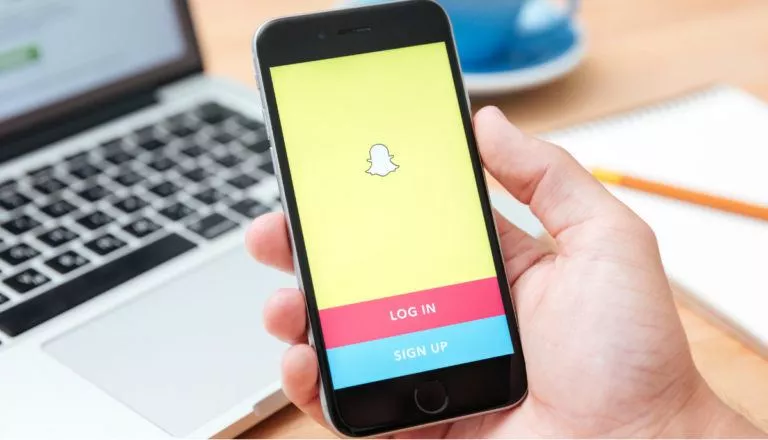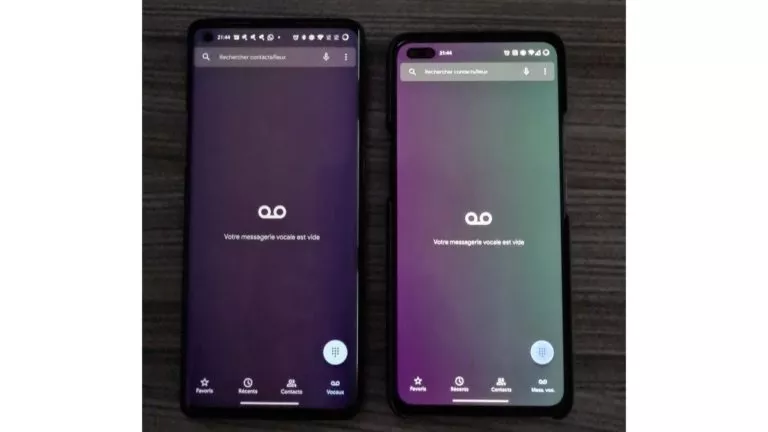How To Install Firefox On Chromebook?
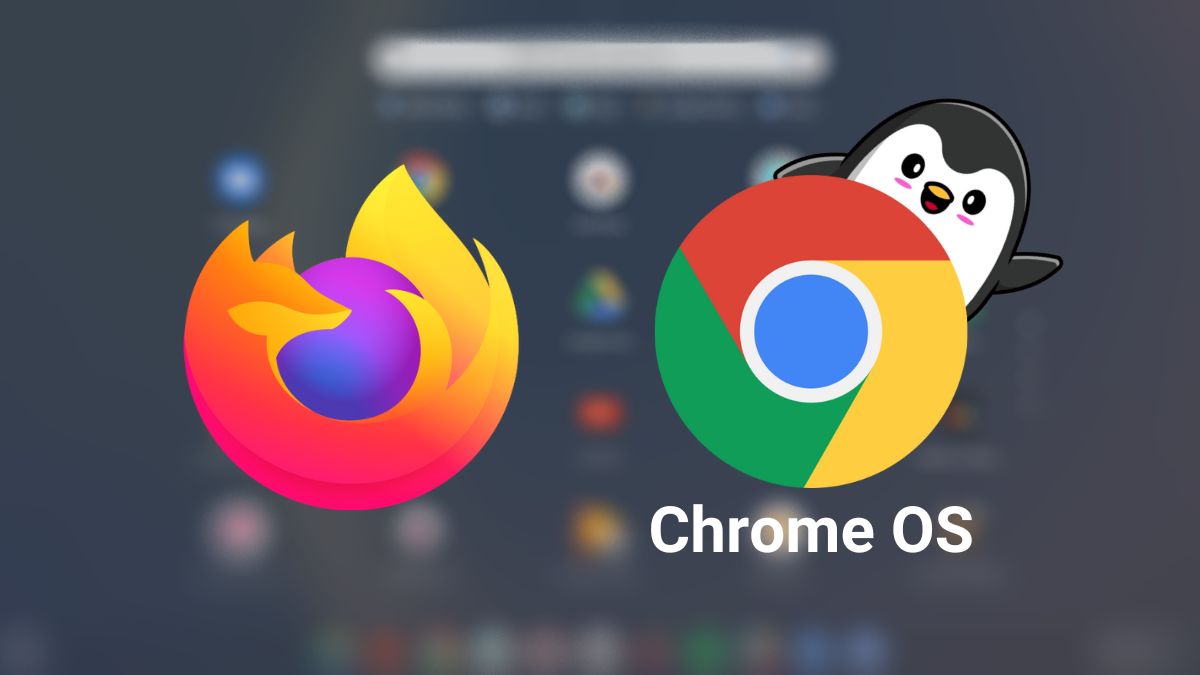
When it comes to browsing the web, you can use Chrome on a Chromebook and call it a day. However, if you’re someone who doesn’t like Chrome, but something else like Mozilla Firefox, in this article, let’s look at how to install Firefox on Chromebook.
There are two ways to install Firefox on Chromebook — using the Firefox Android app or using the Firefox Flatpak on Linux. We recommend installing the latter because you missed out on Firefox extensions on the Android app.
Install Firefox on Chromebook
To install Firefox on your Chromebook, follow these steps:
1. Enable Linux support on your Chromebook by heading over to Settings > Advanced > Developers > Linux Development Environment.
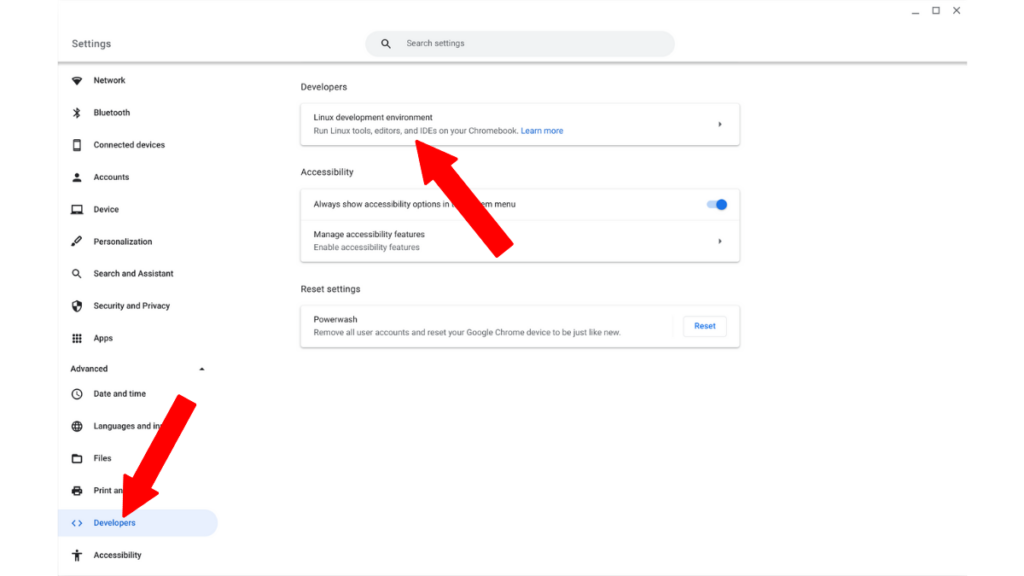
2. Open Chrome and press the key combinations Ctrl+Alt+T to open Crosh (Chrome OS Developer Shell).
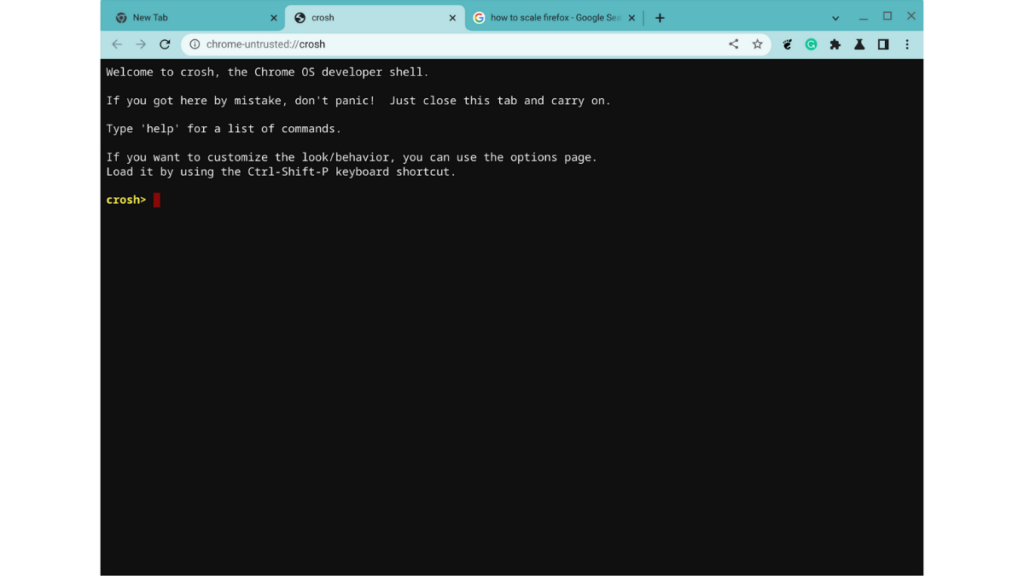
3. Type vsh termina and hit enter.
4. Then type lxc config set penguin security.nesting true and hit enter. This is a crucial step towards enabling Flatpak on Chrome OS.
5. Reboot your Chromebook and open the Terminal app.
6. Copy and paste the following commands to update the repositories and packages.
sudo apt update && sudo apt upgrade7. Install Flatpak using apt. The command for doing the same would be.
sudo apt install flatpak8. Once Flatpak’s done installing, type the following command in the Terminal and hit enter.
sudo flatpak install firefox9. You’ll need to go through a few prompts before installing Firefox. You need to press enter until you see the install progress bar.
10. Once the installation’s complete, you will find the Firefox app in the Linux apps section in the app menu. The first launch might take a while.
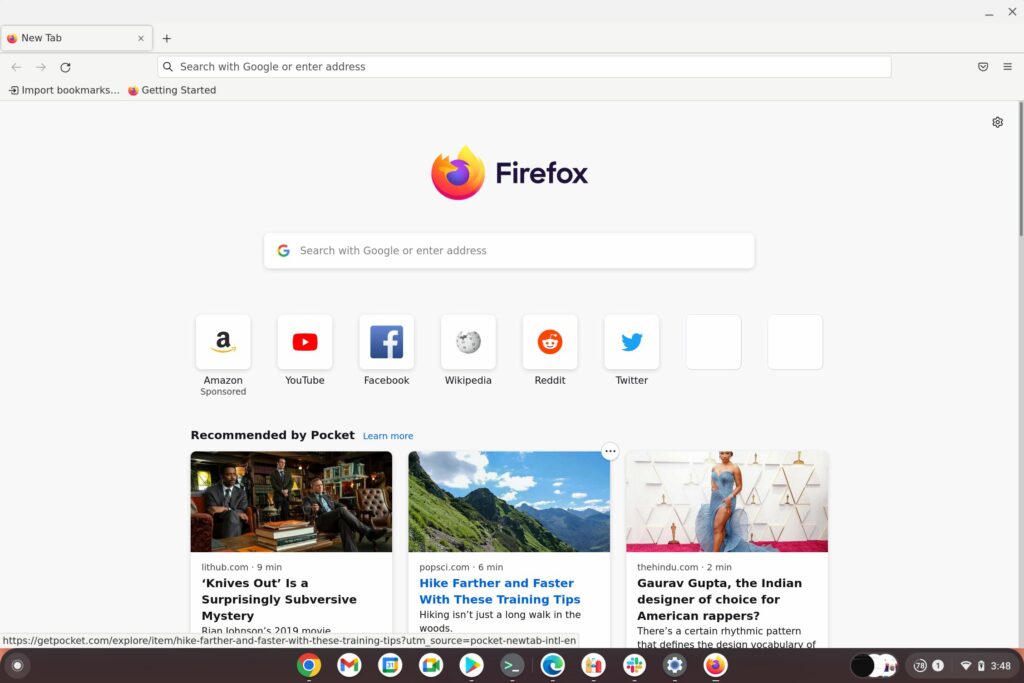
10. That’s how you can install Firefox on Chromebook.
Install Firefox on Chromebook using Google Play Store
1. Open the app menu and open the Google Play Store.
2. In the search bar, type “Firefox” and hit enter.
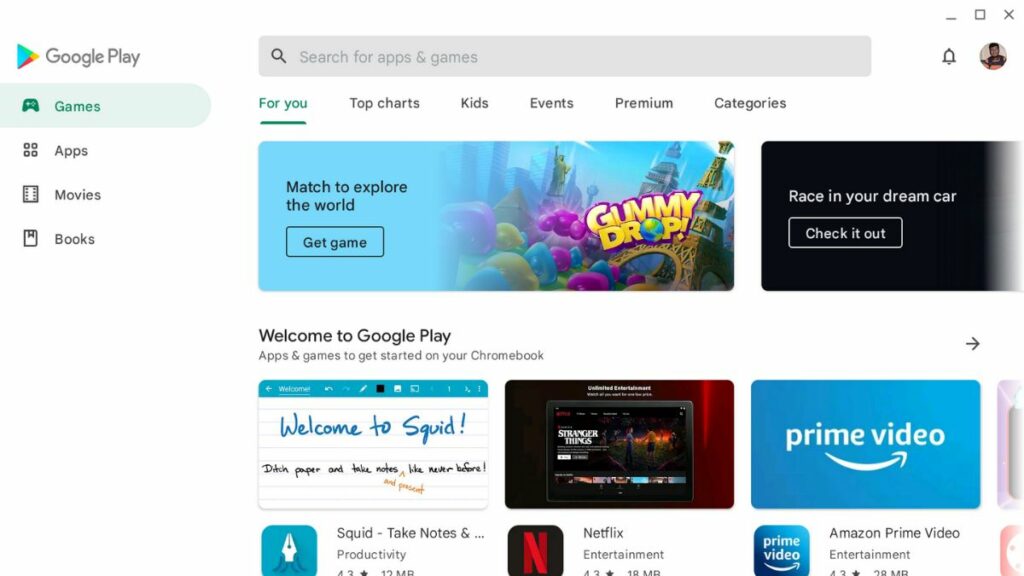
3. Click on the Install button on the first search result.
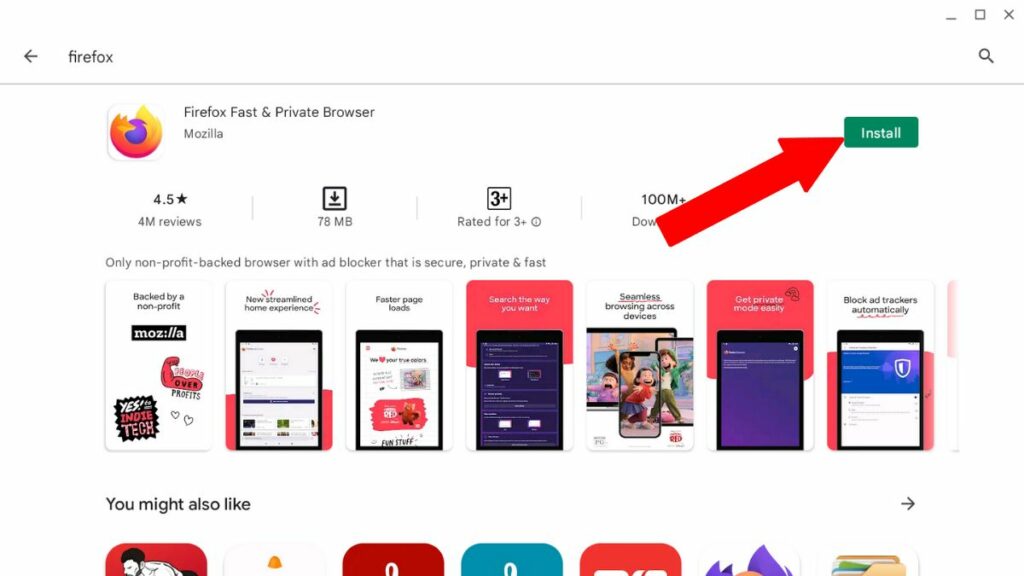
4. Once done, you can launch it directly from the Play Store or open the app menu and click on the Firefox icon.
If you’re an intermediate Linux user, you could also try installing Bottles via Flatpak to run Firefox for Windows (the firefox.exe file) using Wine. We’ll not be digging into the same as it might be confusing and hard to follow for beginners.
And, ofcourse, Firefox is not the end when it comes to browsers for Chrome OS. You can also try installing the latest Microsoft Edge browser without installing Flatpak or using the Terminal app.
All you need to do is head over to the downloads page of Microsoft Edge and download the “.deb” file for Linux. Double-clicking the file will initiate the installation process, and you’ll have Edge installed on your Chromebook in no time.
What’s your favorite browser? Let us know in the comments section below.