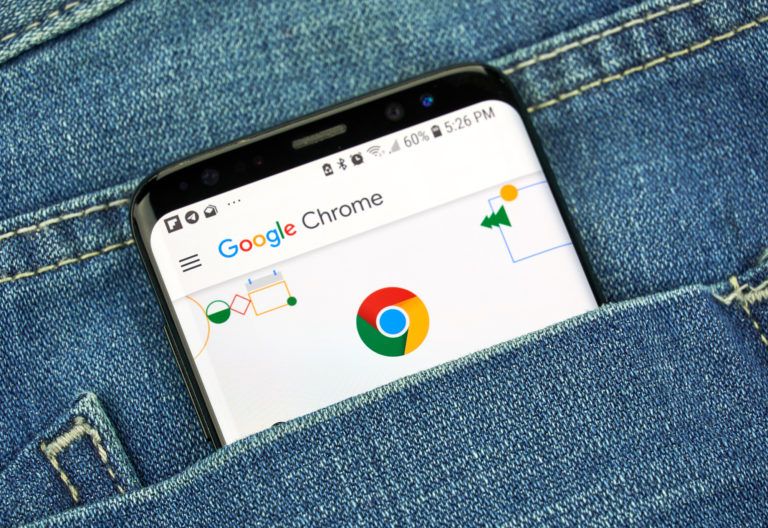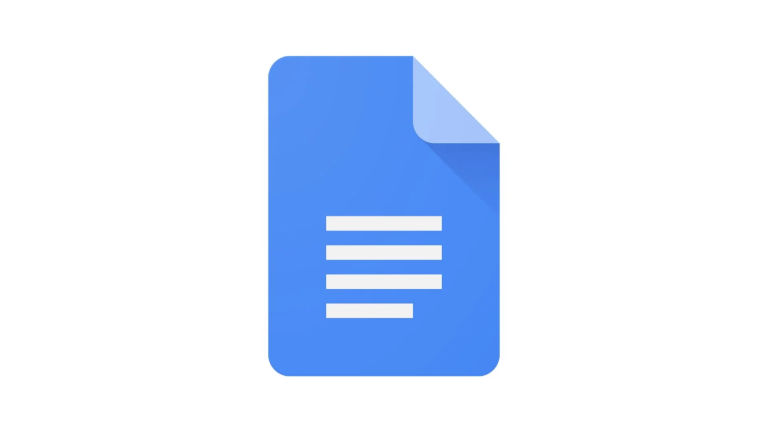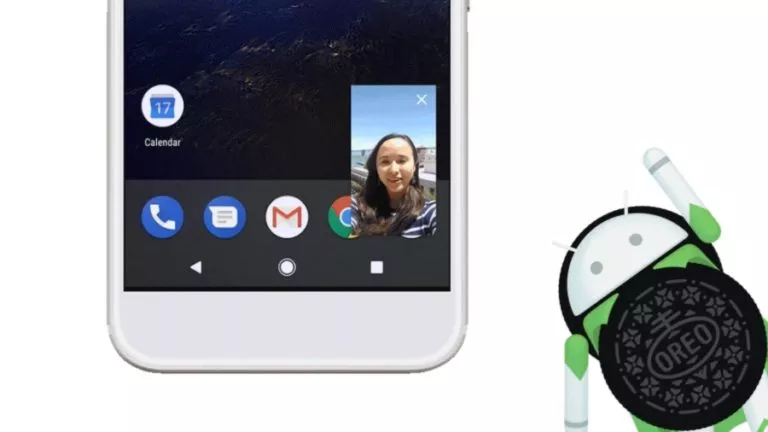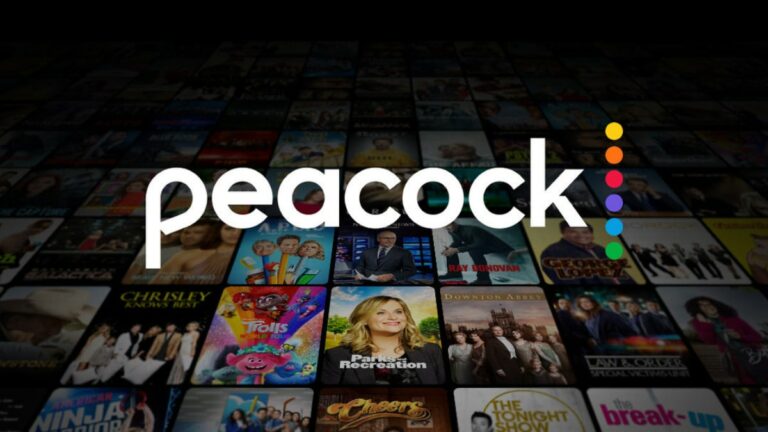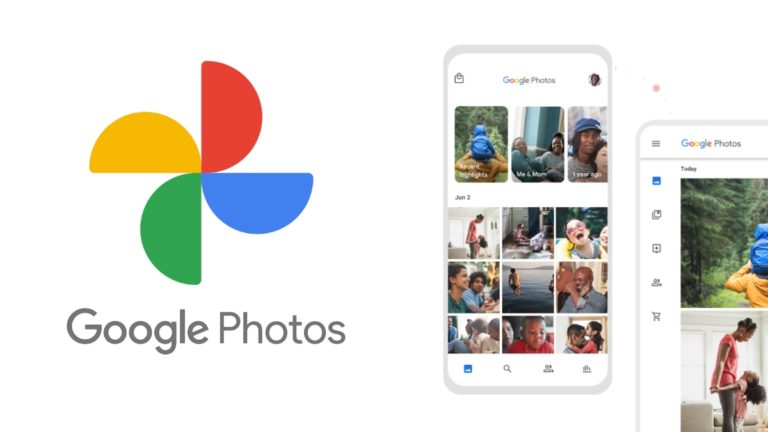How To Import Or Export My Bookmarks In Firefox?

Bookmarking is a highly useful feature we get in web browsers such as Firefox. It allows us to save our favorite websites so that we can access them easily later. Consequently, carrying these bookmarks forward at the time of changing your browser becomes really important for a user’s convenience. In this article, we show you how to import or export your bookmarks in Firefox on a PC.
Transferring your existing bookmarks to the new browser is a good practice that saves your time and effort. Doing this allows you to pick up right where you left as you retain all your favorite websites. Furthermore, it also helps you synchronize your picks across multiple browsers. In Firefox, transferring bookmarks from or to the browser is relatively easy and straightforward. Without any ado, here’s how to import or export bookmarks in Firefox on PC and mobile.
How to import my bookmarks to Firefox?
- Open Firefox and click on the hamburger menu at the top-right corner.
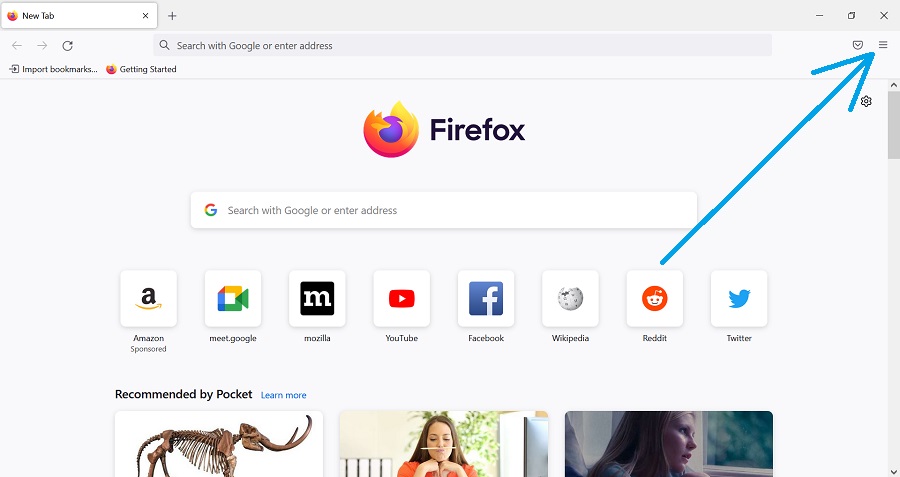
2. Select “Bookmarks.”
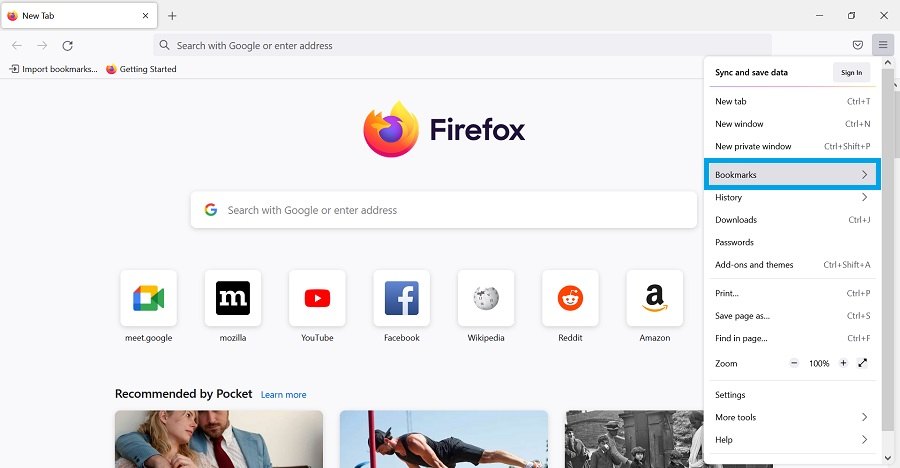
3. Click on “Manage bookmarks.”
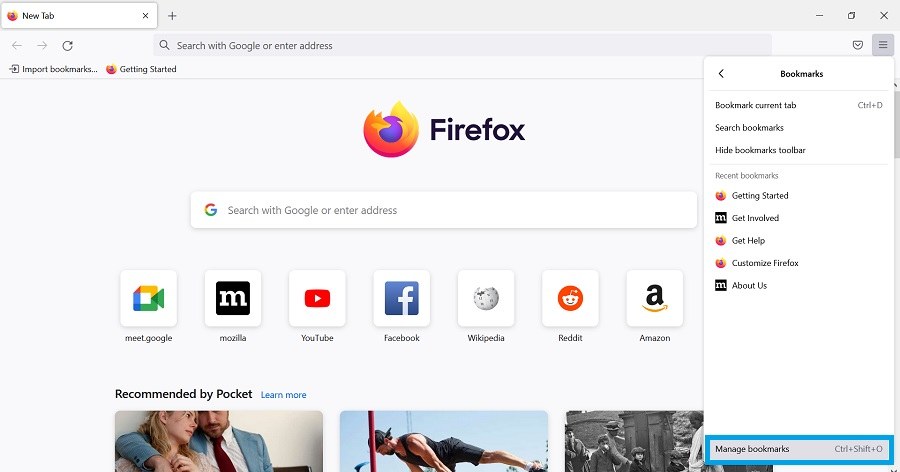
4. In the new window, click on “Import and Backup.”
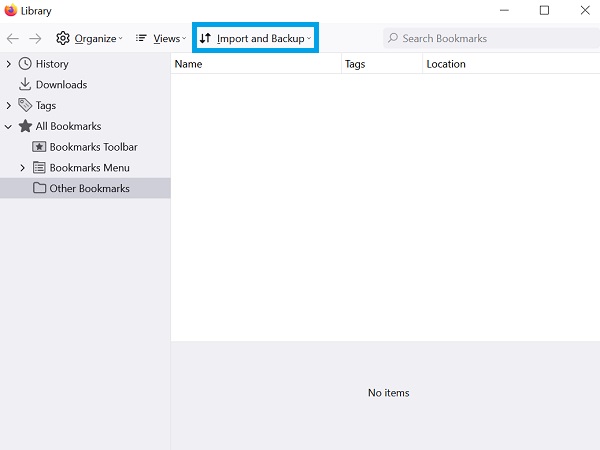
5. Select “Import Data from Another Browser.”
Note: Alternatively, you may select “Import Bookmarks from HTML” and open the bookmarks file in case you have it saved in HTML form.
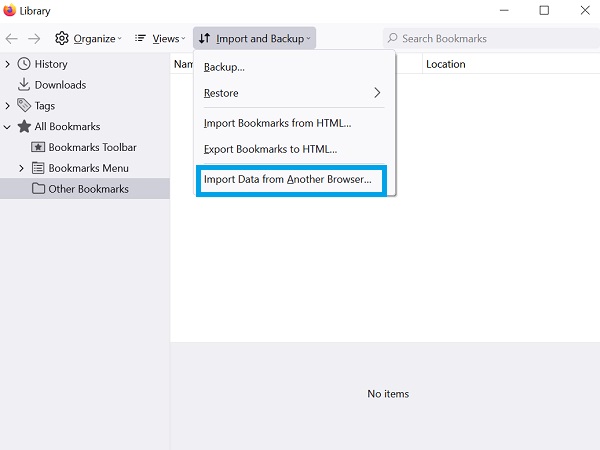
6. In the window that opens, select the browser from which you want to import bookmarks and click on “Next.”
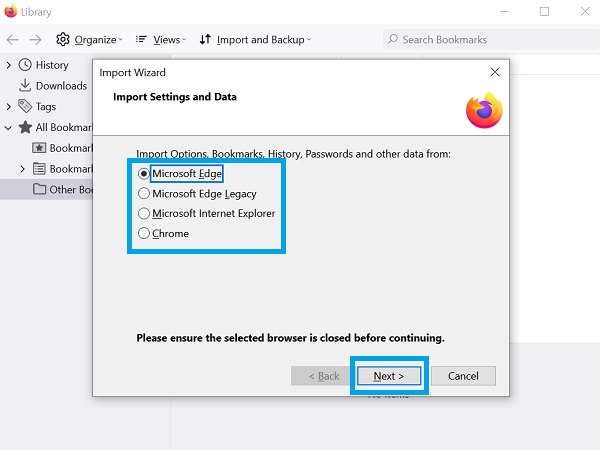
7. Choose the items you want to transfer from your previous browser to Firefox. Then, click on “Next.”
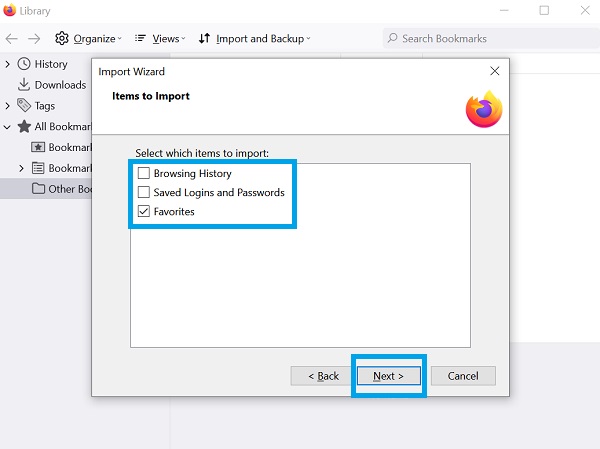
8. Let the process complete and then click on “Finish.”
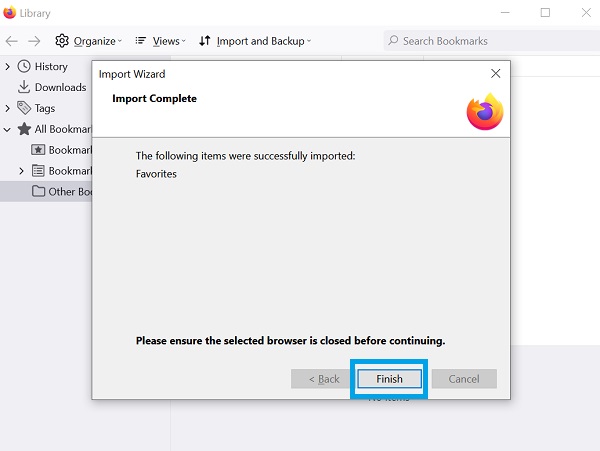
How to export my bookmarks from Firefox?
By exporting your Firefox bookmarks, you can carry them over to another browser. Just follow Steps 1 to 4 from the previous section, click on “Export Bookmarks to HTML,” and then save the file in the desired location.
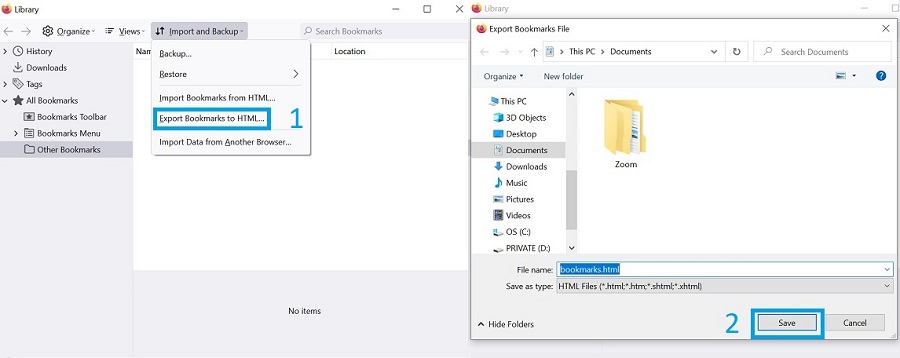
At last, those are the ways you can import or export bookmarks in Firefox. In case you want to read more Firefox how-tos, take a look at our dedicated Firefox Guide.