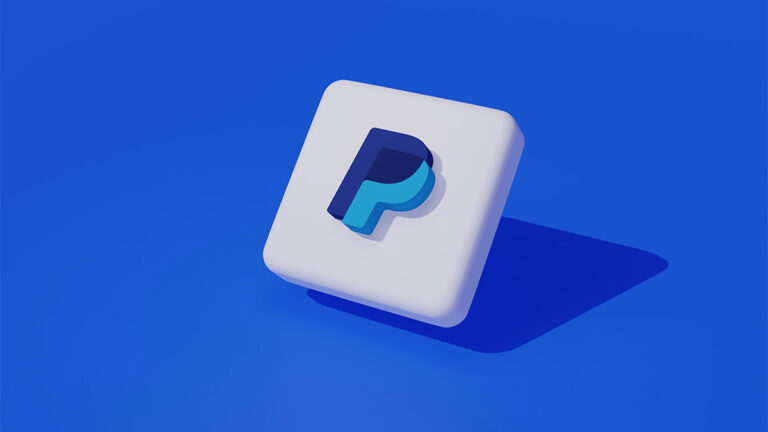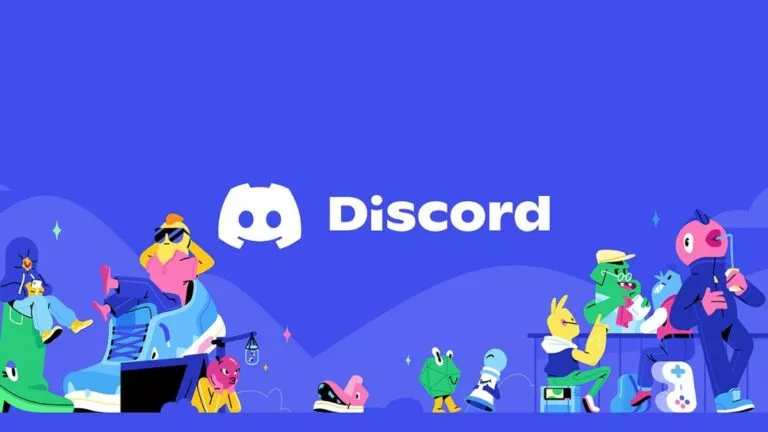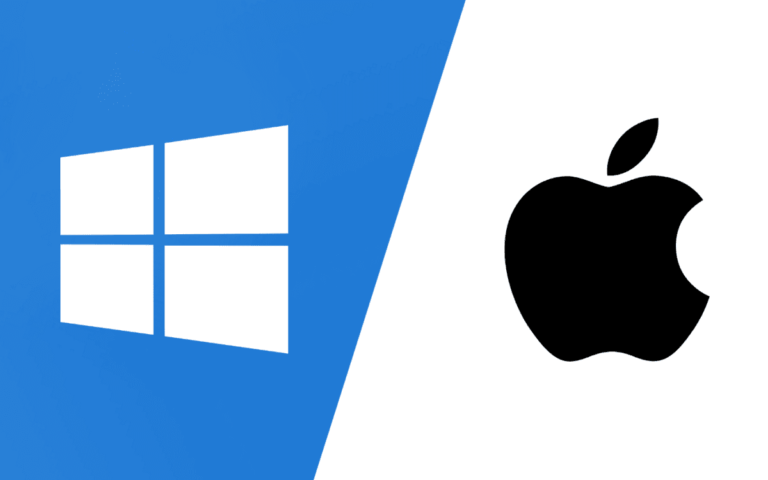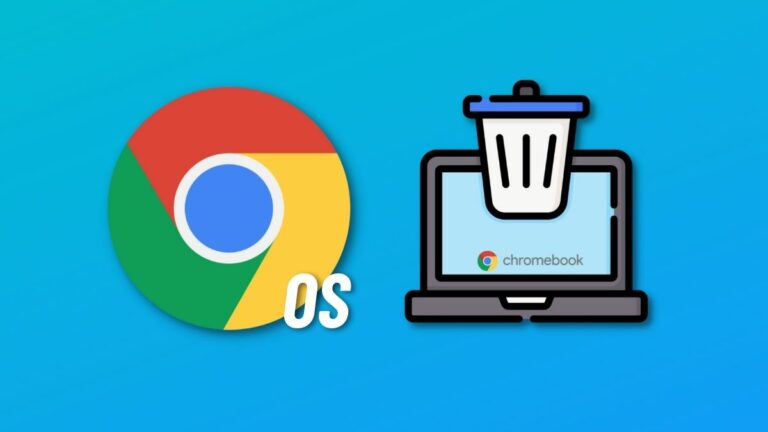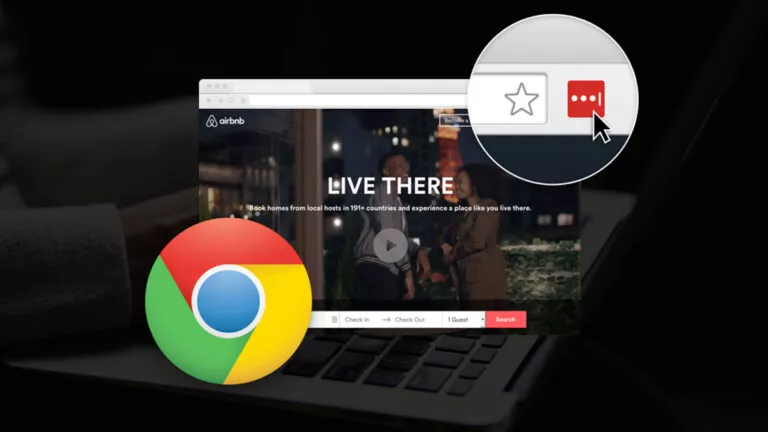How to Download Xcode on Windows: 2025 Guide

It’s no secret that Apple restricts coding in the Swift language to its Xcode platform. And the fact that Xcode is only available on Macs leaves developers with Windows machines at a disadvantage if they want to code an iOS application. While one can spend a considerable amount of money buying a Mac, there is actually a way to install Xcode on Windows using virtualization. In this article, we will guide you through all the necessary steps to set up Xcode on Windows.
Set Up a macOS Virtual Machine
If you are a long-time developer, virtual machines need no introduction. For everyone else, a virtual machine is software that lets you use another operating system without having to boot it separately. This means users can run macOS inside Windows and vice versa.
Although running another operating system means system resources will be shared between the two systems, users can configure each OS’s RAM and CPU cores, making things much easier.
Now that we’ve explained the method, the next step is choosing virtual machine software. While there are many options available on the Internet, we have chosen VirtualBox for this tutorial because it’s the easiest to set up and has a user-friendly UI.
Step 1: Download VirtualBox
Thankfully, the process of installing VirtualBox is pretty simple:
- Head over to the VirtualBox website.
- Click on the “Downloads” section.
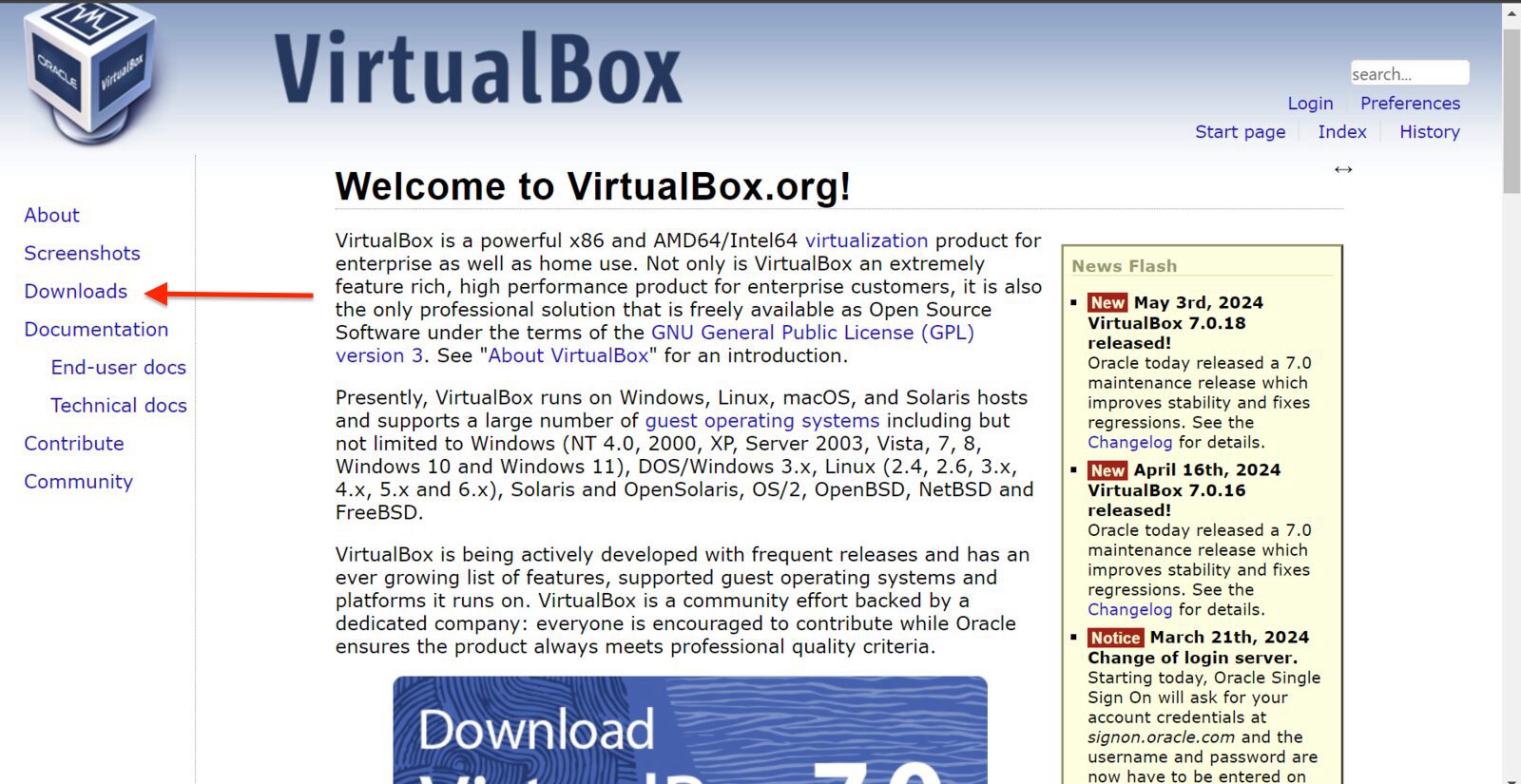
- Select the “Windows Host” option and download the installer.
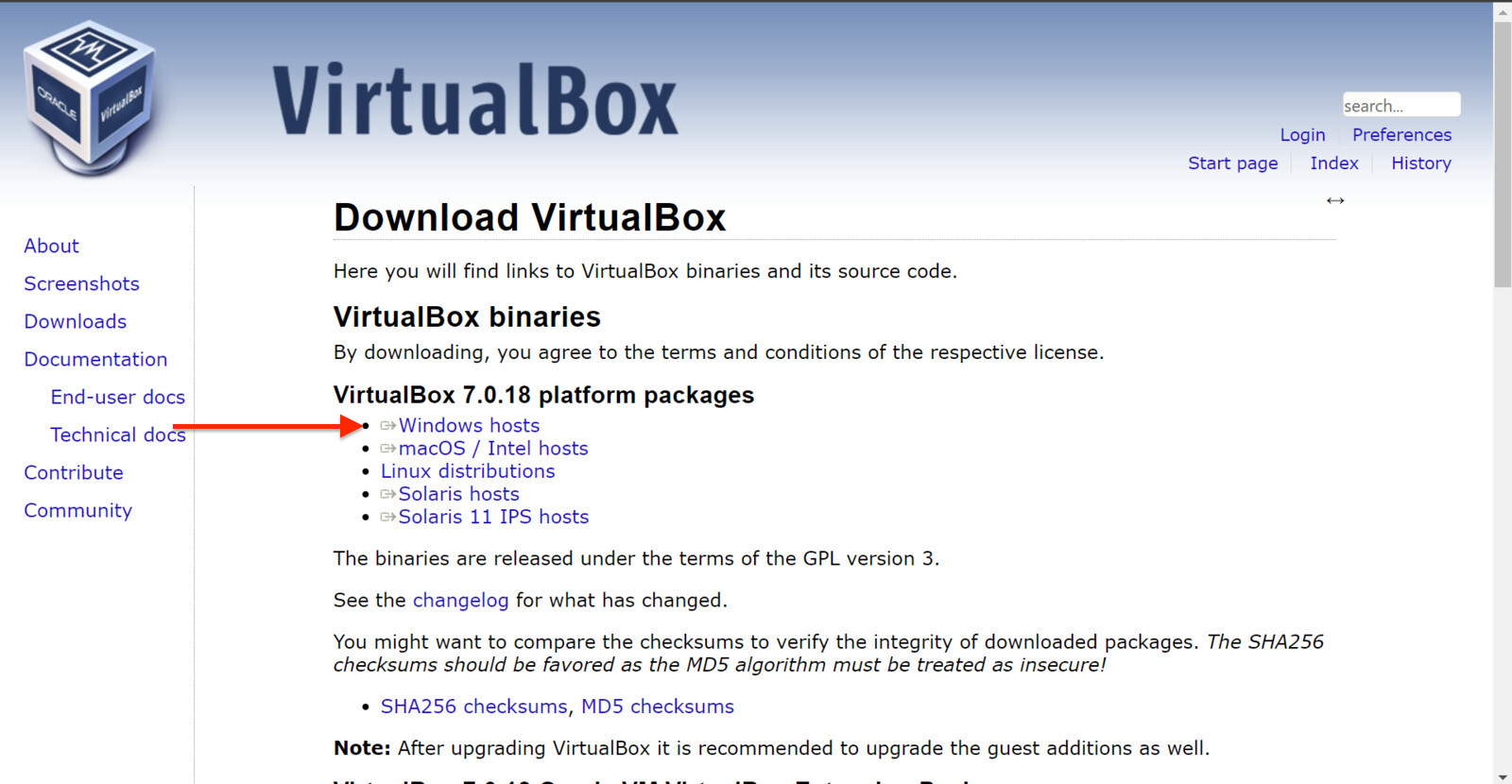
- Open the app and complete the installation wizard.
Step 2: Download macOS ROM
Once VirtualBox is installed, the next step is to download macOS. Although there are many ways to acquire the latest macOS ROM, downloading the ROM from the Internet is the easiest. To do this:
- Head over to the Etchbox website.
- Click on the “Download Ventura ISO” button.
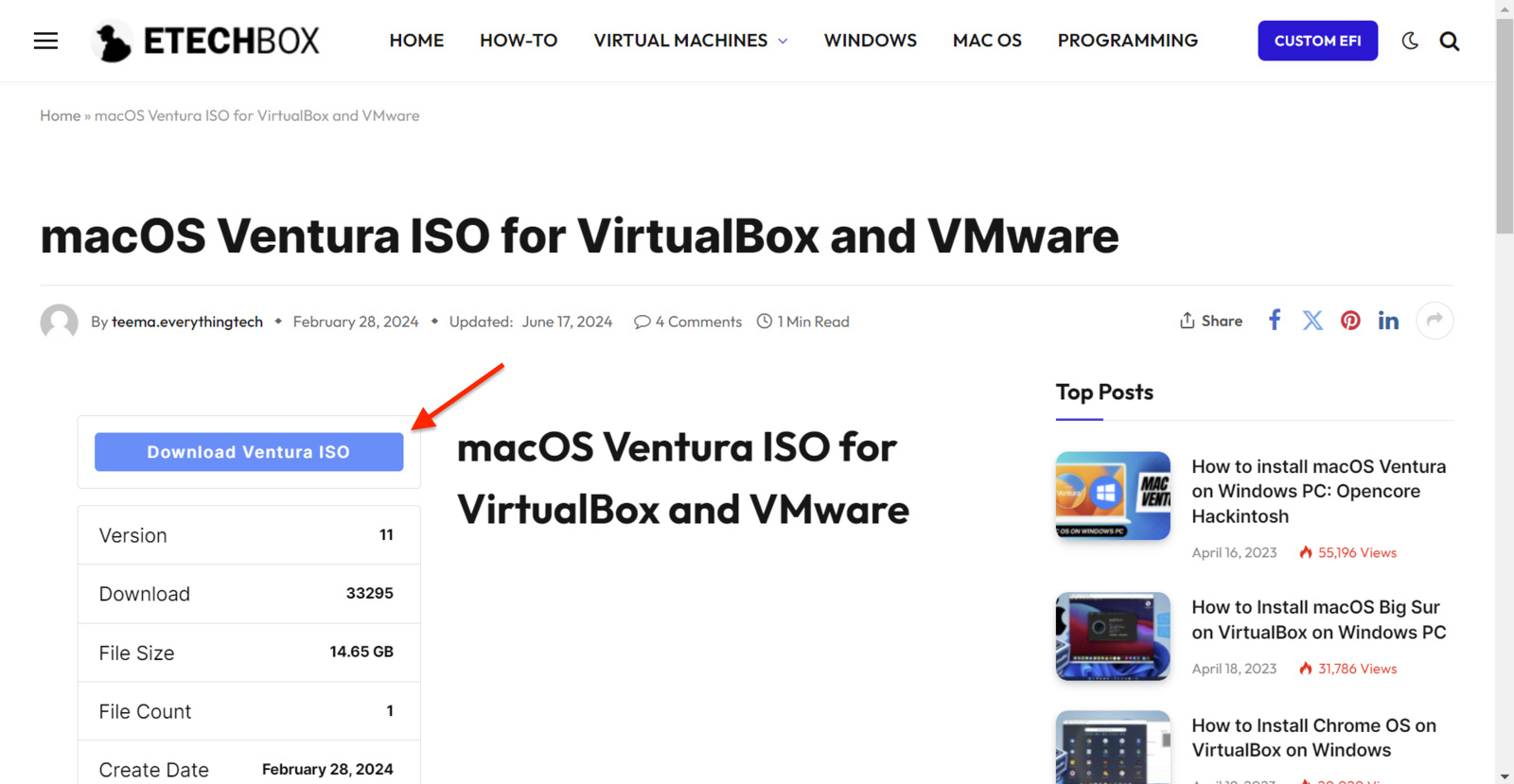
- On the subsequent page, click the “Download” button.
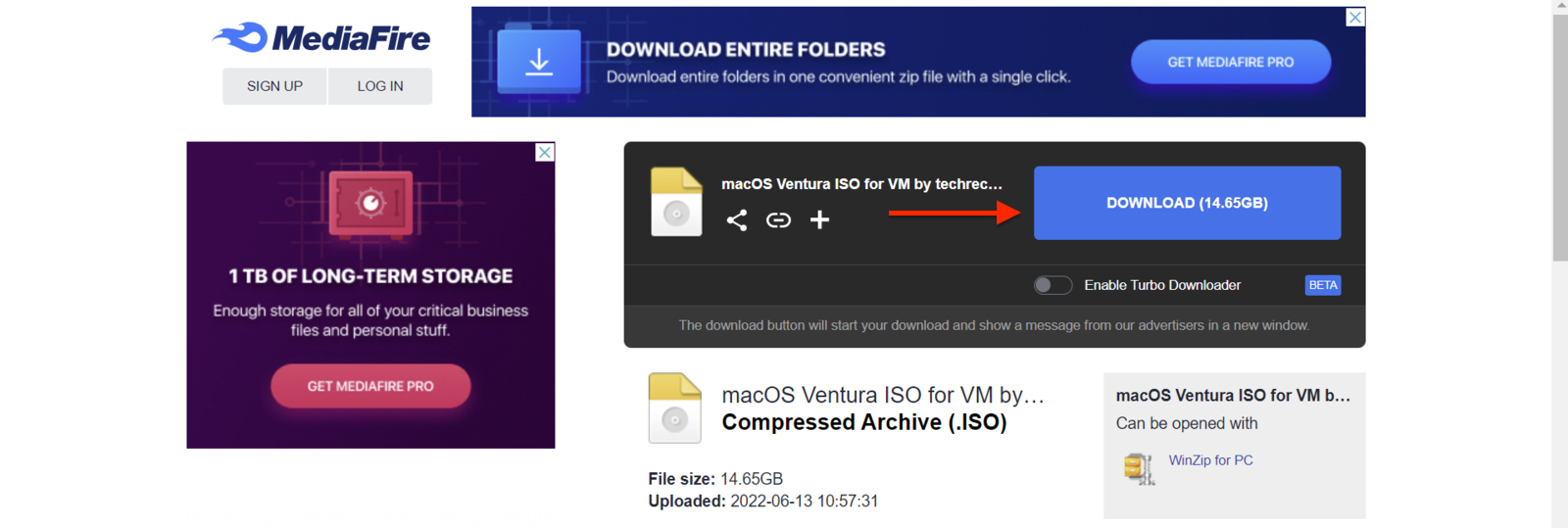
- Once downloaded, extract the file to a convenient location.
Step 3: Set up VirtualBox
Now, we need to import the downloaded ROM to VirtualBox and set up the virtual machine. Here’s how you can do it:
- Open the VirtualBox app.
- Click on the “New” button at the top.
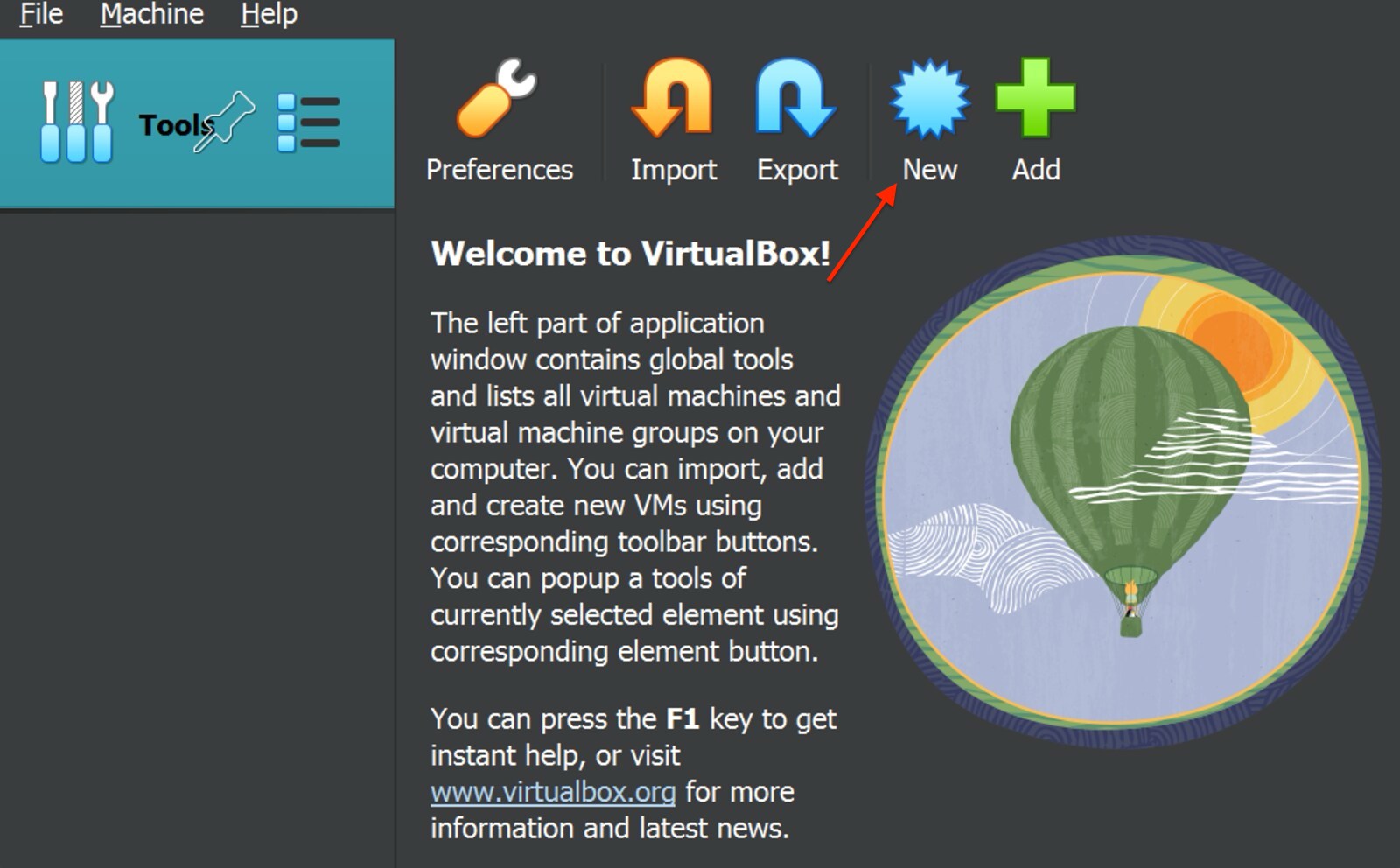
- In the “Create Virtual Machine” dialogue box, give your OS a suitable name. We are using “macOS.”
- In the “Type” setting, select “Mac OS X,” and in the “Version” setting, select the downloaded version.
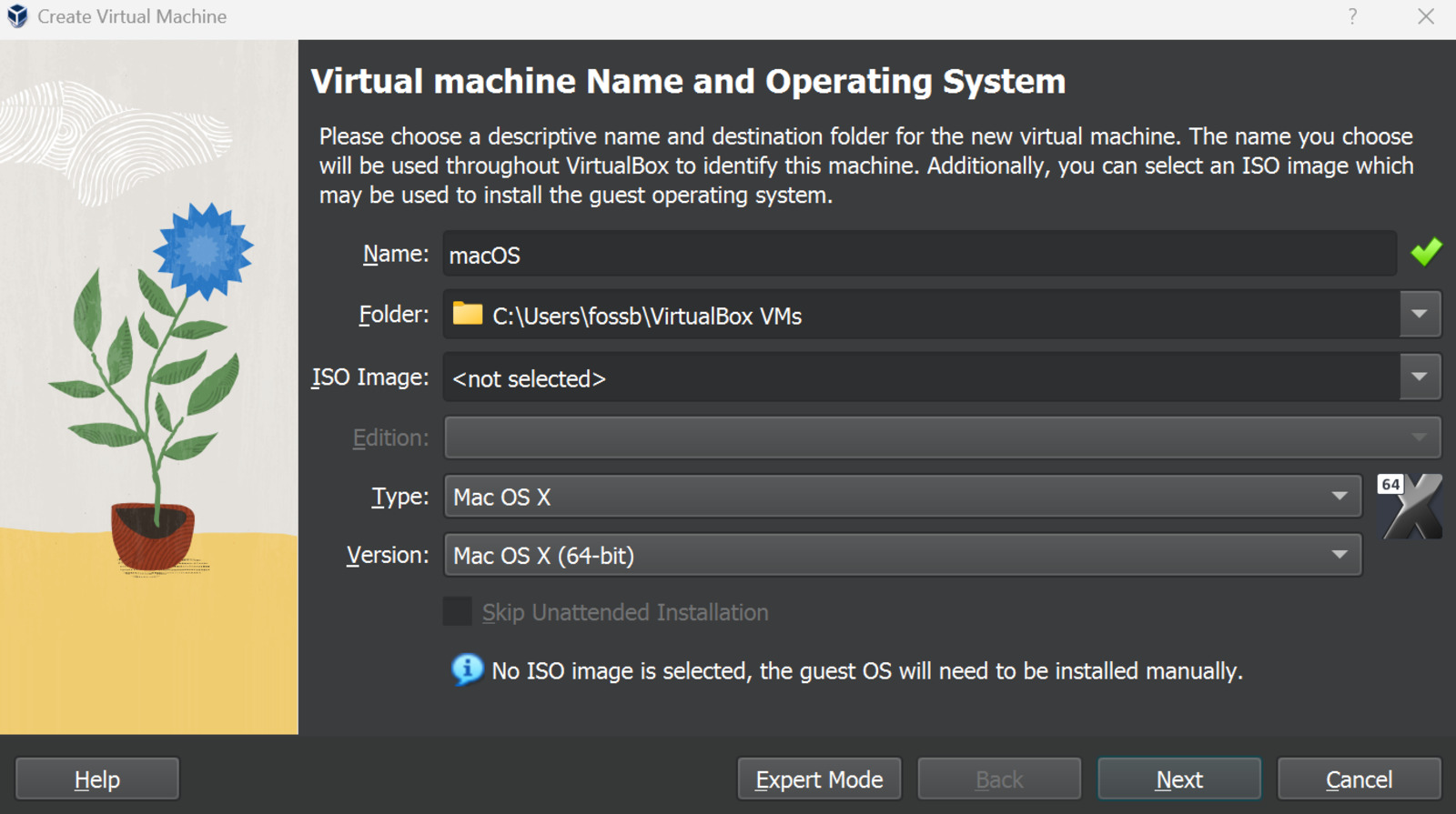
- On the subsequent page, allocate the desired memory and CPU cores to the virtual machine. If you aren’t sure, we recommend allocating at least two cores and 4GB of RAM. However, do not give more than 40% of the system RAM to the virtual machine.
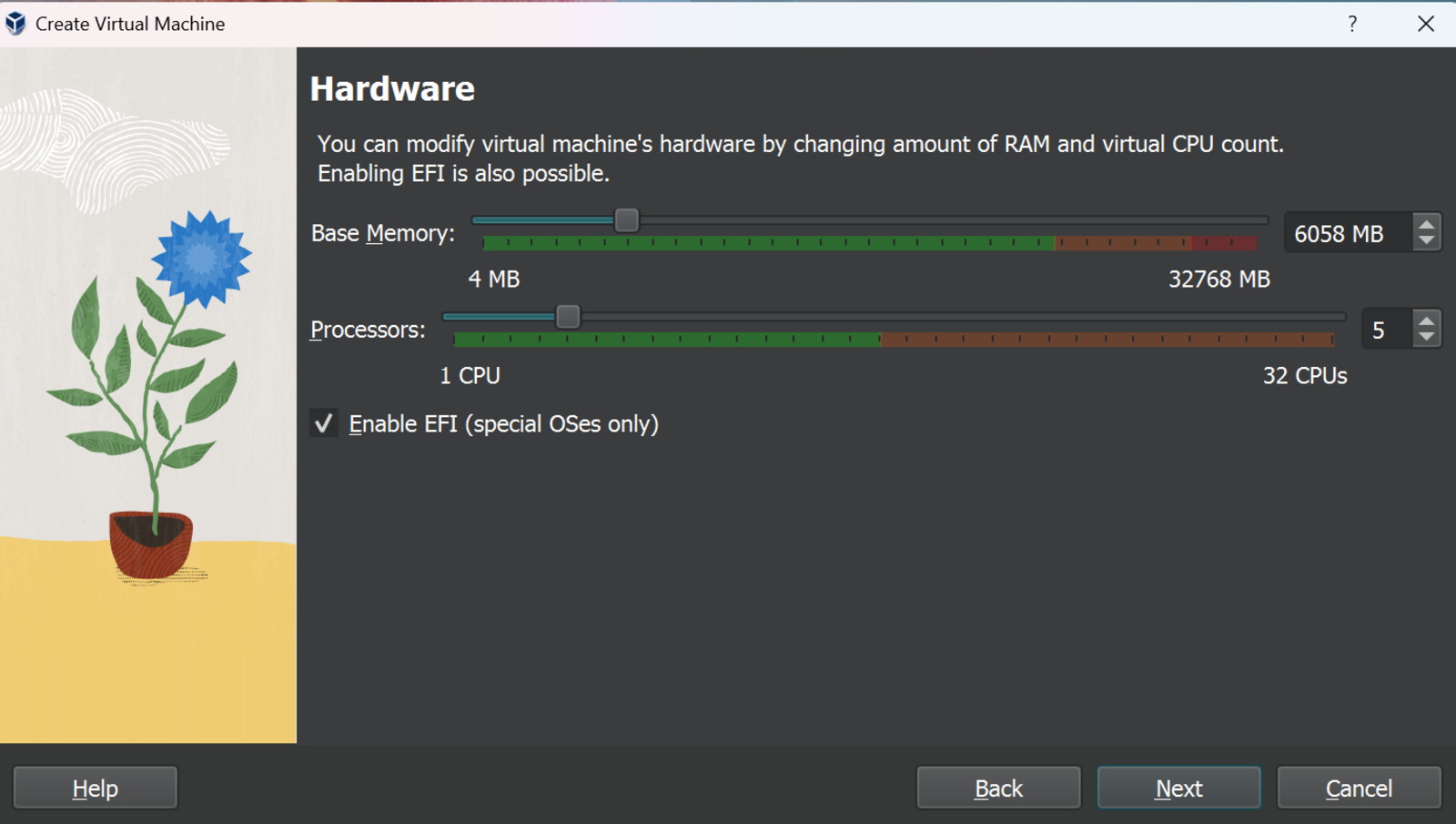
- Click “Next.”
- On the “Virtual Hard Disk” page, configure the hard drive space you want to provide for the virtual machine. We recommend allocating at least 35GB of hard disk space for your macOS installation.
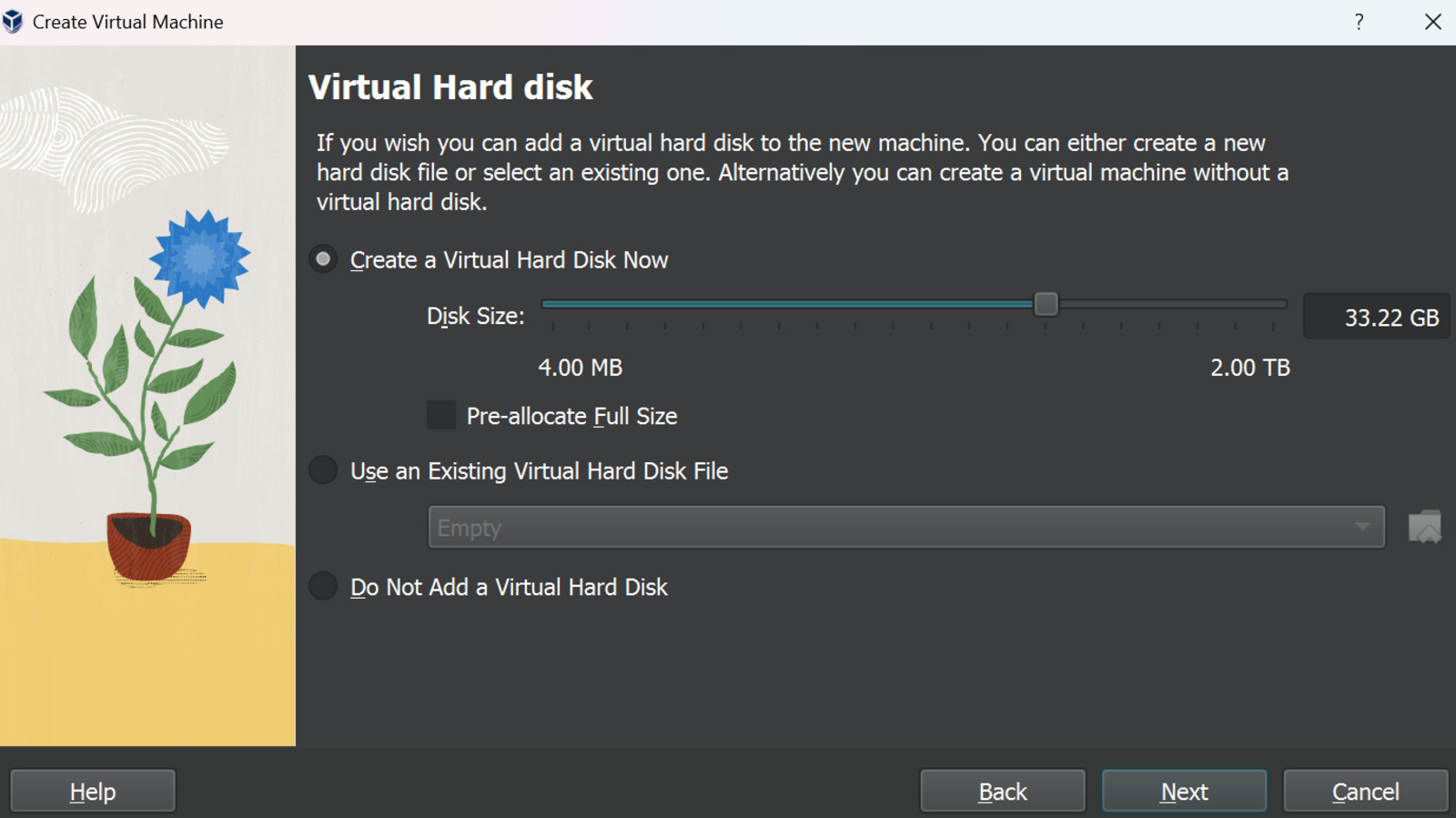
- Click “Finish.”
Step 4: Change VirtualBox settings
Before we proceed with installing Xcode on your Windows machine, there are a few settings you need to change to ensure that your virtual machine works as intended. Here’s how:
- Click on the “Settings” tab at the top.
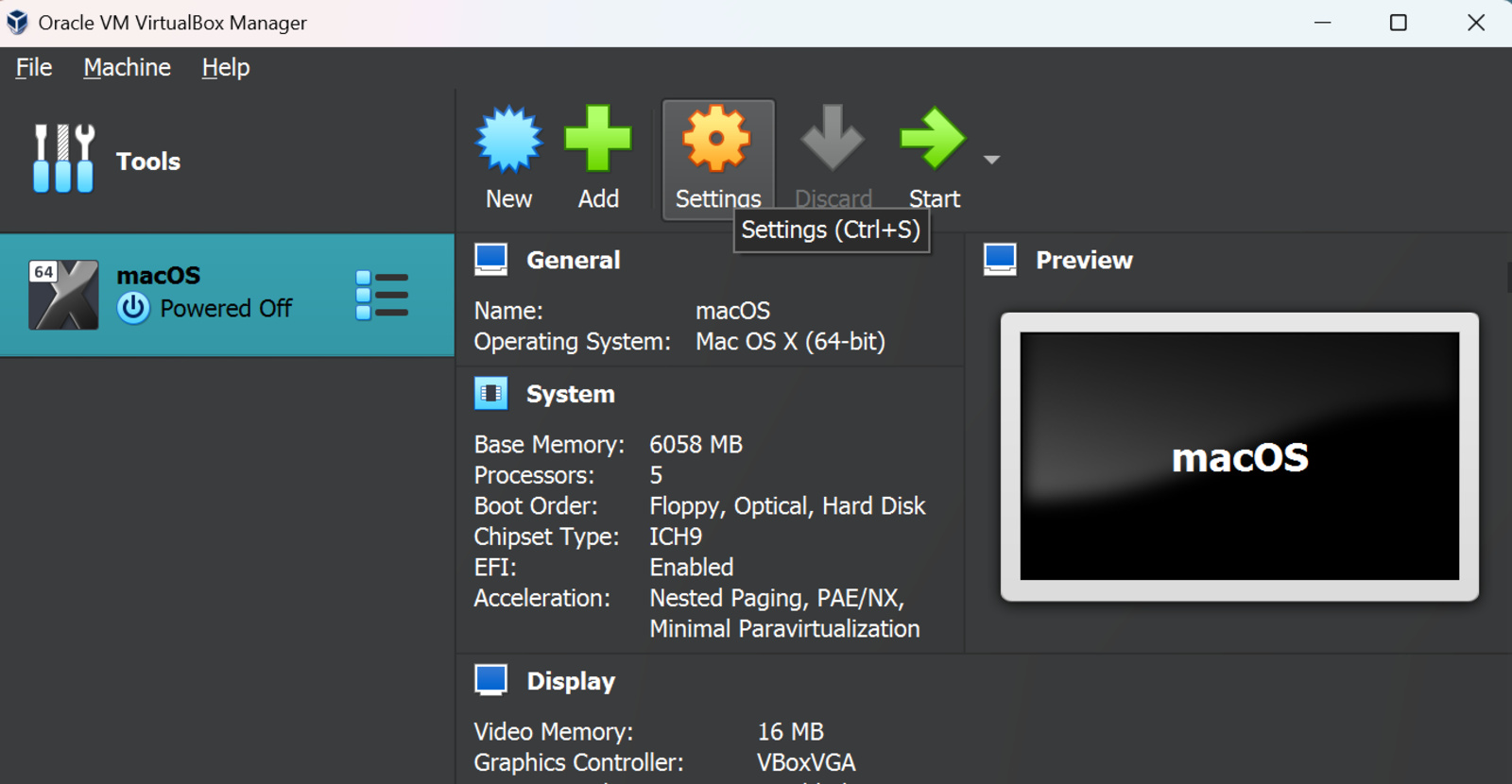
- In the “System” pane, change the motherboard chipset to “ICH9” and check the “Enable EFI” box.
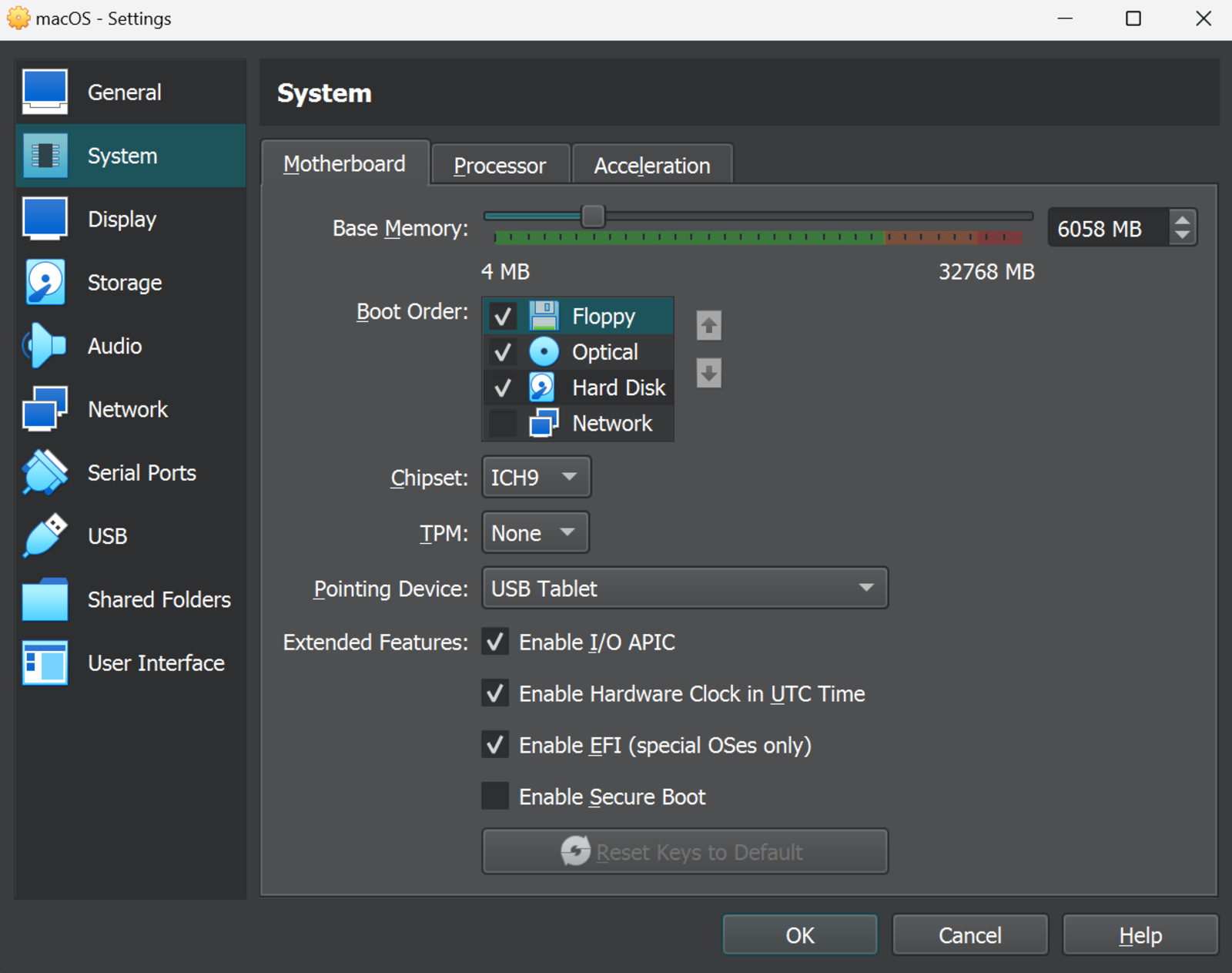
- Change the processor count to two in the “Processor” section and drag the “Execution Cap” slider to 70%.
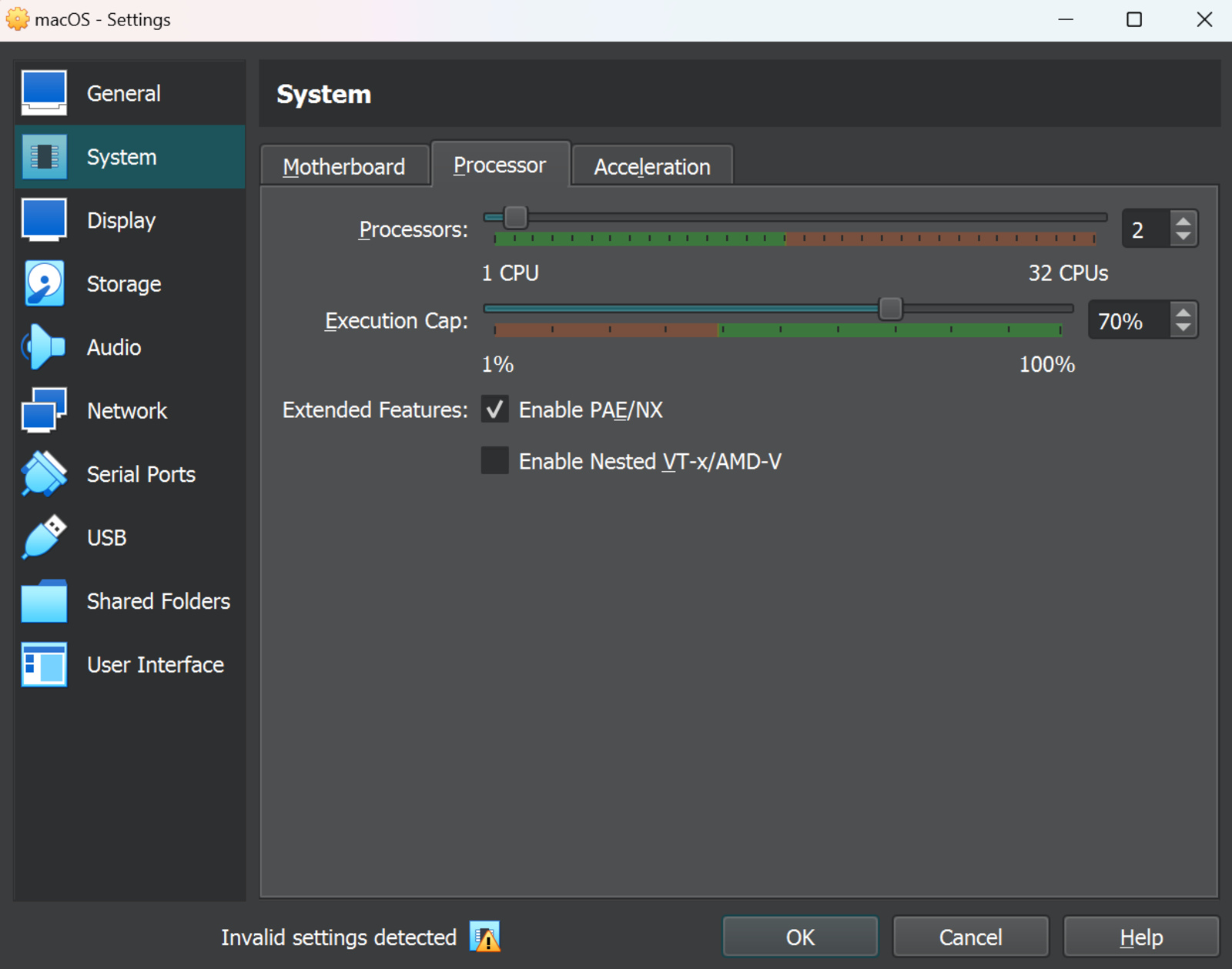
- In the “Display” pane, set the video memory to “128 MB.”
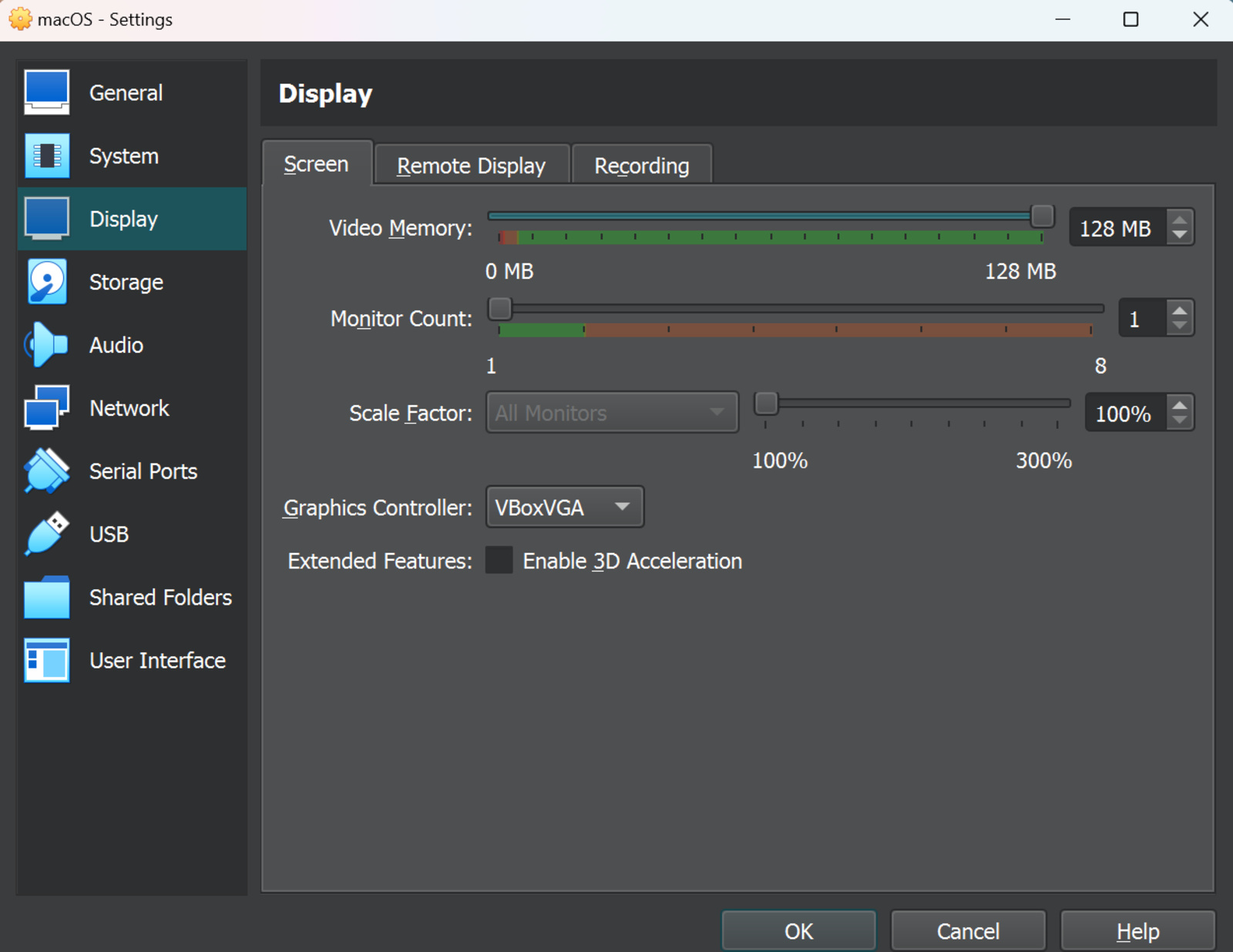
- Head over to the “Storage” pane and click on the “Empty” option in the “Storage Devices” section.
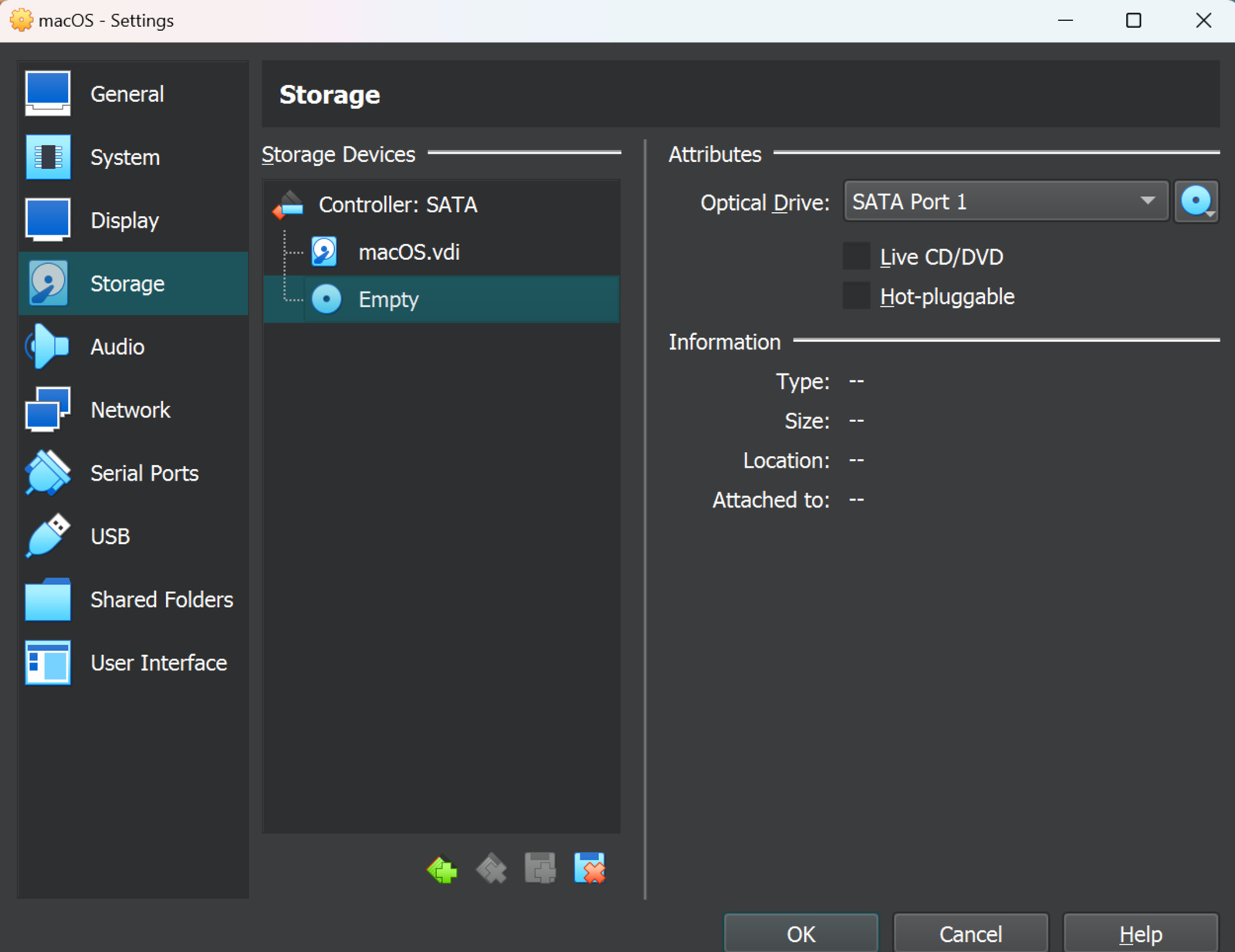
- Click on the blue dot next to “Optical Drive” and select the “Choose a file” option.
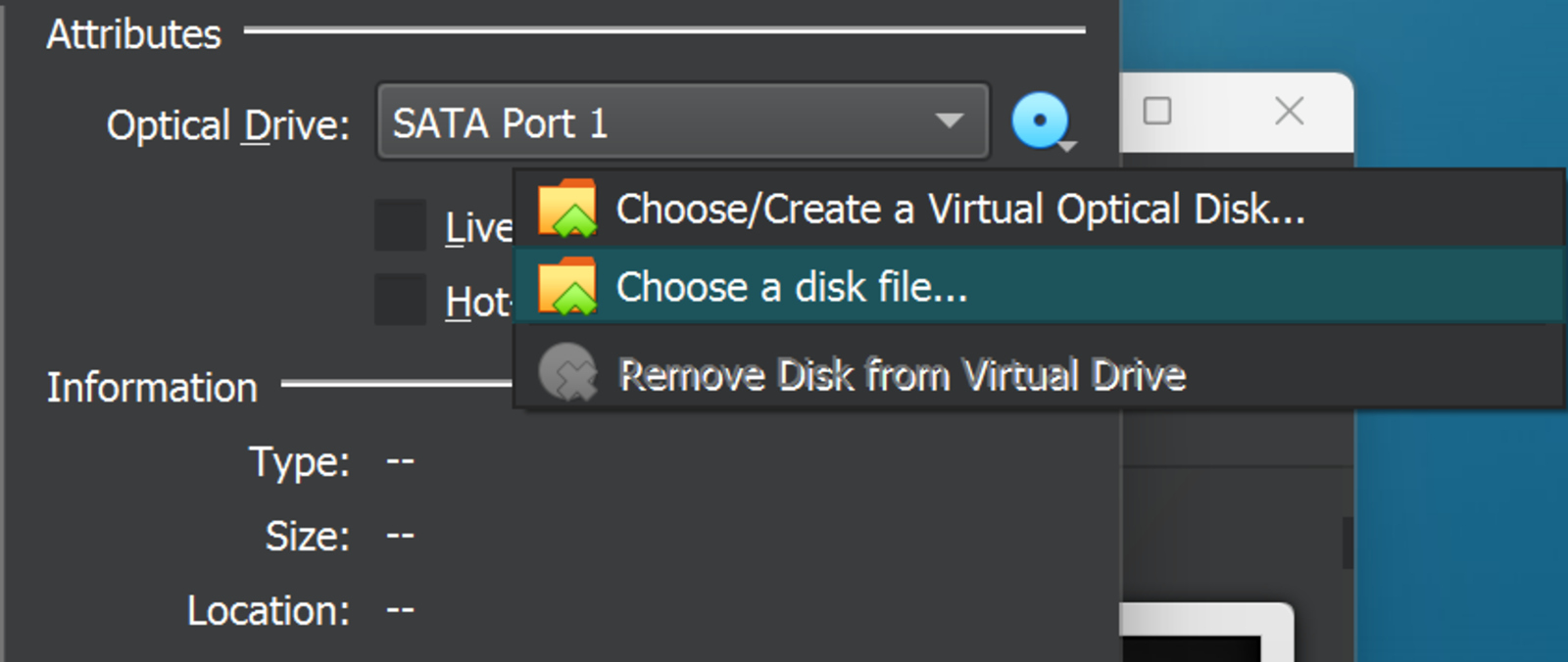
- Locate and select your downloaded macOS file.
- Enable the USB 3.0 setting in the “USB” pane.
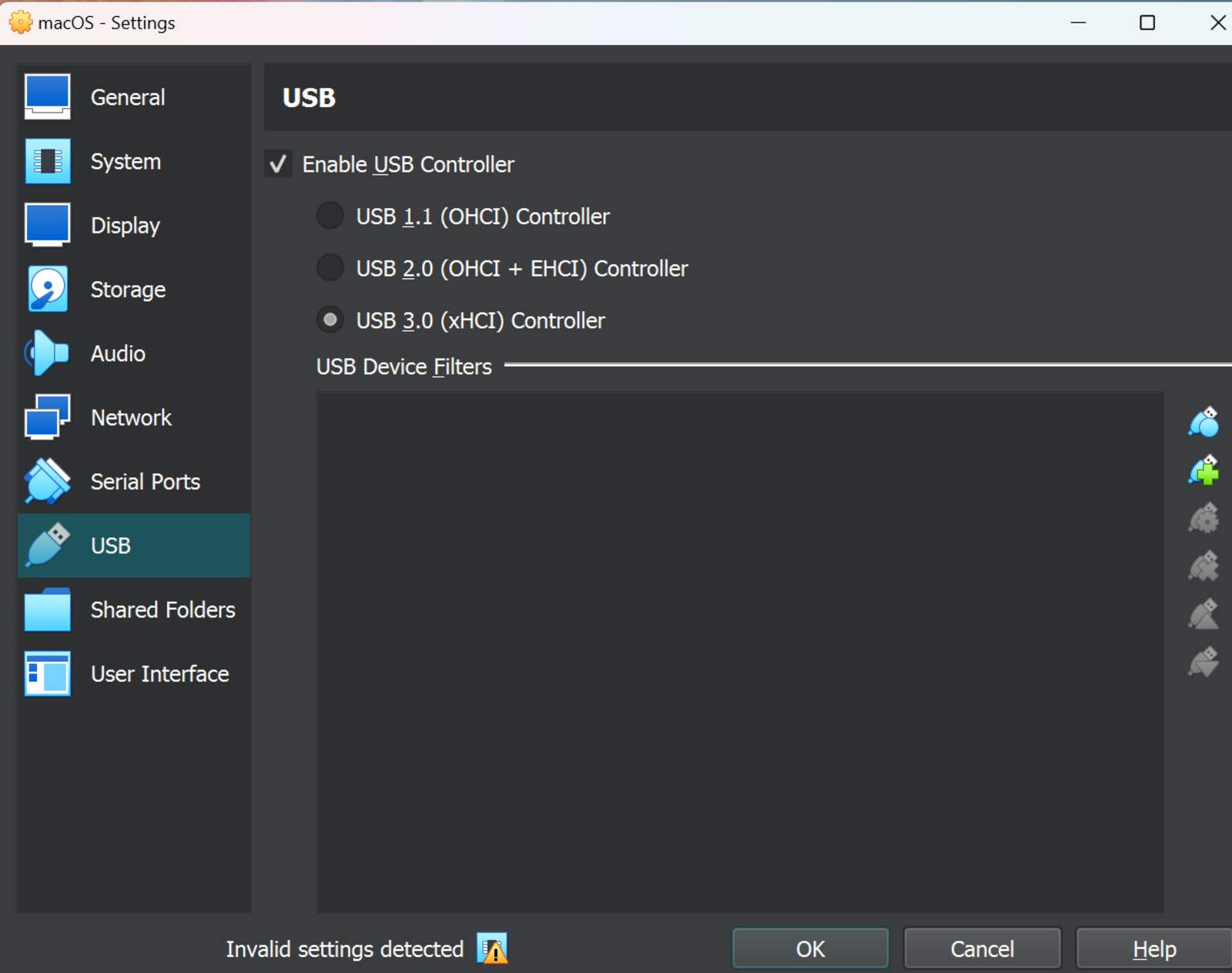
After making these changes, we also need to modify some settings through the command prompt to make the virtual machine work with a non-Apple device. Firstly, copy the virtual machine’s name and then open the command prompt as an administrator. Run the following commands given below.
However, replace “VM Name” with the name of your virtual machine. Additionally, it is important to note that these commands are for an Intel-based Windows laptop.
cd "C:\Program Files\Oracle\VirtualBox\"
VBoxManage.exe modifyvm "VM NAME" --cpuidset 00000001 000106e5 00100800 0098e3fd bfebfbff
VBoxManage setextradata "VM NAME" "VBoxInternal/Devices/efi/0/Config/DmiSystemProduct" "iMac19,3"
VBoxManage setextradata "VM NAME" "VBoxInternal/Devices/efi/0/Config/DmiSystemVersion" "1.0"
VBoxManage setextradata "VM NAME" "VBoxInternal/Devices/efi/0/Config/DmiBoardProduct" "Iloveapple"
VBoxManage setextradata "VM NAME" "VBoxInternal/Devices/smc/0/Config/DeviceKey" "ourhardworkbythesewordsguardedpleasedontsteal(c)AppleComputerInc"
VBoxManage setextradata "VM NAME" "VBoxInternal/Devices/smc/0/Config/GetKeyFromRealSMC" 1
Step 5: Install Xcode
After successfully running the commands, close the command prompt window. Then follow these steps:
- Click on the “Start” button in the VirtualBox app.
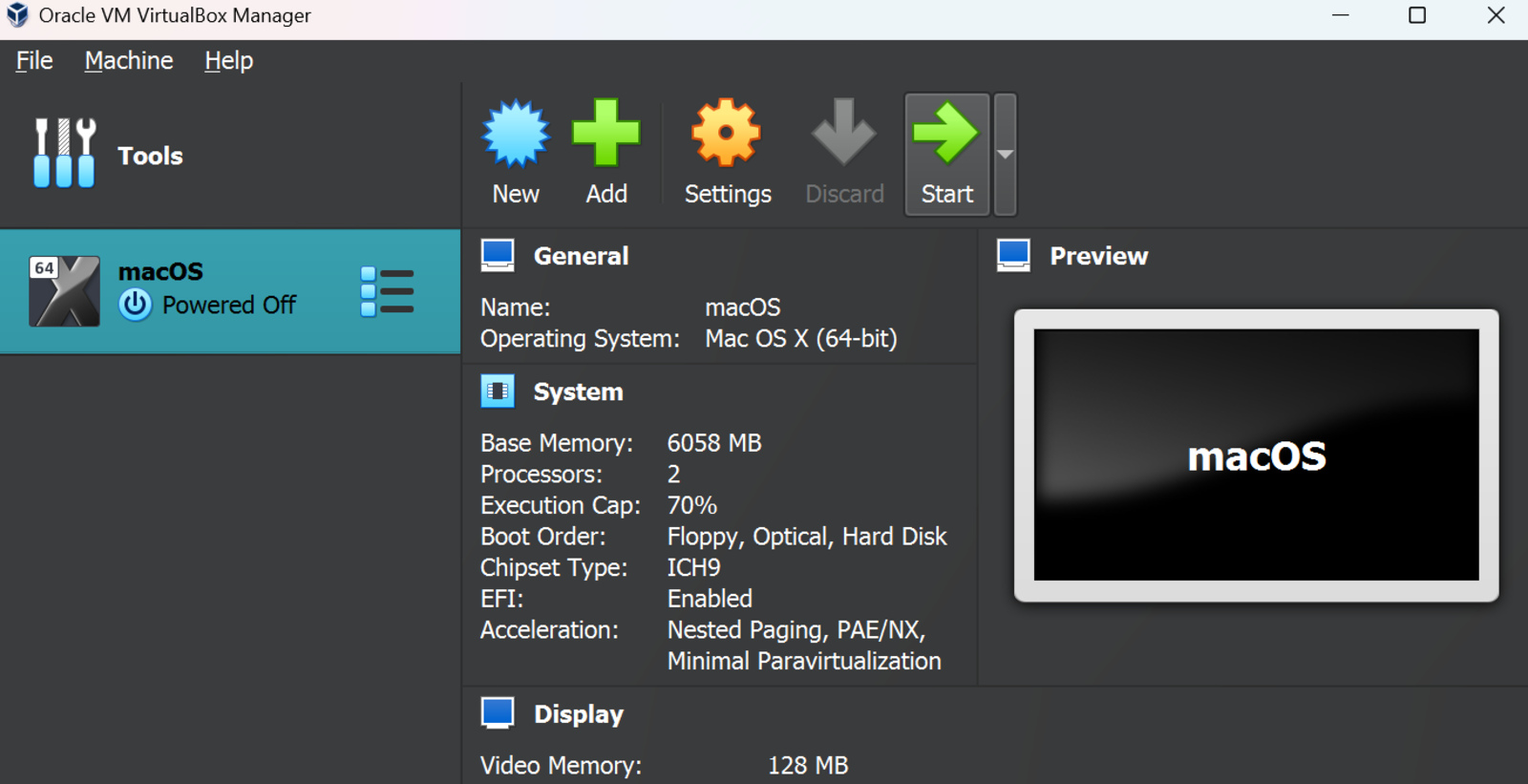
- Go through the macOS setup process.
- Once completed, open the App Store.
- Search for “Xcode” and click on “Get.”
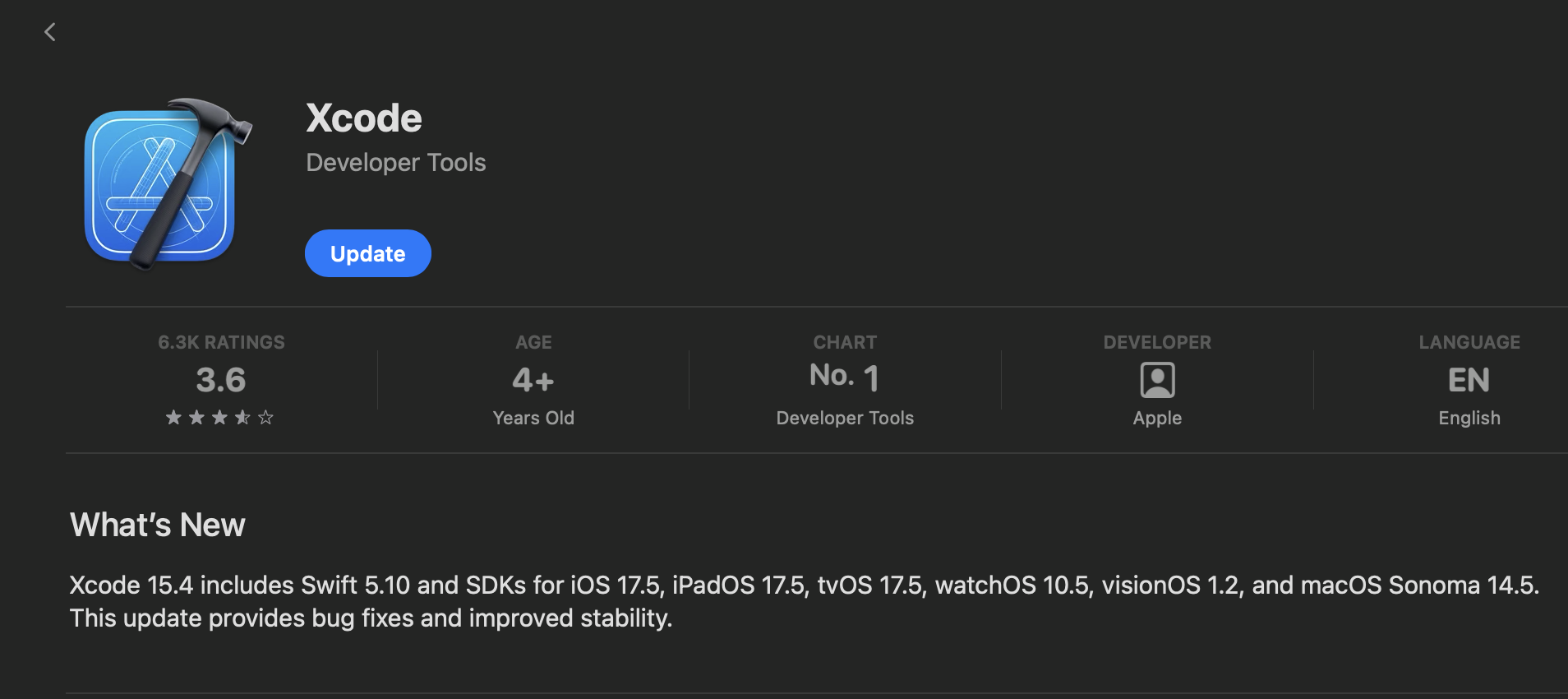
- Sign in with your Apple ID and install the software.