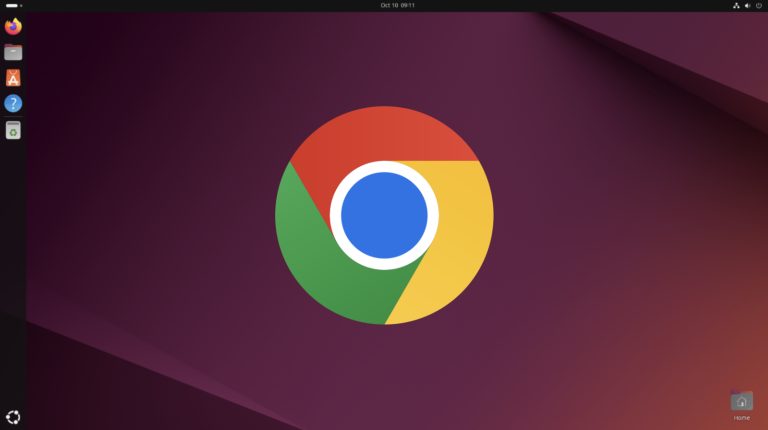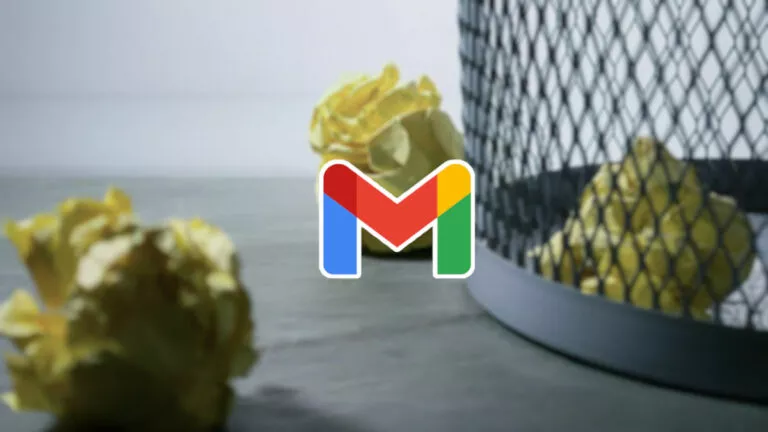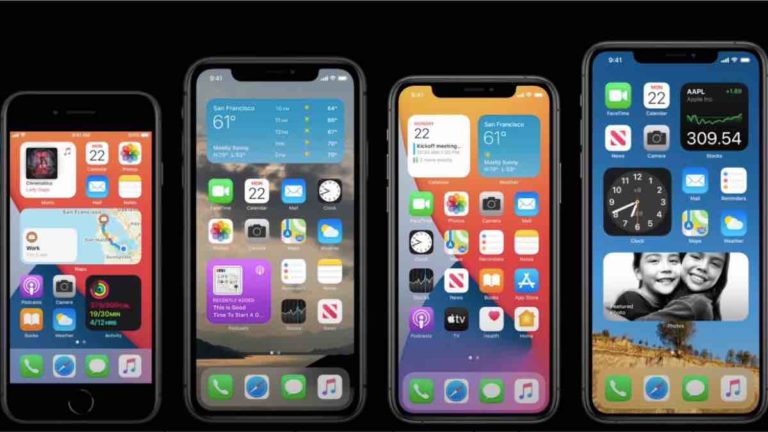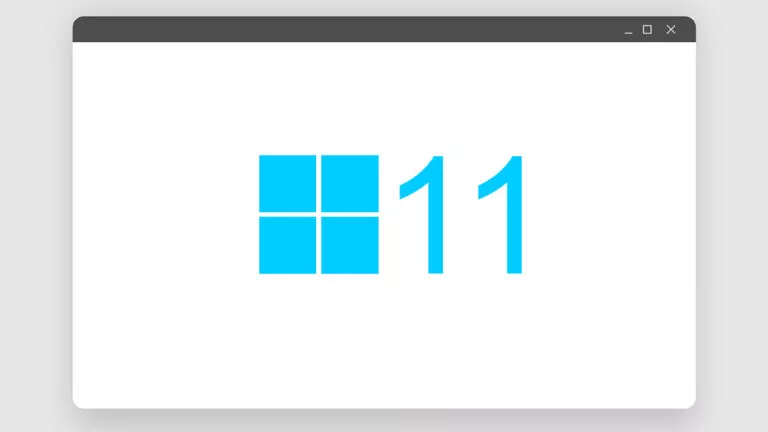How to Completely Uninstall Valorant in Minutes: 2025 Guide

So, you’ve decided it’s time to uninstall Valorant. Whether it’s to free up space or because the grind to increase your rank has made the game a stressful experience—trust me, I’ve been there—taking a break can be a good idea. Whatever your reason, we’ve got you covered. This guide will walk you through every step to ensure Valorant is completely removed from your PC.
Prerequisites before Uninstalling
Before you uninstall Valorant, there are a few things you need to keep in mind:
- Backup Your Settings: If you’re just taking a break and plan to reinstall the game later, consider backing up your settings. Your key bindings, sensitivity settings, and in-game configurations can take time to perfect, and nobody wants to reconfigure everything from scratch.
- Unlink Riot Account: If you’ve linked your Riot account to third-party services, it’s a good idea to unlink them before uninstalling the game. This will help avoid any issues down the road.
Uninstall Valorant Completely
Alright, it’s time for the main event. Follow these steps to remove all Valorant files from your Windows 11 or 10 system.
Step 1: Disable and Uninstall Vanguard
If you’re on Windows (which you probably are), you first need to uninstall Riot Vanguard. For the uninitiated, Riot Vanguard is the anti-cheat software the game uses to keep hackers at bay. It operates at the system level and even runs when you’re not playing.
- Click on the System Tray at the bottom right of your screen.
- Right-click on the Riot Vanguard icon.
- Click Exit Vanguard and tap Yes on the prompt. This will disable Vanguard.
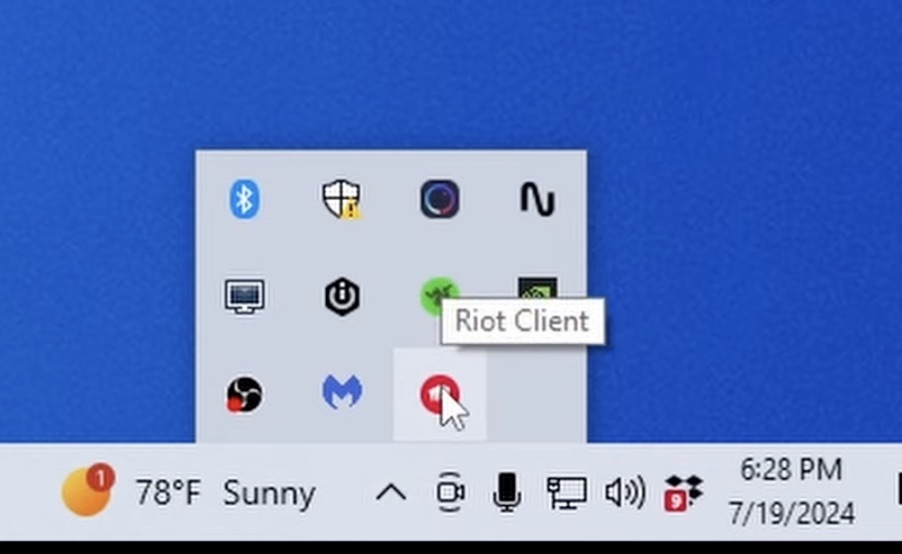
- Open the Settings app on your computer.
- Navigate to the Apps section.
- Find Vanguard in the list and click the Uninstall button.
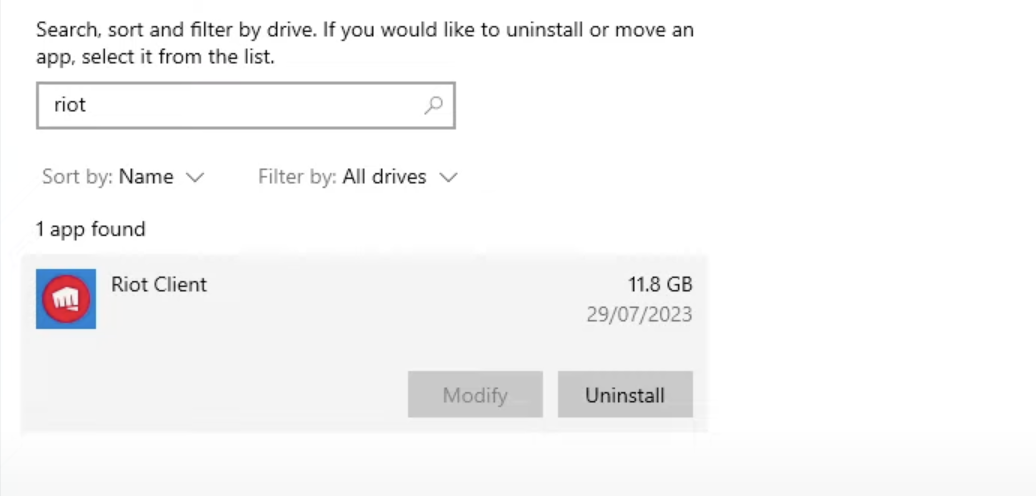
- Follow the on-screen prompts to complete the process.
Step 2: Uninstall Valorant
While there are multiple ways to uninstall Valorant, the easiest method is through Windows Settings. Here’s how:
- Open the Settings app and head back to the Apps section.
- Find Valorant in the list and click the Uninstall button.
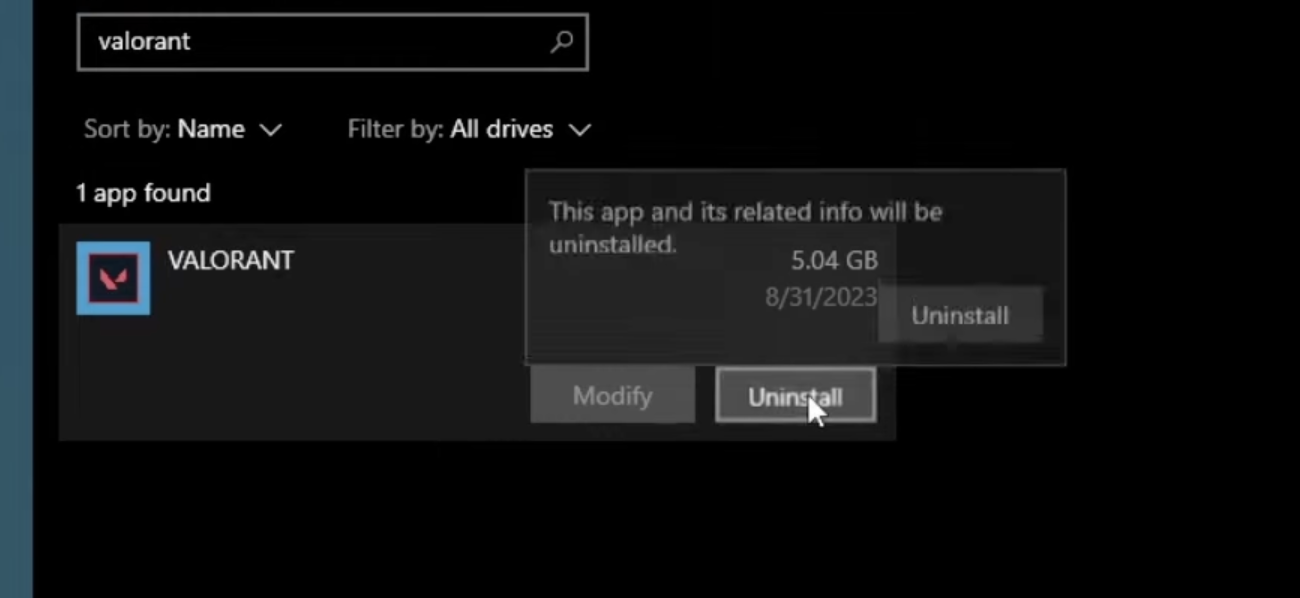
- Follow the on-screen instructions to complete the uninstallation.
Step 3: Uninstall leftover files
Even after uninstalling, some leftover files may still take up unnecessary space and cause issues if you decide to reinstall the game later. To remove them:
- Open File Explorer on your computer.
- Type C:\Riot Games in the address bar at the top.
- Delete all the files that appear.
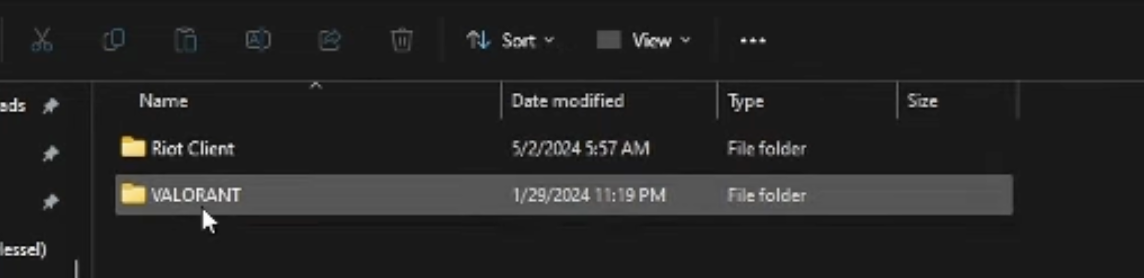
Frequently Asked Questions (FAQs)
Yes! Your game progress is saved on Riot’s servers, not on your local machine. You can reinstall the game without worrying about losing your rank or unlocks.
If you’re having trouble uninstalling Valorant, try restarting your PC and following the steps again.