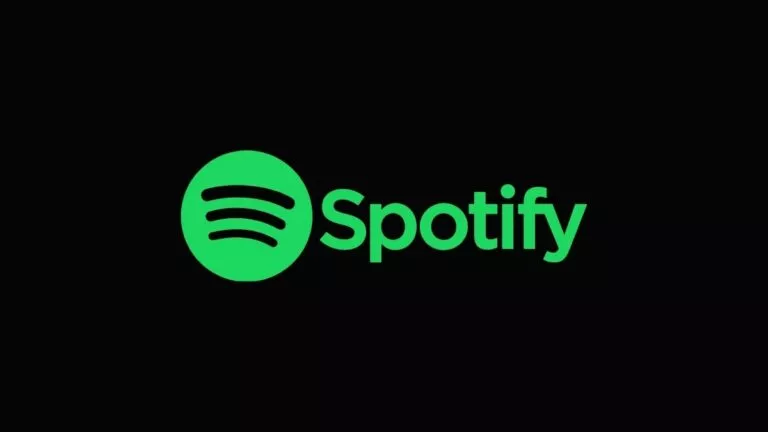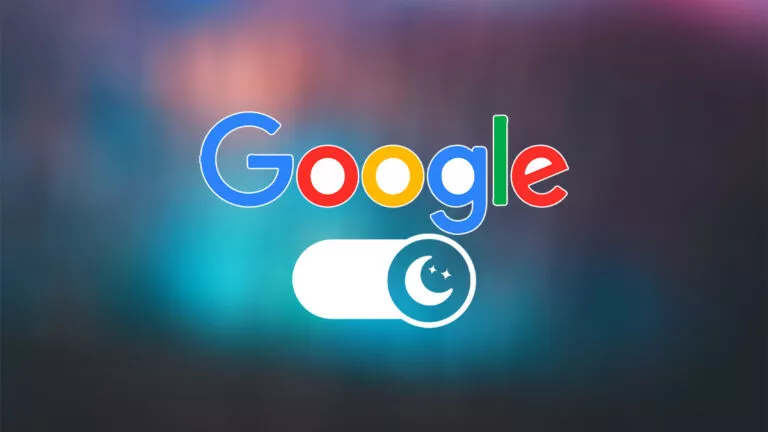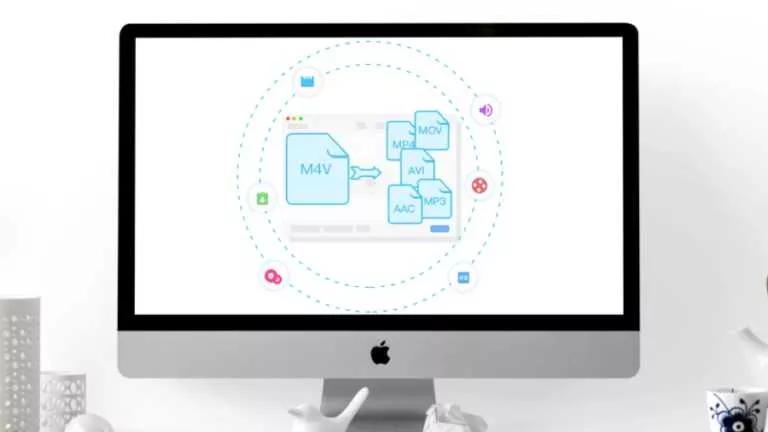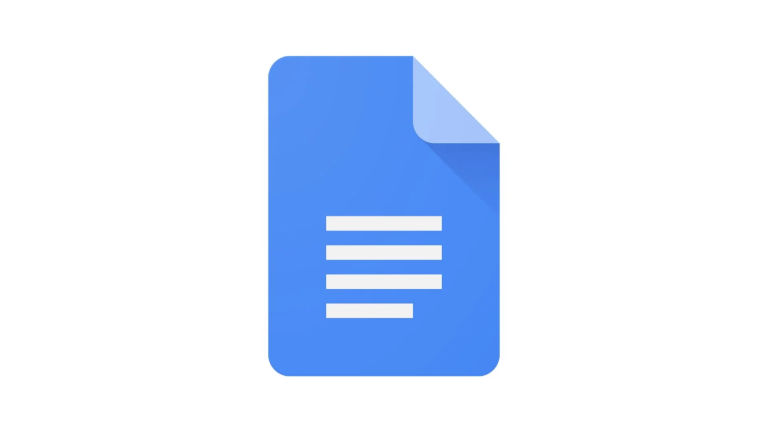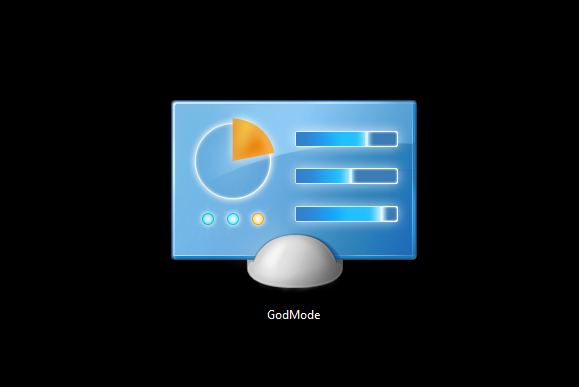How to Clone a Hard Drive on Windows PCs with EaseUS Disk Copy?
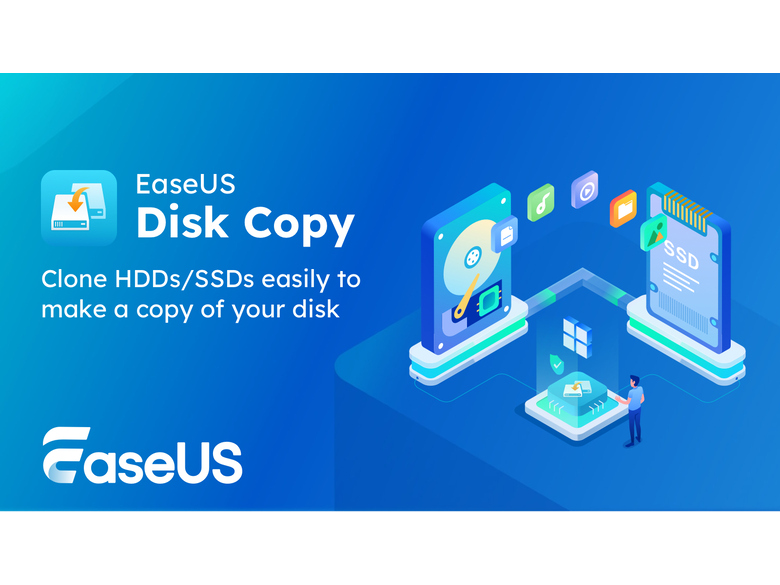
When switching to a new PC, cloning your drive is a pretty important step, as nobody wants to search through a sea of jumbled data. While you can always copy/paste things yourself, this will take a lot of time, and there’s actually a better solution to this problem: EaseUS Disk Copy, which promises to copy your drives exactly how they are with ease.
What is EaseUS Disk Copy?
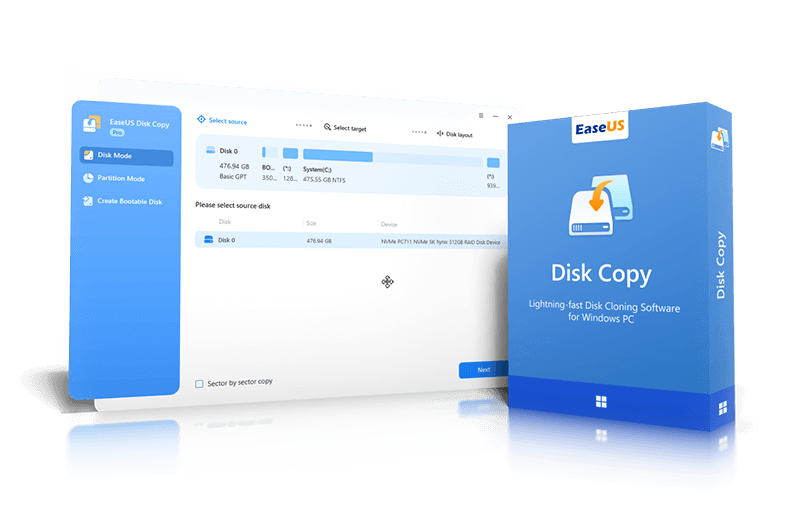
EaseUS’s Disk Copy is essentially disk cloning software that transfers data from one drive to another. This tool can be handy for tasks like upgrading or migrating HDDs to SSDs while ensuring that all your data is copied to the correct place.
However, the best part about the Disk Copy software is its simplicity. With just a click, you can migrate an entire OS from one system to another and create a secure partition within your disk to safeguard against ransomware attacks or data corruption.
Furthermore, the tool has a built-in data recovery system that can clone failing or dead hard drives and recover your precious data without any loss. Finally, it supports all major Windows versions, including 11, 10, 8, and 7, as well as server versions like 2008, 2012, 2016, 2019, and 2022.
Clone Windows Drive with EaseUS Disk Copy
Now that the explanation is out of the way, it’s time to clone the drive to a new SSD. Let’s get started:
Step 1: Initialize the new SSD
Before copying data, you need to initialize your SSD and verify that both drives share the same partition style. Follow these steps:
- Connect your new SSD to the laptop/PC.
- Right-click on This PC.
- Select Manage from the dropdown menu.
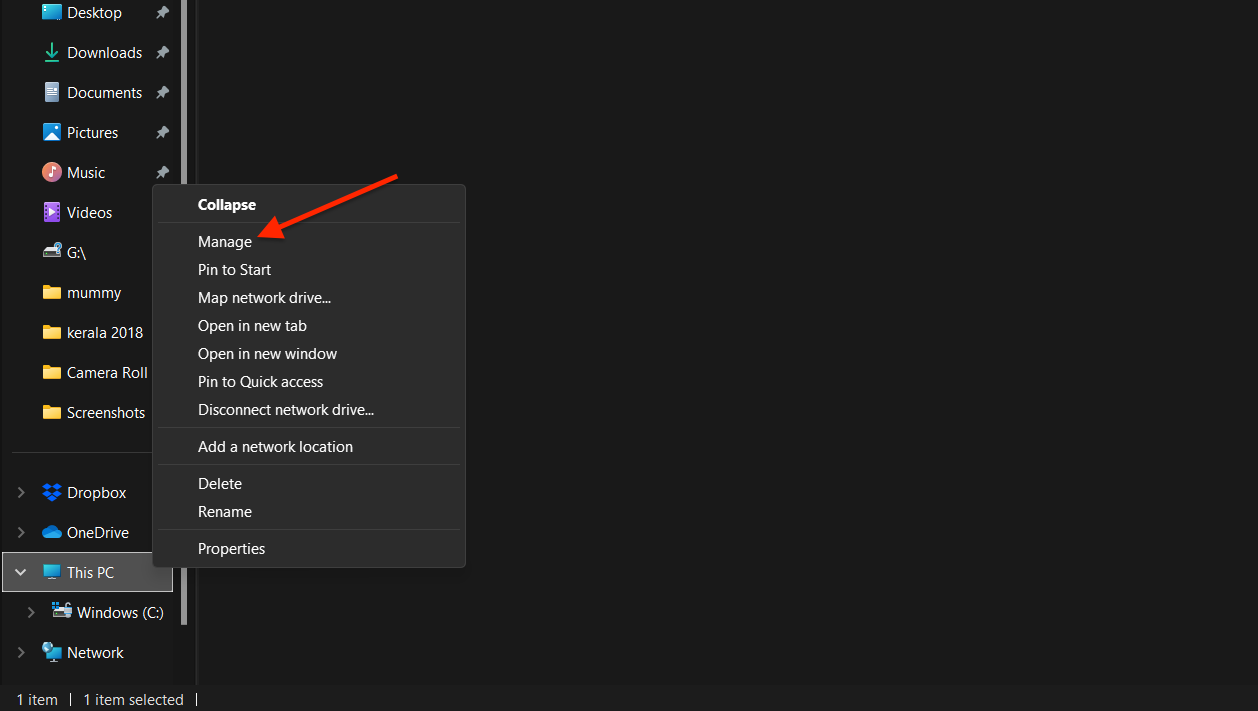
- On the left sidebar, click Disk Management.
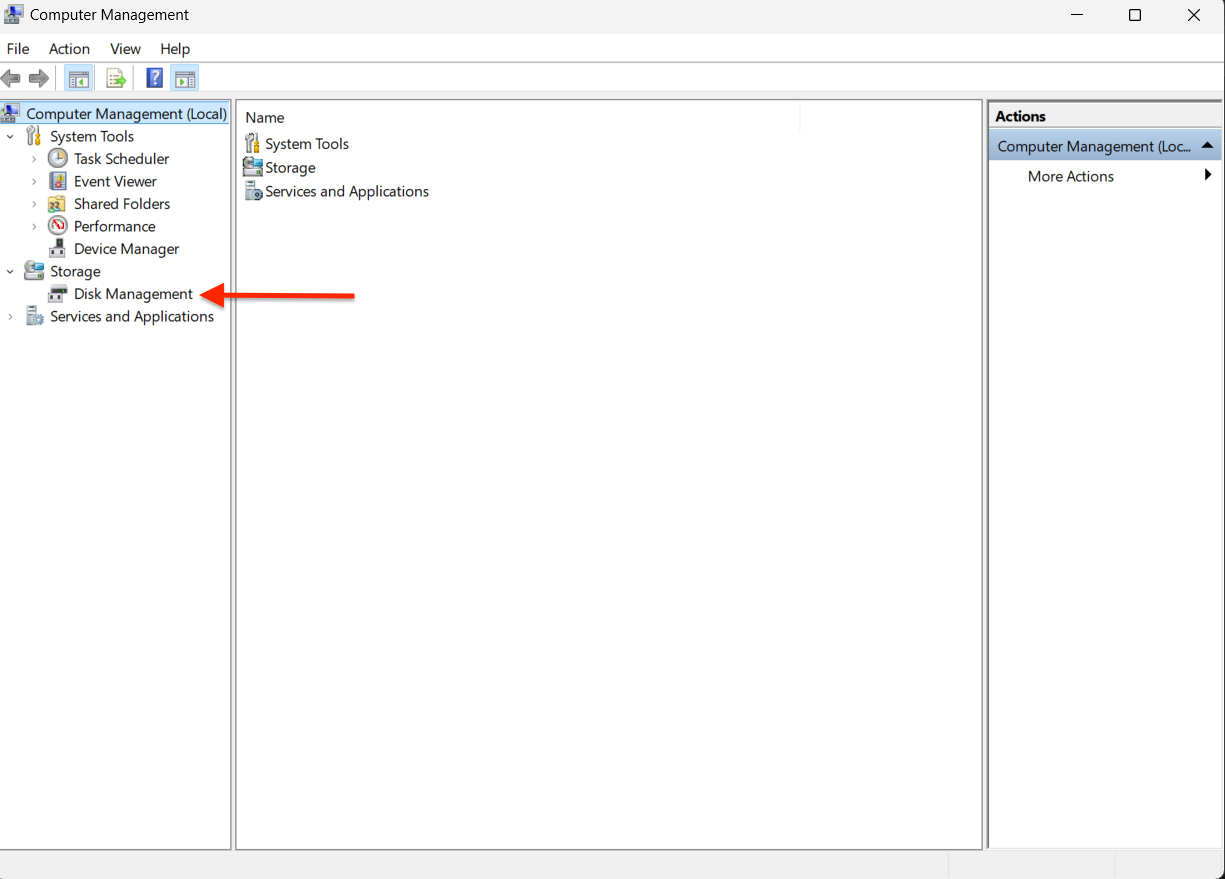
- At the bottom, locate your old HDD, right-click, and select Properties.
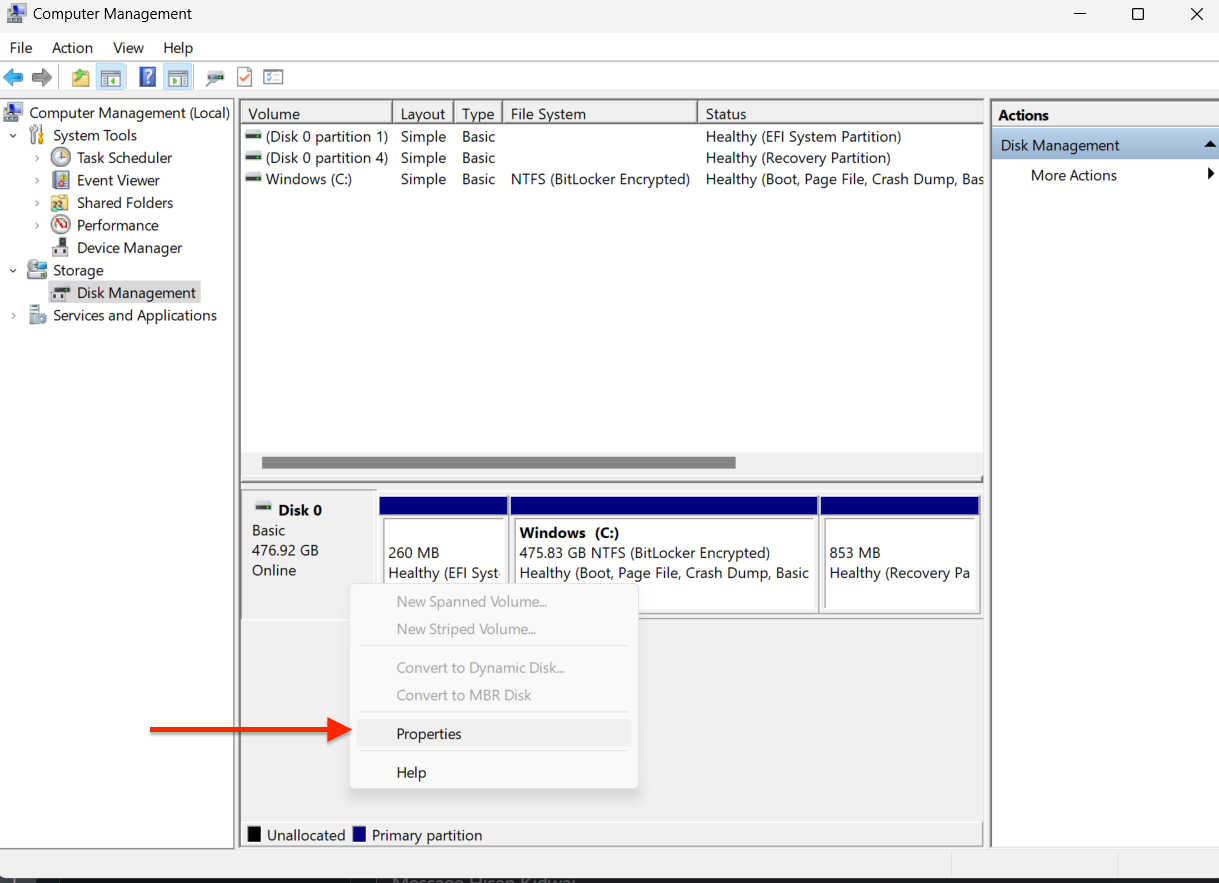
- Navigate to the Volumes tab and note the Partition Style (e.g., MBR or GPT).
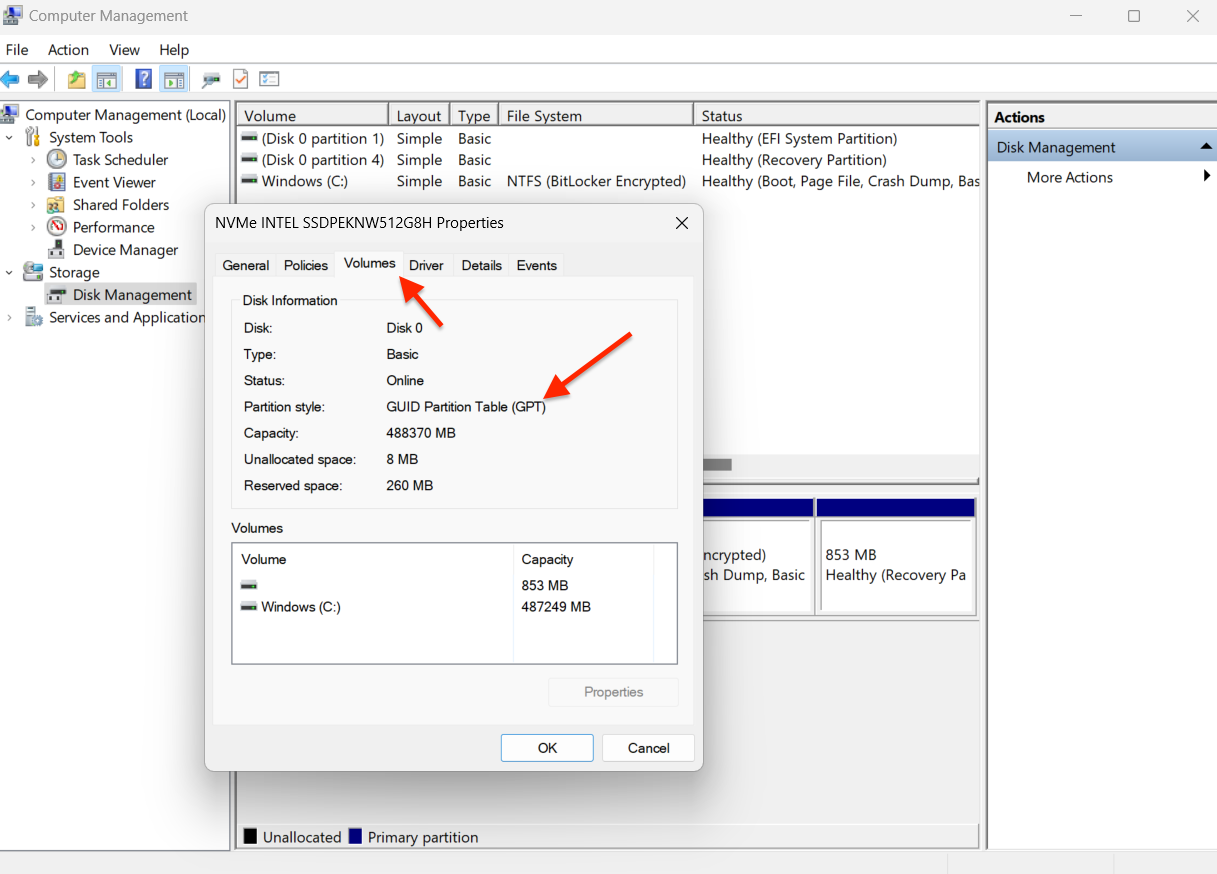
- Return to the Disk Management window.
- Right-click on your new SSD and select Initialize Disk.
- Choose the desired partition style and click OK.
Step 2: Clone your Windows Drive
Fortunately, cloning your Windows Drive is pretty straightforward. Here is how:
- Download the EaseUS Disk Copy software.
- Install the tool and enter the product key.
- Launch the app and select the disk you want to clone.
- Click Next.
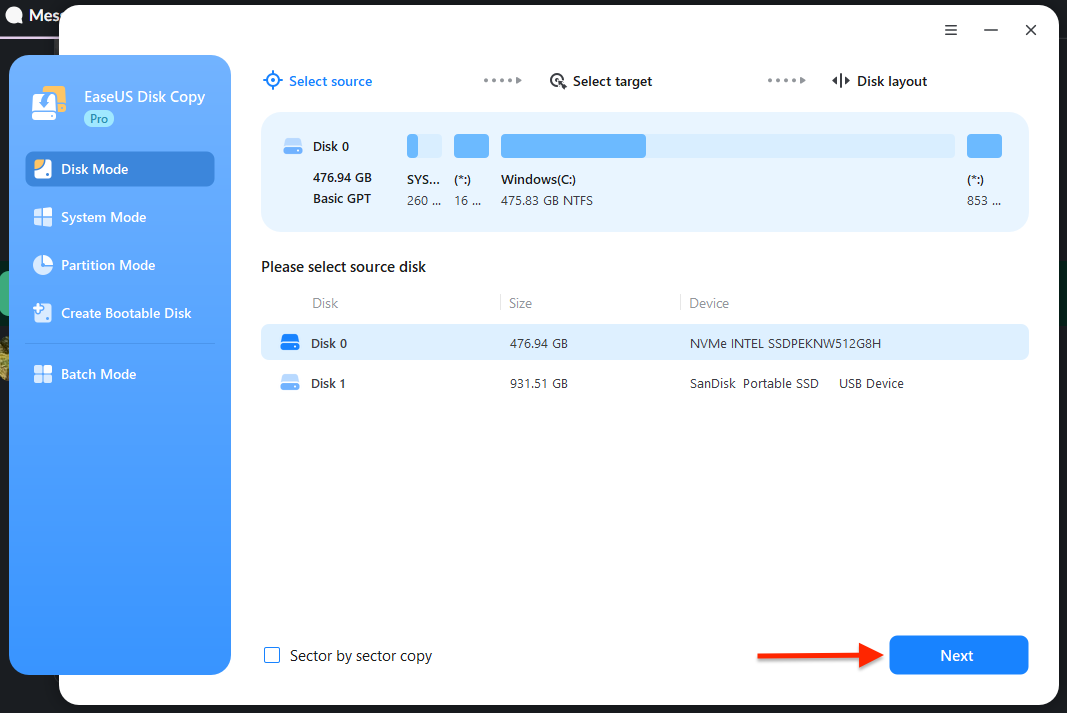
- Select your new SSD as the target disk.
- Make sure the Autofit the Disk option is selected and click Proceed.
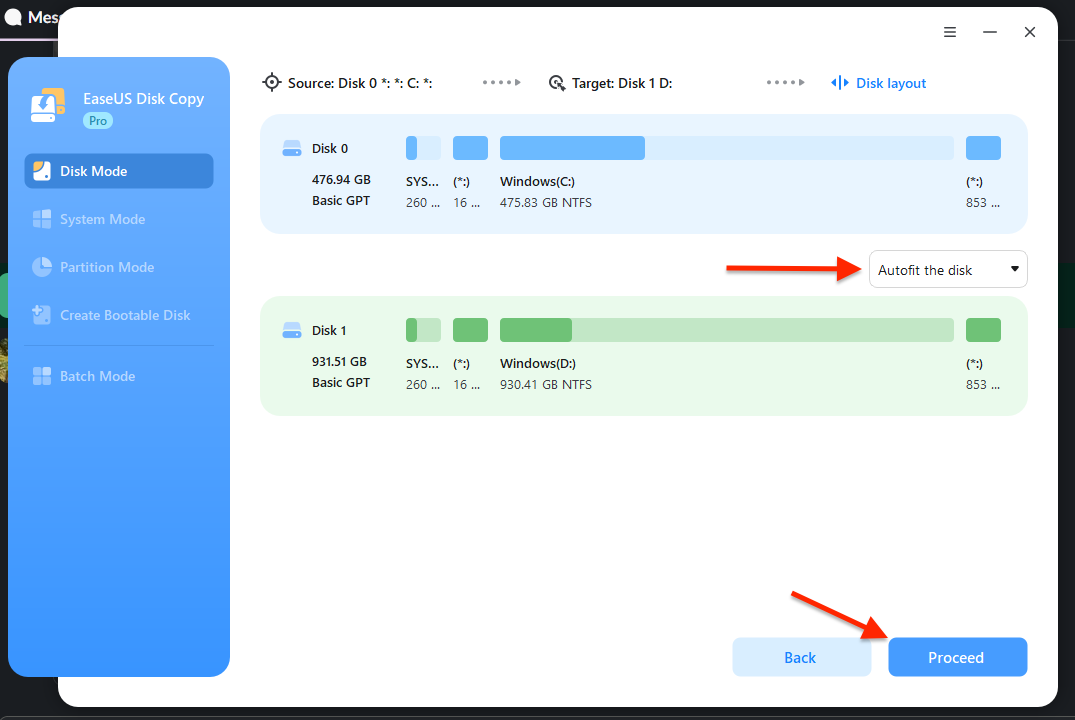
- Click Continue.
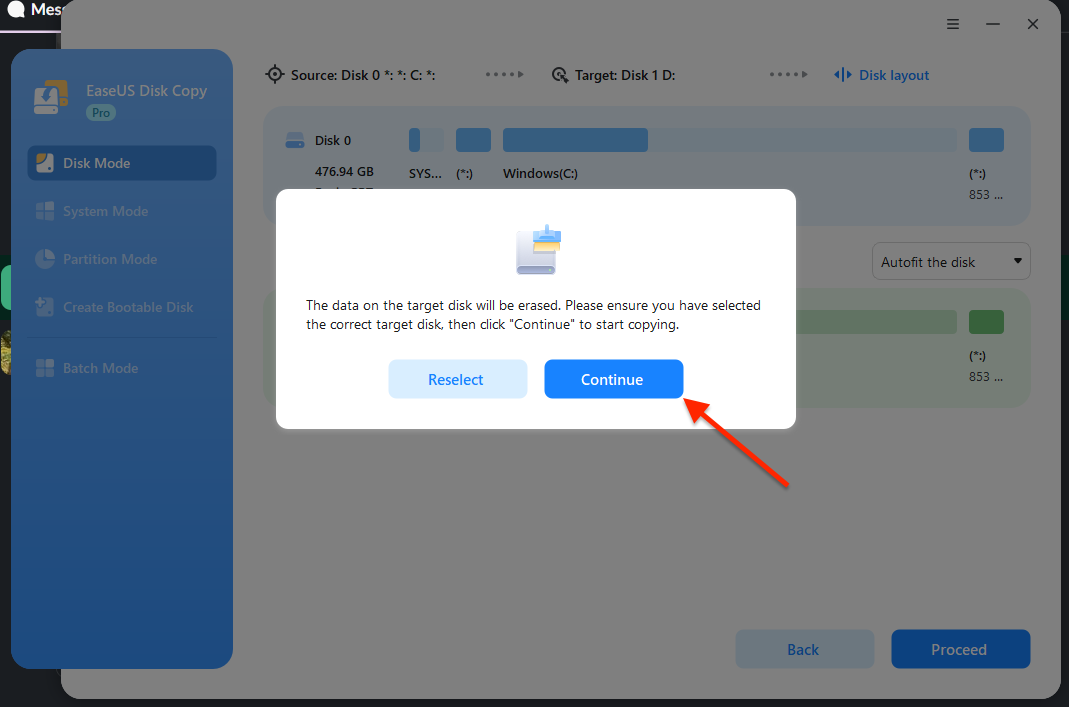
And that’s it! The tool will copy all your data from the old drive to the new one without any manual adjustments. However, this process can take some time, depending on the amount of data.
Pricing and Availability
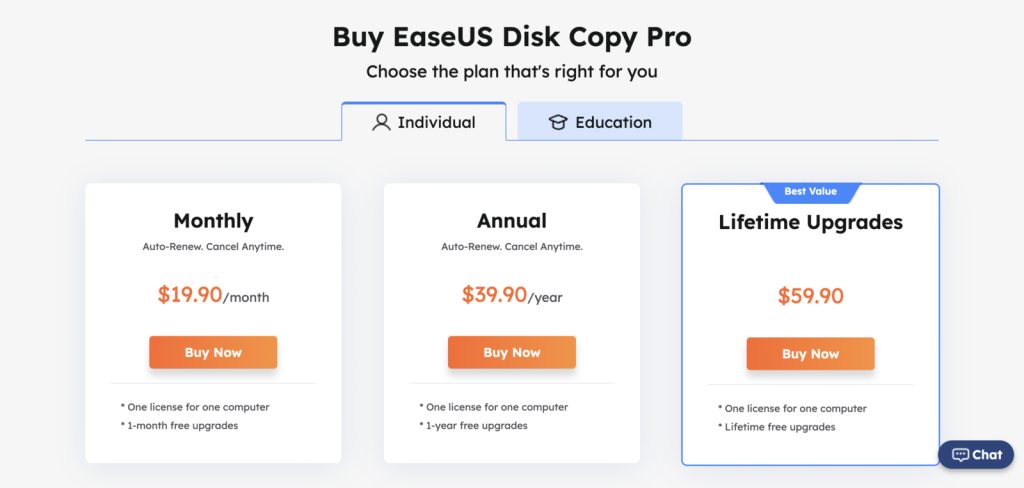
The EaseUS Disk Copy is available on EaseUS’s website in two variants: Pro and Technician. While both versions enable disk cloning, one-click OS migration, and additional utilities, the Technician version supports Windows Server versions, network disk cloning, and bulk disk copy.
Regarding pricing, the Pro tier costs $19.90 per month, $39.90 annually, or $59.90 for a lifetime subscription with upgrades. The Technician tier costs $89 annually, $129 for two years, or $299 for a lifetime subscription with upgrades.
Frequently Asked Questions (FAQs)
No, cloning creates an exact copy of your Windows installation, so there’s no need to reinstall anything.
The duration depends on the size of the data. It can take anywhere from less than 20 minutes to several hours.
Yes, as long as the total data size fits within the smaller SSD’s storage capacity.
Conclusion
So there you have it—the easiest way to clone your disk to a new drive using EaseUS Disk Copy. Now, you can easily switch to a new SSD or migrate your whole operating system without worrying about losing your data.