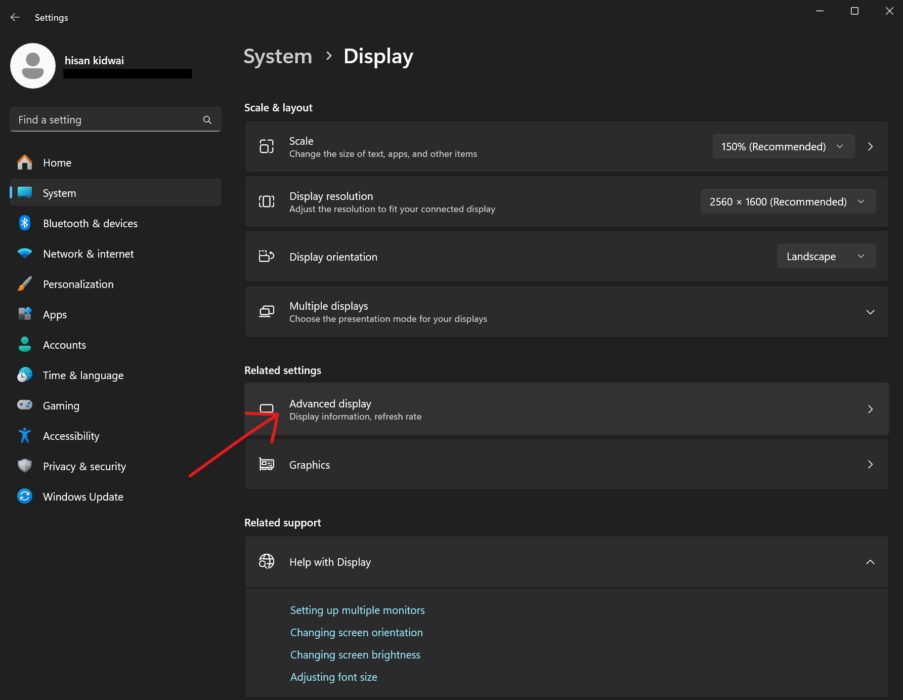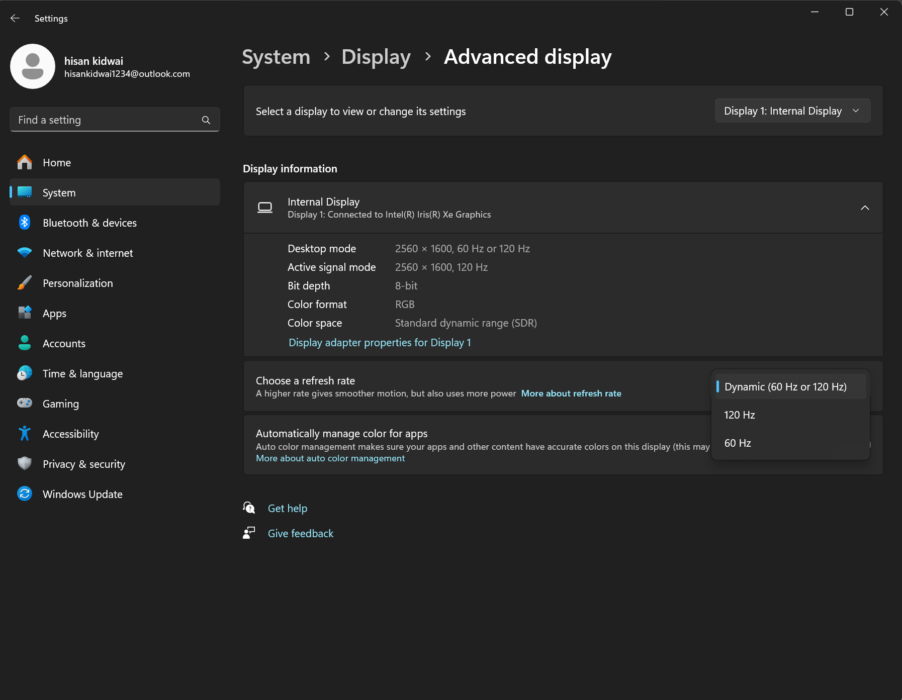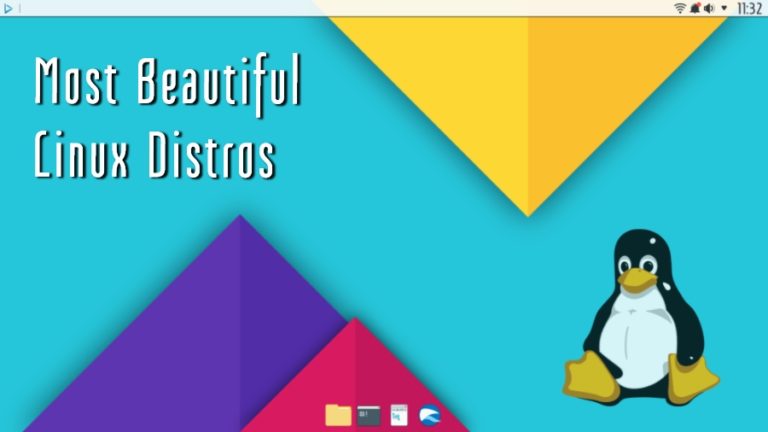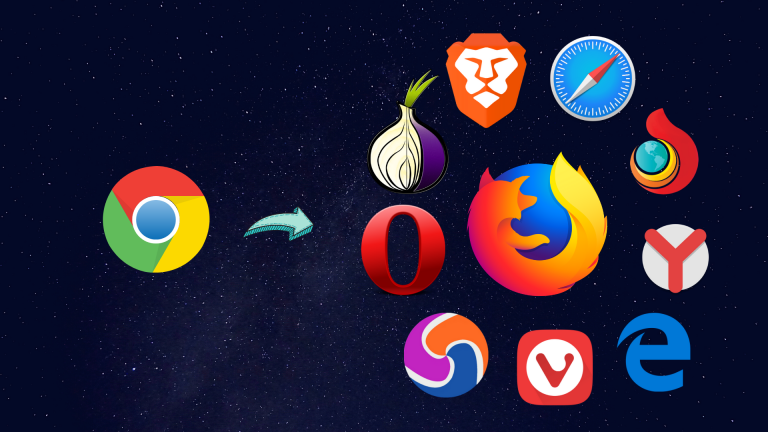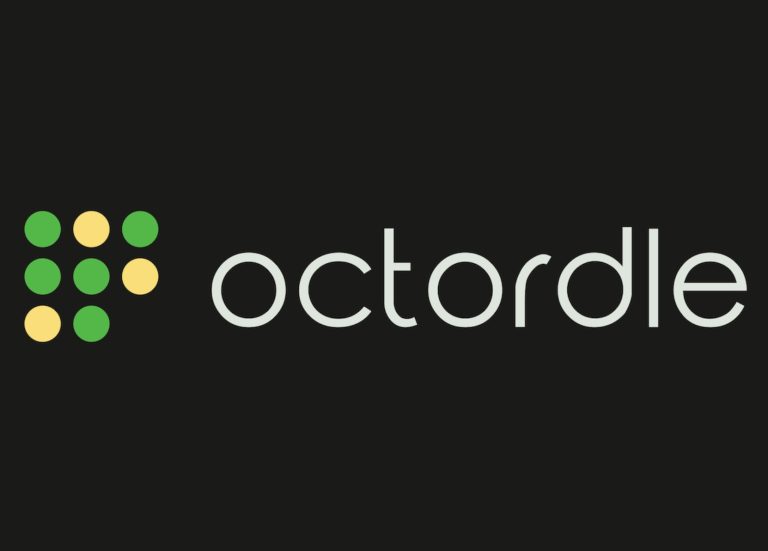10 Hidden Windows 11 Features That Will Supercharge Your Laptop

It’s no secret that Windows is perhaps the most feature-rich operating system. However, this also means that regular users often never explore beyond the start menu, missing out on many useful features. Fortunately, we have compiled a list of ten hidden Windows 11 features that you should start using today.
1. Paint Cocreator
Generative AI has taken the world by storm, with Microsoft at the forefront of this innovation. The company’s investment in OpenAI has enabled it to integrate AI into every service. In line with this trend, Microsoft recently introduced the Paint Cocreator, which can generate images based on your descriptions and specific parameters, such as watercolor or photorealistic.
It’s important to note that this feature is available only with the Windows 11 Moment 4 update and the latest version of Paint. Once you have them:
- Open the Paint app.
- Click on the Cocreator button on the toolbar.
- Describe the type of image you want to generate and choose a specific style.
- Click Create.
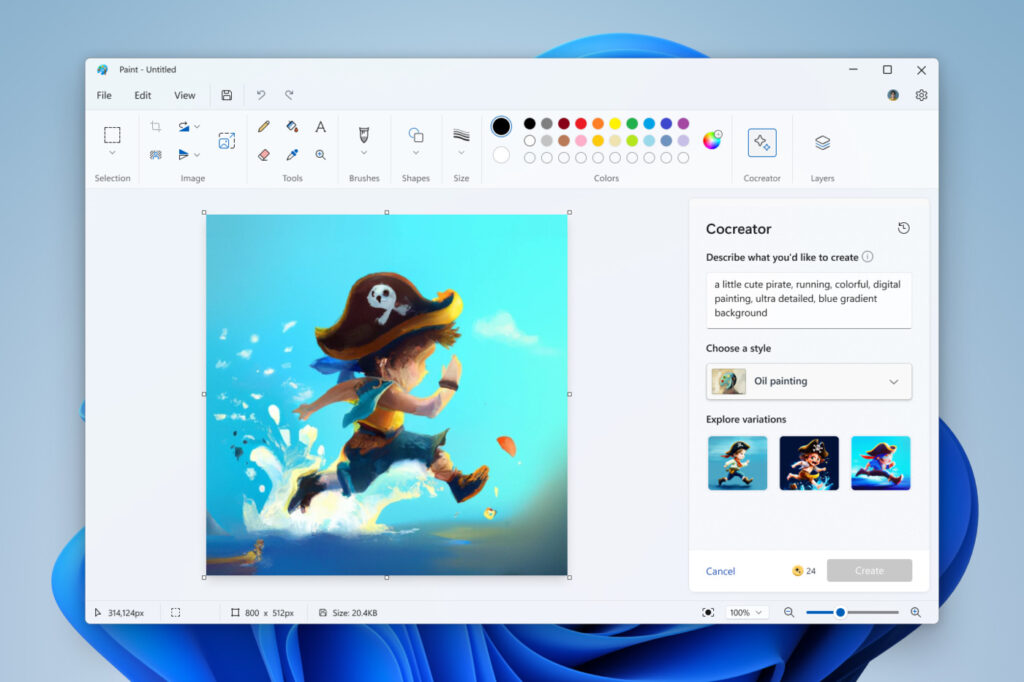
2. Microsoft Copilot
Continuing with the generative AI trend, the next app on our list is Microsoft Copilot. This app serves as a helping hand for users, allowing them to utilize both DALL-E and GPT-4 for free.
But what can you do with the app? In short, a lot. Firstly, GPT-4 excels in applications like programming, where the AI can generate code and optimize it for efficiency. Additionally, users can upload images of their homework and receive detailed answers, while designers can create images based on prompts.
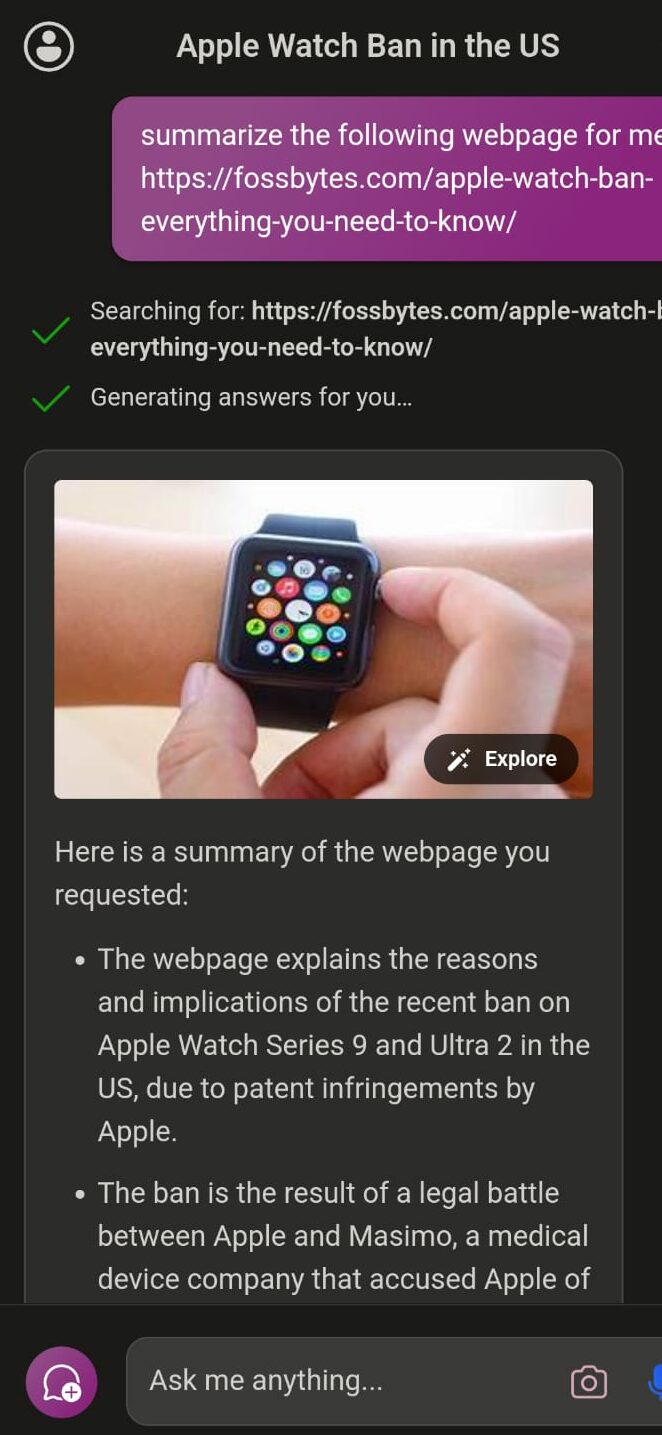
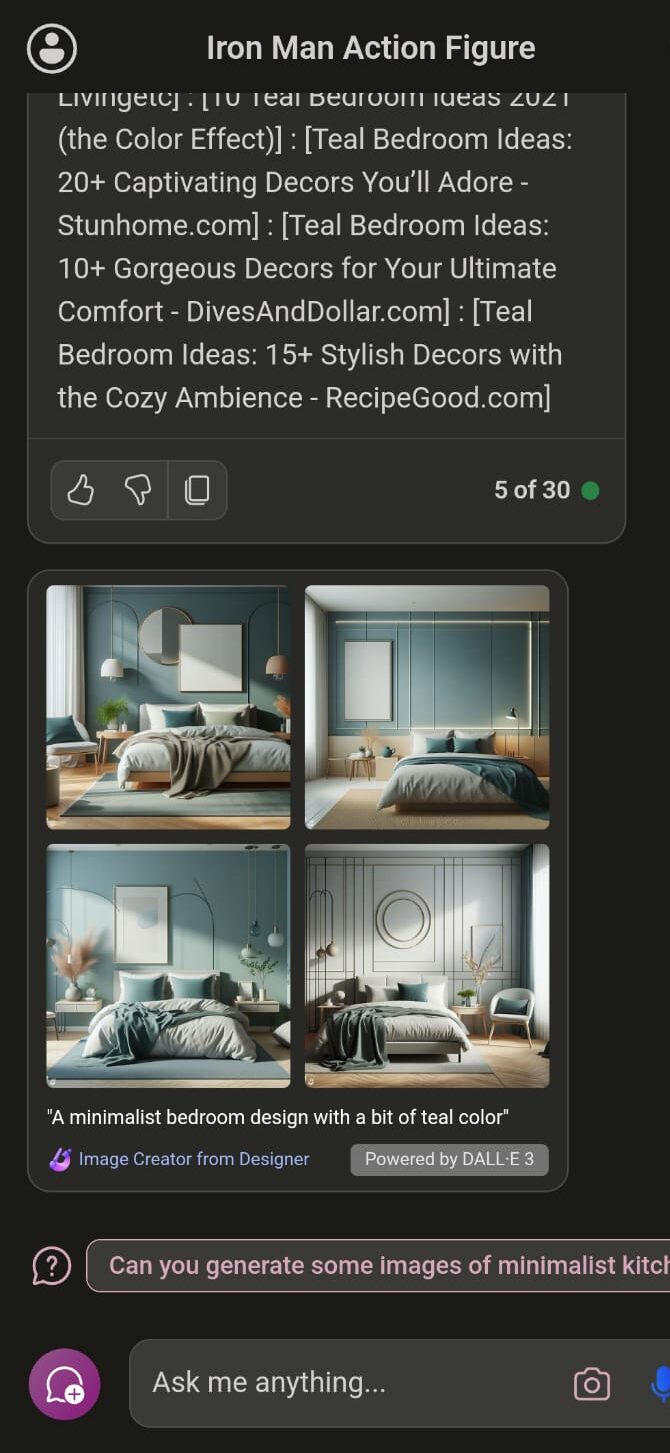
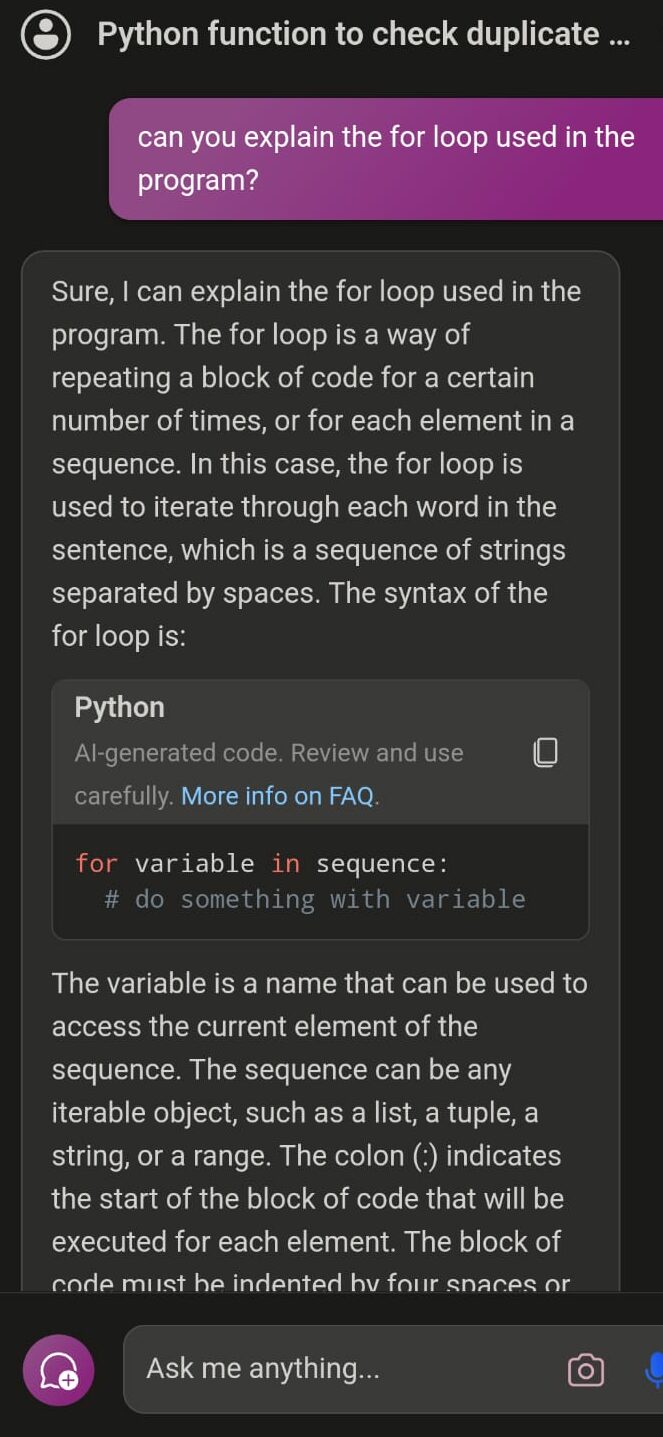
3. Nearby Share
Google’s announcement of Nearby Share on Android was a major step forward, enabling users to share files without the internet easily. However, late last year, in collaboration with Microsoft, the company introduced Nearby Share for Windows as well. This allows PC users to share files between them and Android phones, and vice versa. To use Nearby Share:
- Download the Nearby Share app on your laptop [here].
- Once downloaded, sign in to your Google account or continue without signing in.
- Set up Nearby Share and choose your name.
- Select whether you’re receiving or sending. If you’re receiving, choose Device Visibility.
Once completed, you can send files via Nearby Share from your phone without hassle.
4. Focus Assist
In this day and age, where social media apps like Instagram and TikTok are designed to keep you spending the most time, staying away from distractions and focusing on work is difficult. This is where Focus Assist comes in; it stops any unwanted notifications from reaching you. To set up Focus Assist:
- Open the Clock app.
- Go to the Focus Session section and click “Get Started.”
- Select the time duration and breaks if necessary.
- Optionally, choose to add music or podcasts from Spotify.
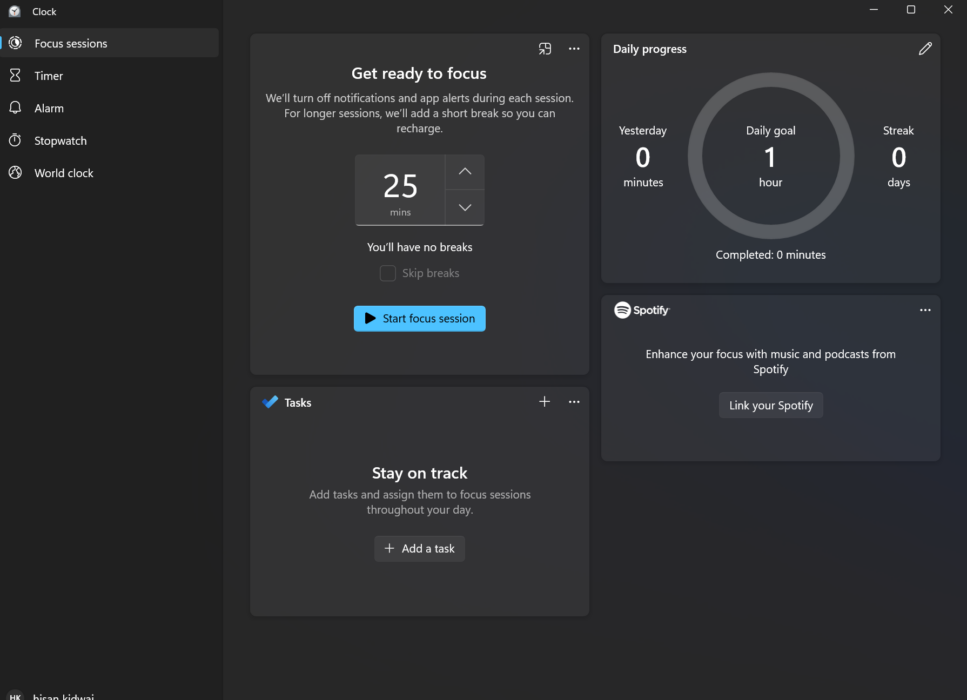
5. Clipboard History
Since Windows generally only pastes the last copied item, moving multiple files at once can be time-consuming. But what if there was a feature that stored all the things you copied? Enter Clipboard History. This feature not only stores all the items you have copied but also syncs them to other devices on the same Microsoft account. To enable Clipboard History:
- Open the Settings app.
- Go to System and scroll down to Clipboard.
- Turn on Clipboard history and also enable “Share Across Devices.”
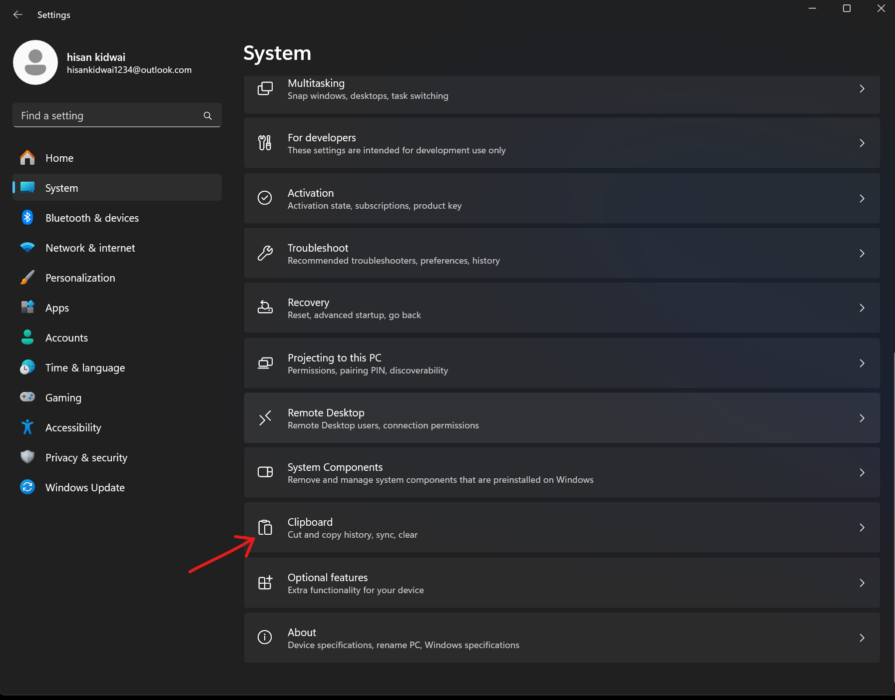
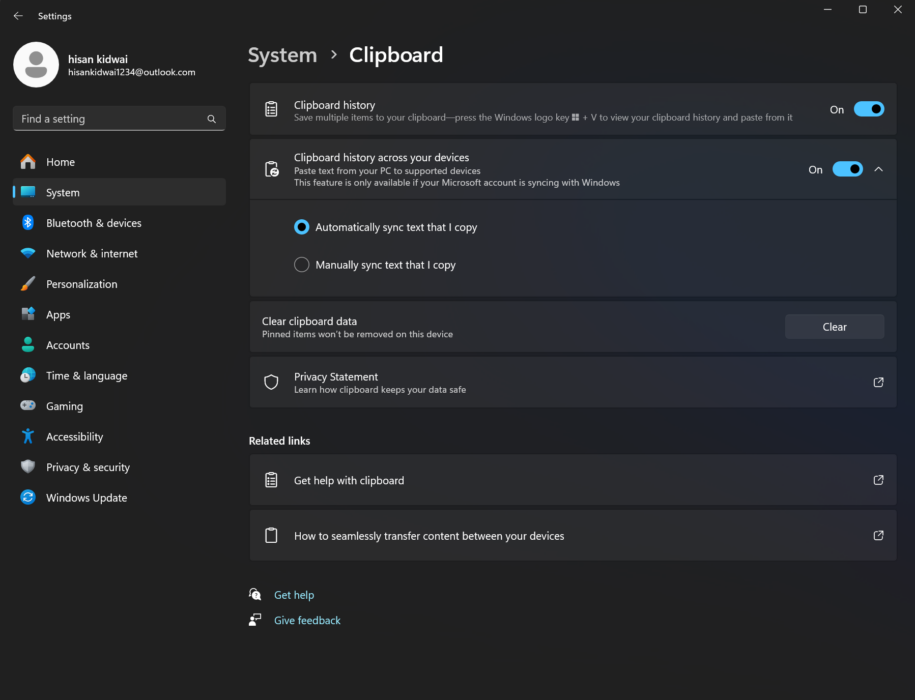
6. Shake to Minimize
Most of us have been in a situation where we have opened multiple windows and then had to manually minimize them, one by one. However, there is actually a much easier way to do this, and it’s called Shake to Minimize. The feature, as the name suggests, allows you to minimize windows by grabbing a title bar and shaking it. To enable it:
- Open the Settings app.
- Go to System and scroll down to Multitasking.
- Enable the “Title bar window shake” feature.
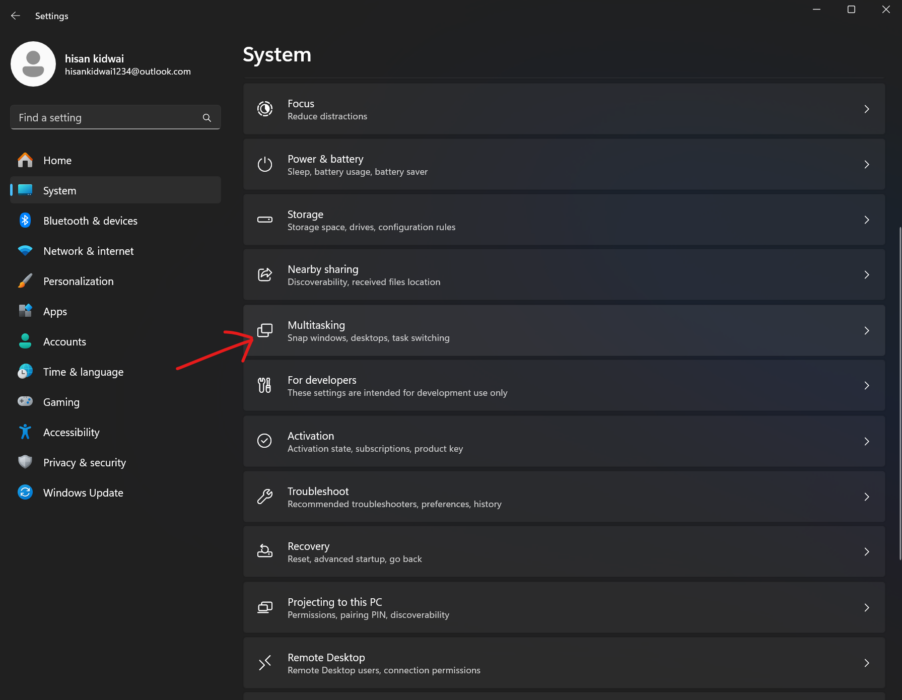
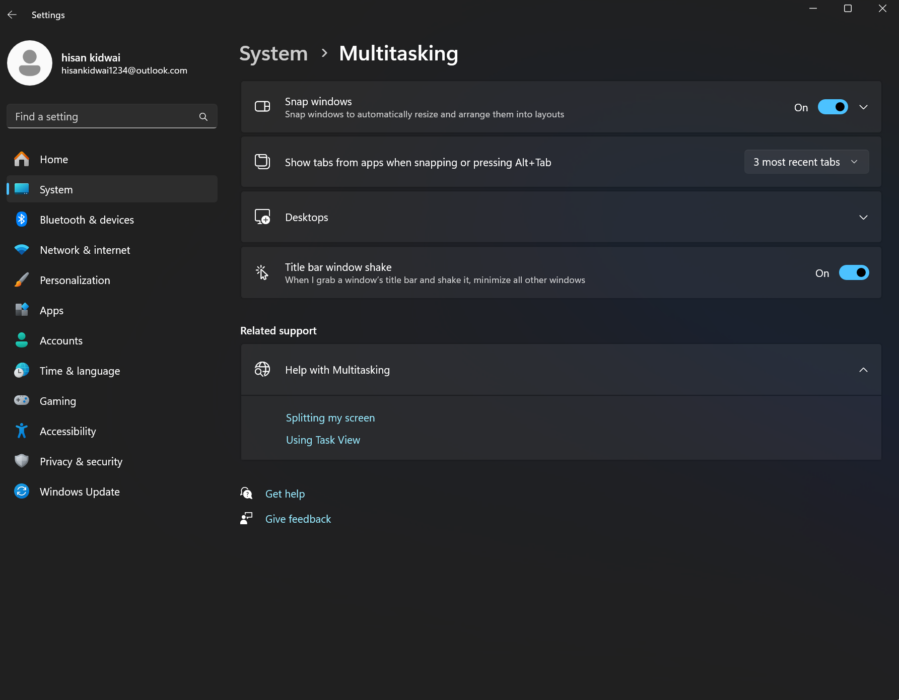
7. Dynamic Lock
For people working in offices, making sure that your computer is locked once you’re away from the desk is an important task. Keeping this in mind, Windows introduced a new feature called Dynamic Lock, which automatically locks your computer once it detects that your phone is far away. To enable this:
- Turn on Bluetooth on your phone and laptop.
- Pair your phone and laptop together.
- Open the Settings app.
- Navigate to Accounts and scroll down to Sign-in Options.
- Enable the Dynamic Lock feature.
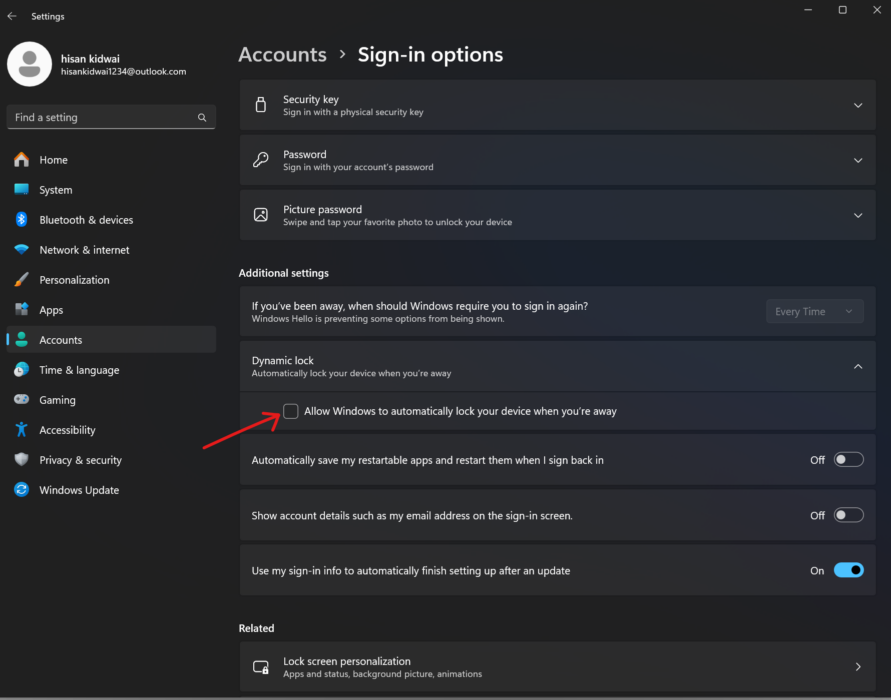
8. Extract text and hide sensitive information from a screenshot
Have you ever been watching a YouTube tutorial and wished to copy text from a particular slide? Now, instead of opening Google Lens on your phone and scanning your laptop screen, you can not only extract text from a screenshot but also hide sensitive information from an image. Here’s how:
- Take a screenshot by pressing Windows+Shift+S.
- Open the screenshot with the Snipping Tool.
- Click on the Text Actions button in the toolbar.
- Select the text you want to copy, or click on Quick Redact to hide sensitive information.
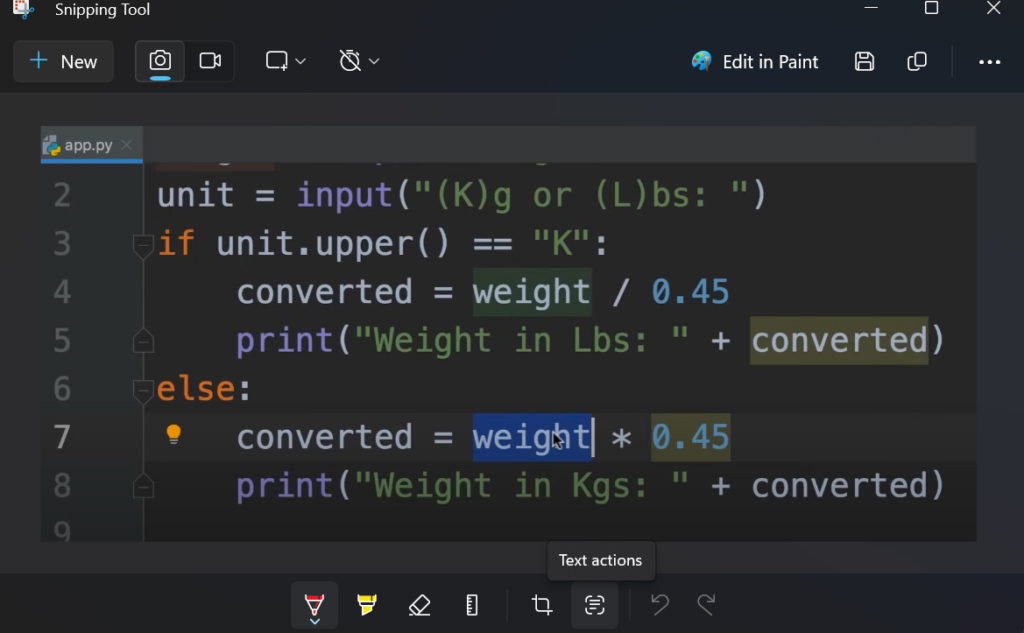
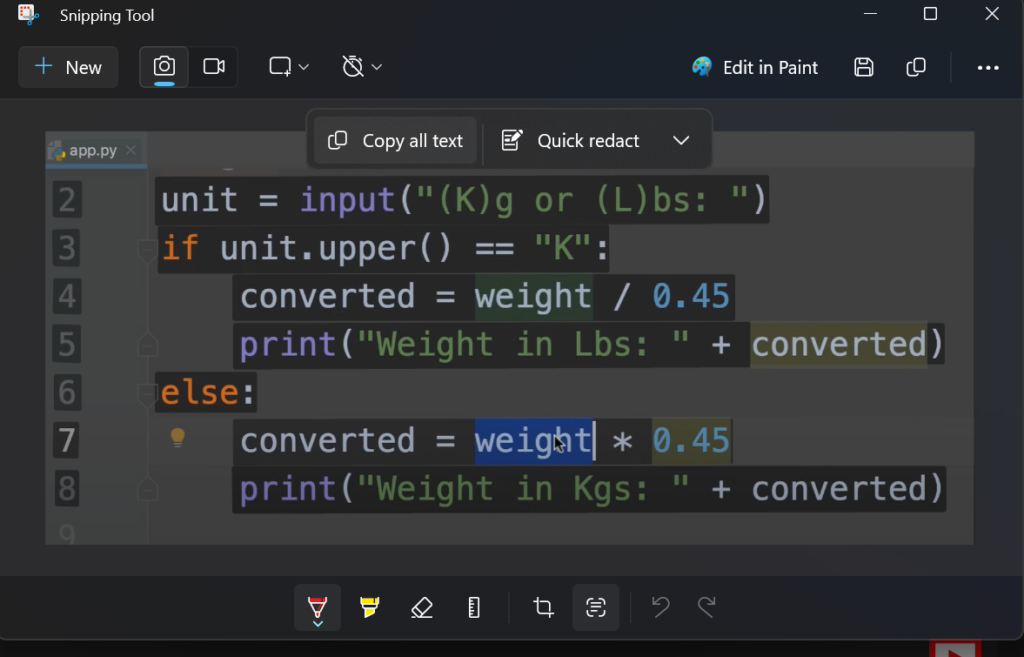
9. Search for files effectively
Searching for files in Windows can be a frustrating task. Although there is no clear solution to this problem, you can use search filters to speed up the process. Here’s how:
- Open the desired folder.
- Type the name of the file you want to search.
- Click on Search Options in the toolbar.
- Enter your desired parameters.
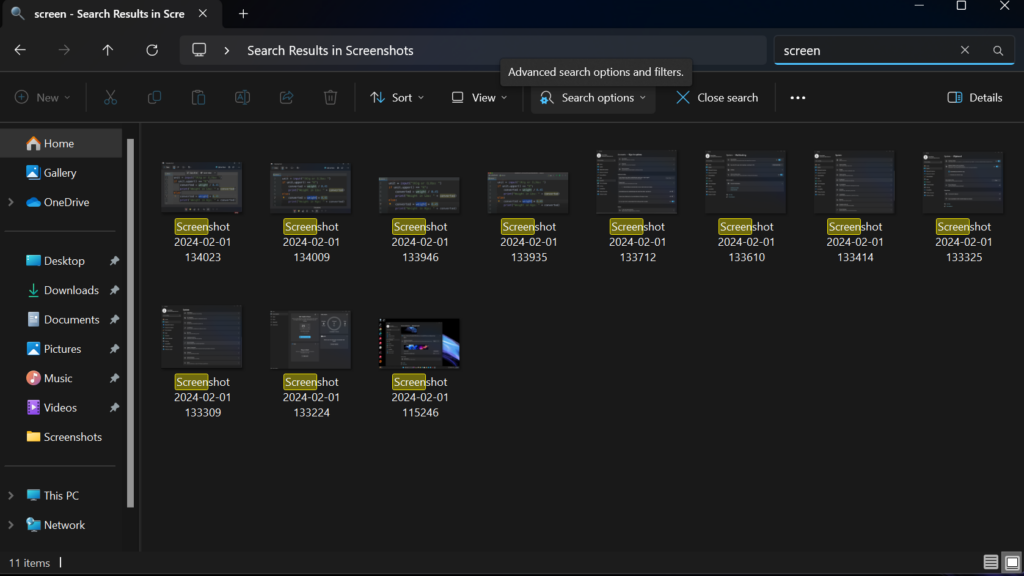
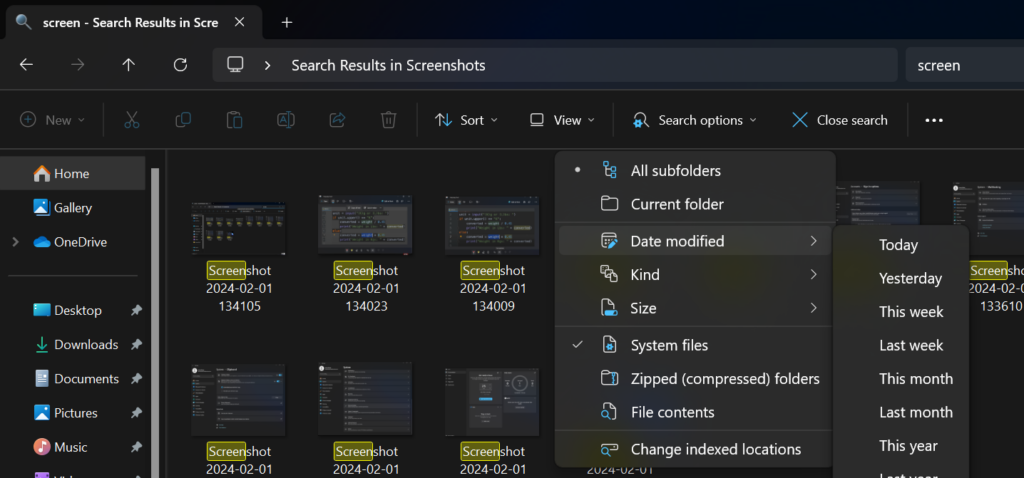
10. Dynamic refresh rate
In this day and age, where laptops come with over 240Hz displays, conserving battery life becomes a challenging task. Keeping this in mind, Windows rolled out the dynamic refresh rate feature, which automatically adjusts the refresh rate of a display based on the content, thus preserving a lot of battery life. To enable this feature:
- Open the Settings app.
- Navigate to System > Display > Advanced Display > Choose a Refresh Rate.
- Select the refresh rate to dynamic.