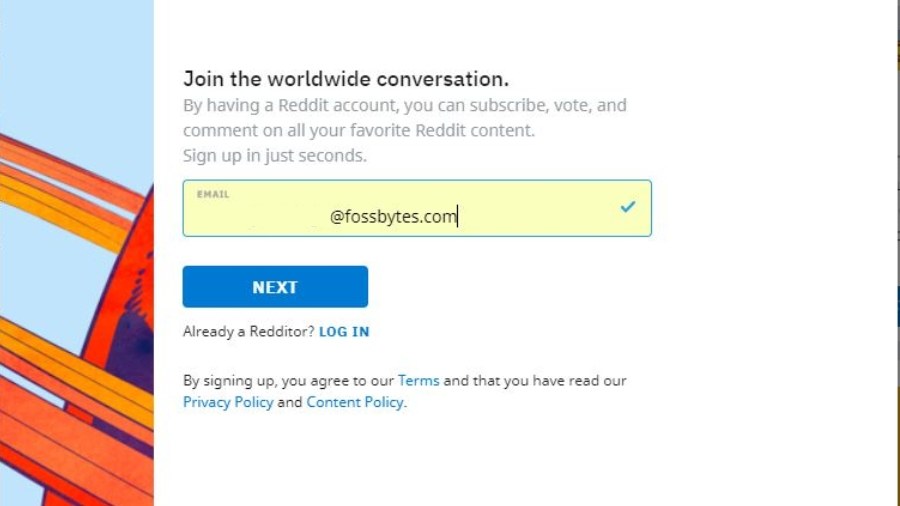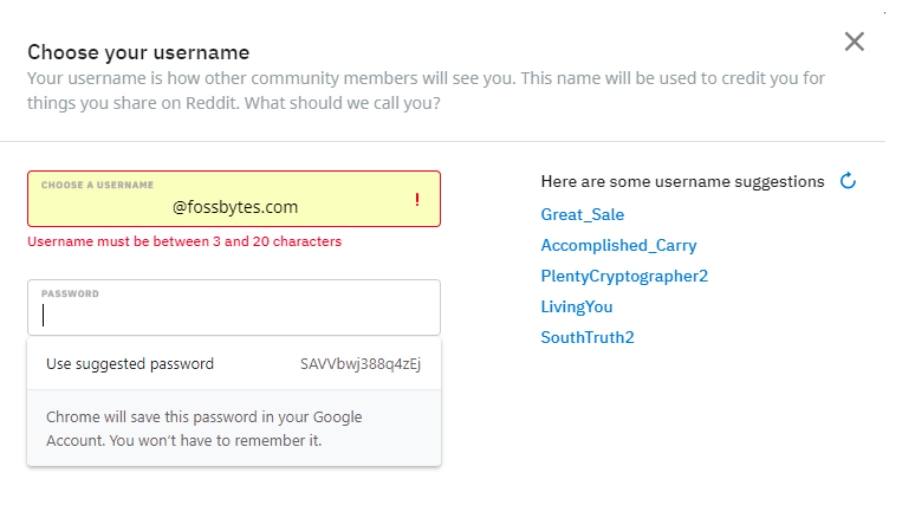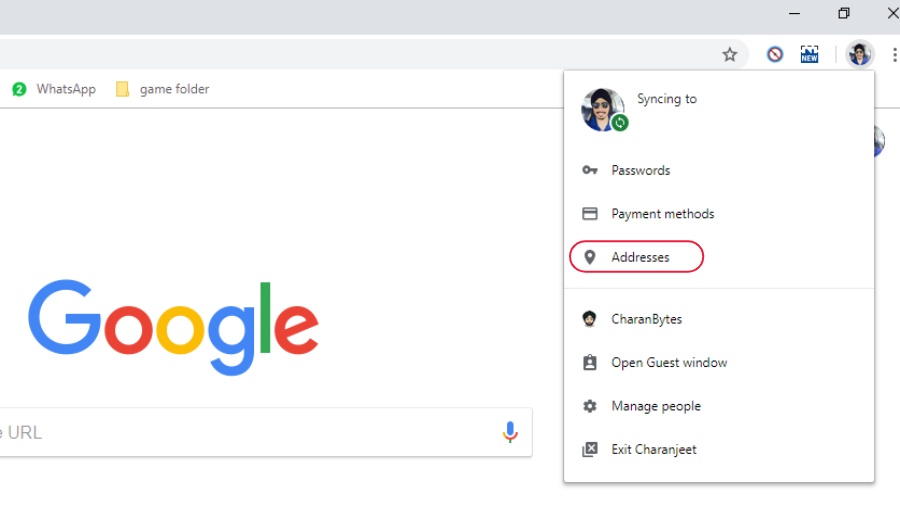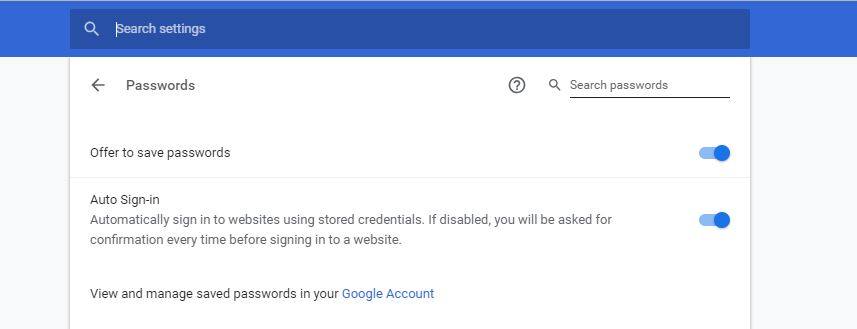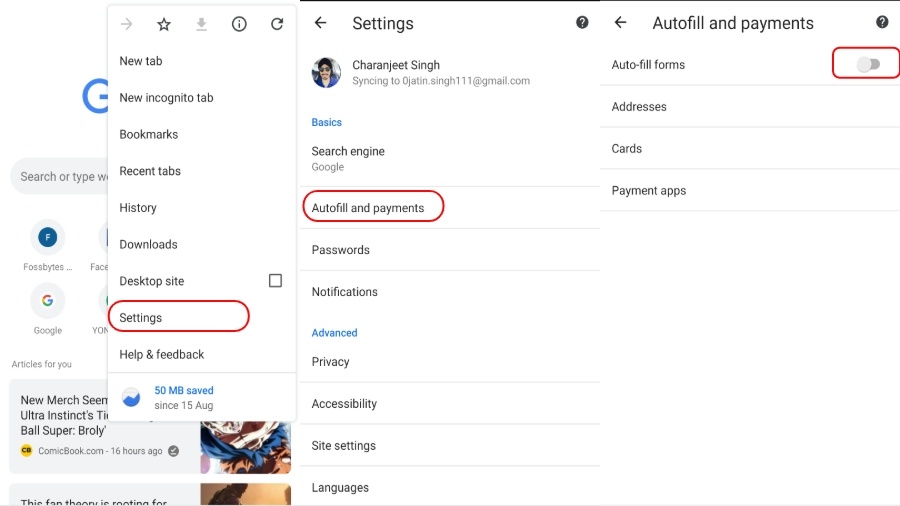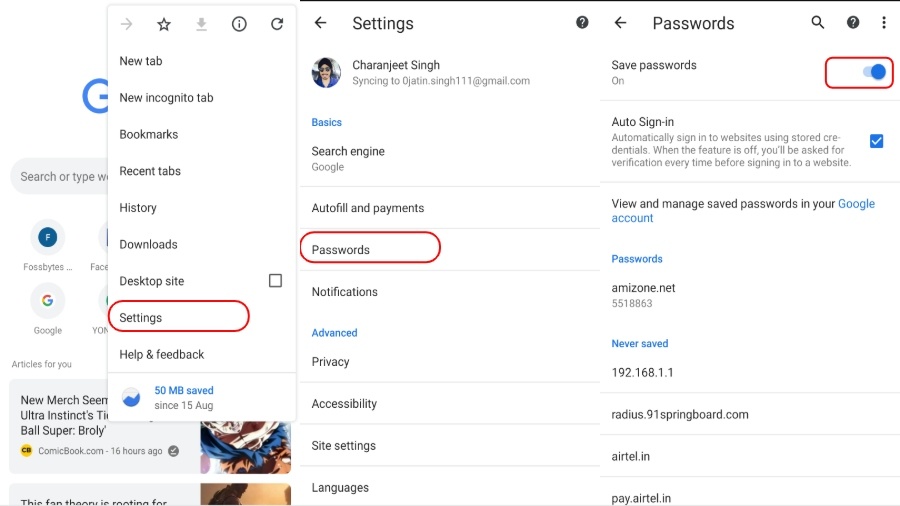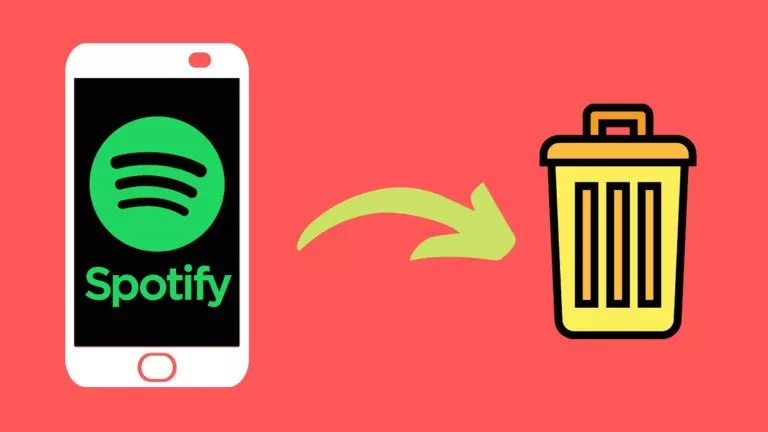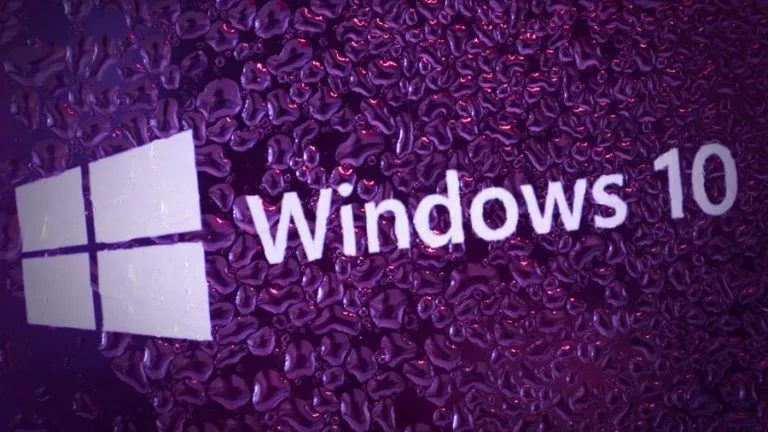Google Chrome’s New Password Manager: All You Need To Know & How To Use It
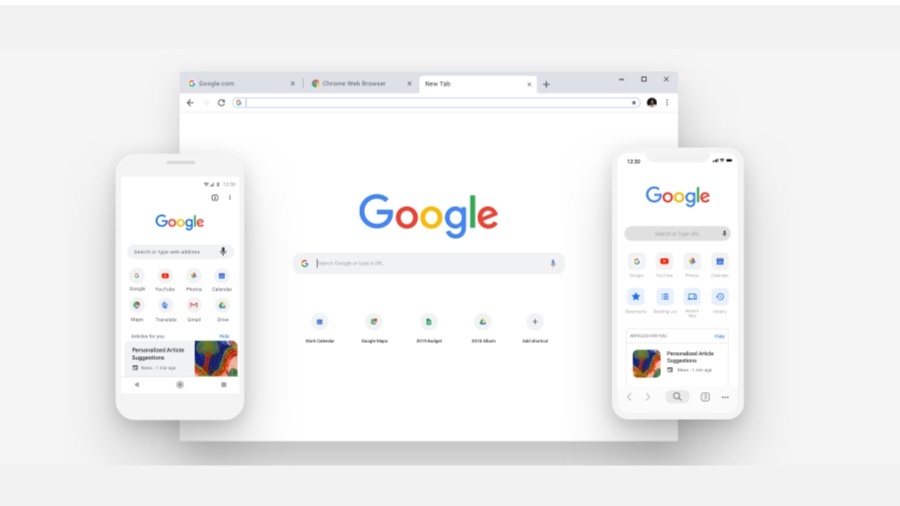
Google Chrome, one of the most downloaded browsers, has received the biggest update since Sundar Pichai revealed the browser, back in 2008. (It even has a cool success story.) Marking the browser’s 10th anniversary, Google has officially rolled out Chrome 69 version which was under development for a few months.
All About Google Chrome’s New Password Manager
From a revamped material design to noticeable changes in the Omnibox, Google has added lots of tweaks in the most popular browser available over PC, Android, and iOS.
But out of all the cool stuff, the new in-house Password manager for Chrome users appears to be the top new change in the entire Google Chrome history.
Let’s look at the new updates in the Google’s Password manager:
Help with Strong Passwords
Similar to other Password managers out there, Chrome has added native support for password suggestions. In other words, when you will type in a new password, Chrome browser will automatically generate a password suggestion for you.
This undoubtedly leaves out the question of using those puppy names and including your first name in your passwords. Now, don’t ask me why they are considered weak passwords.
All the strong generated passwords will get stored in your Google Account which you can also access on other Chrome platforms like Android and iOS.
Note that these passwords are only available in your Chrome browser. In other words, signing up using 3rd party apps won’t prompt any password suggestions. Also, used passwords won’t get saved on the Google account.
Improved AutoFill
We have seen Auto-fill work on the previous versions of Google Chrome. This time, Google has radically improved auto-fill in the latest Chrome version 69.
Now Google Chrome will fill in passwords, addresses, Credit Card details, etc. with much more accuracy and speediness. Again, all the information is stored over your Google account. But now, it can also be viewed from the Chrome Toolbar itself.
How to turn off Autofill and Password suggestions in Google Chrome?
Generally, people accept all the new Chrome features with an open heart. However, Autofill and Offer to save passwords have raised many eyebrows over privacy and security of the user. Not to mention the annoying notification which offers to save your password.
So, here is how you can turn off both of these features –
1 – Turn off AutoFill in Google Chrome
Open Google Chrome on PC –
Tap on latest Profile icon on the Google Toolbar – Tap on Addresses – Toggle the Auto fill form off
For Google Chrome Android –
Open Google Chrome app – Tap on the three-dot button on the top right corner – Tap on Settings – Autofill and payments – Toggle the Auto-fill forms off.
2 – Turn off Offer to save password in Google Chrome
For Google Chrome on PC
Profile Icon – Passwords – Toggle Offer to Save passwords off.
For Google Chrome for Android
Settings – Passwords – Toggle Save Passwords off.
It is but obvious that Google doesn’t house nearly one percent features of password managers out there. However, the new update from Google might set up the footing for further security features.
Also Read: Google Launches New Search Engine To Help Scientists And Journalists