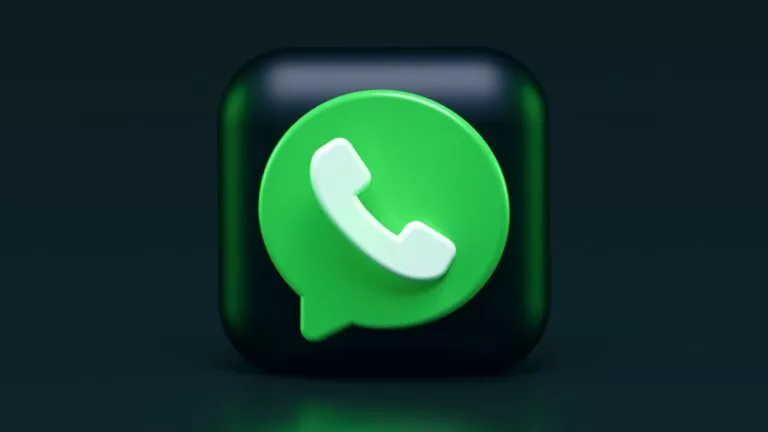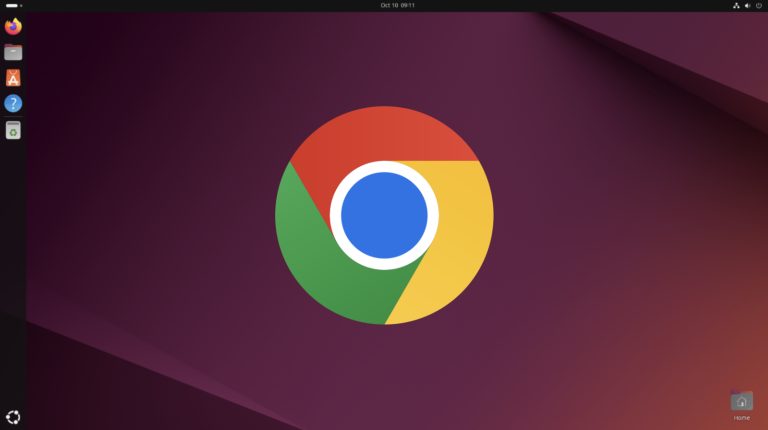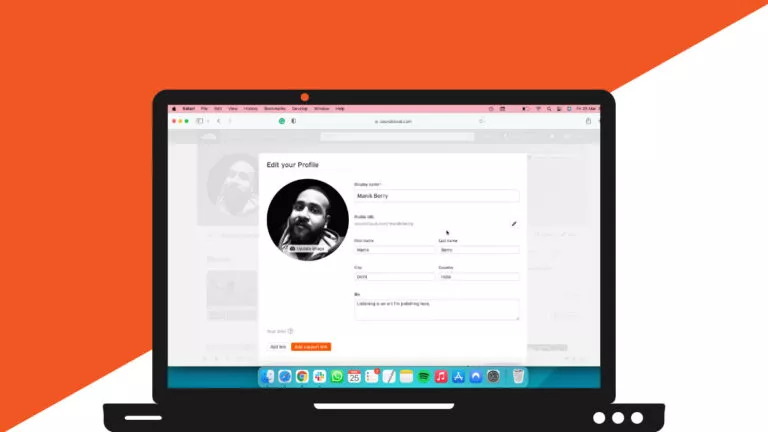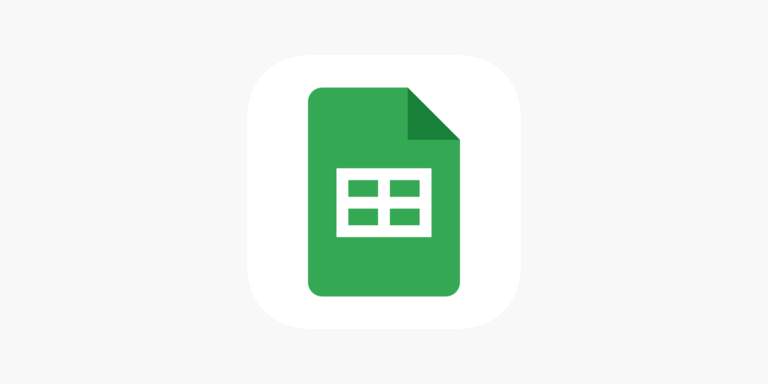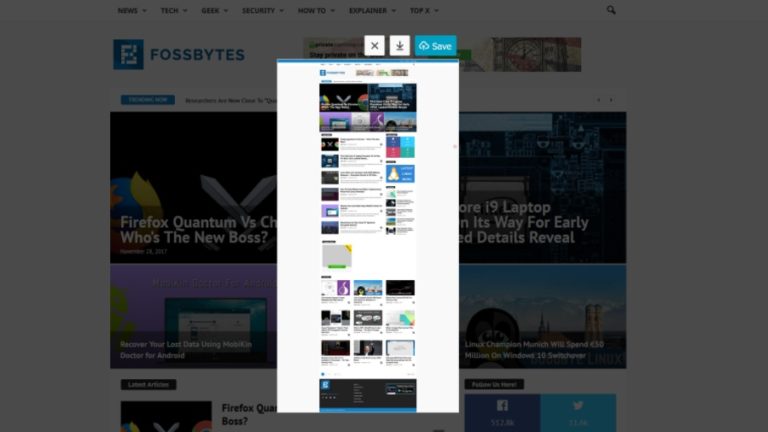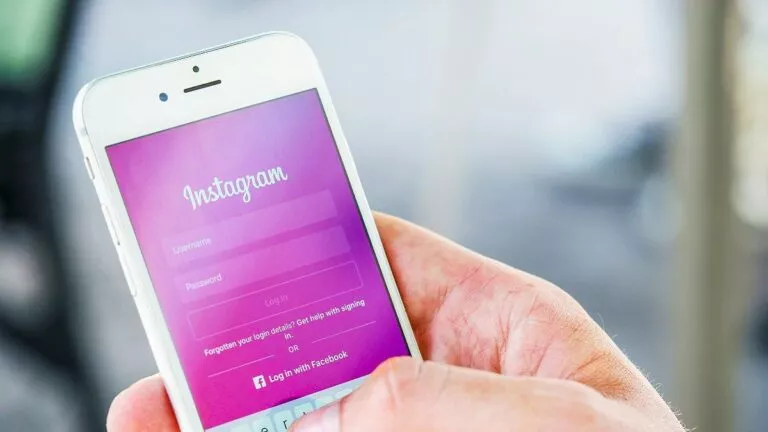Explained: How to Make Columns in Google Docs?
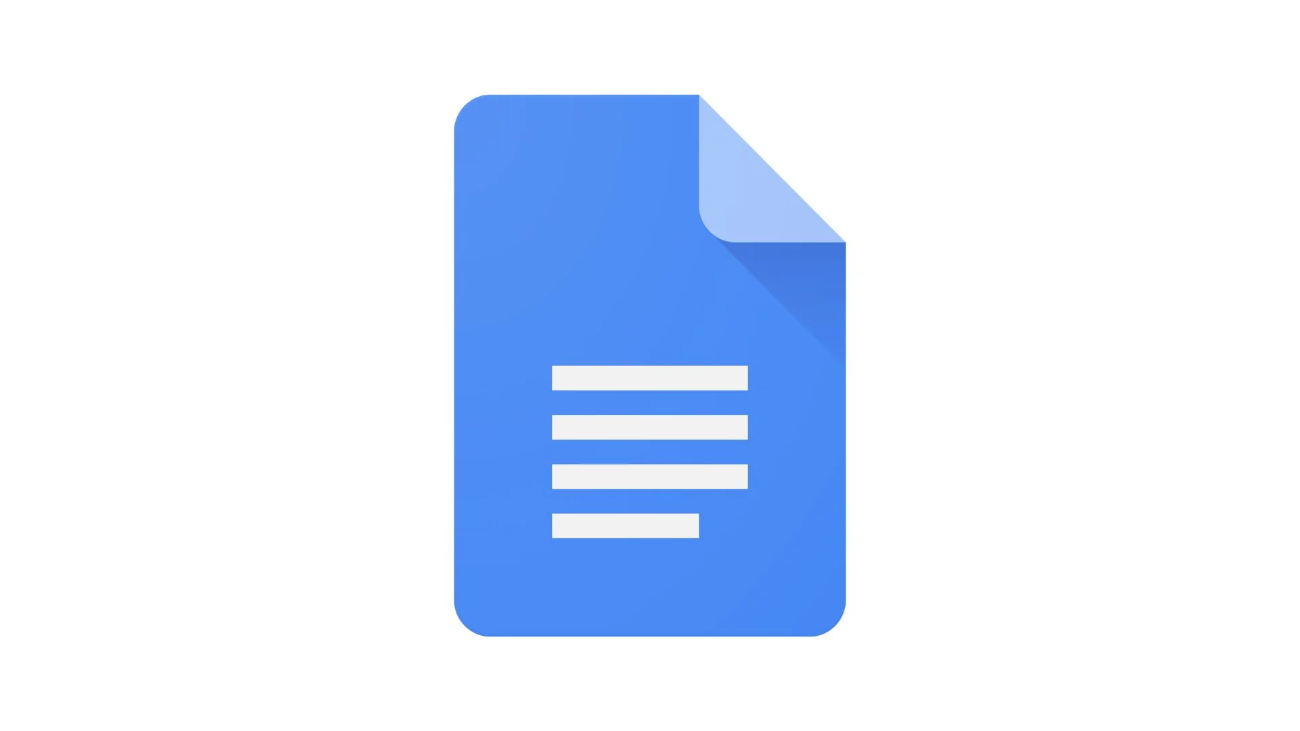
Creating columns in Google Docs can help organize information in a clear and appealing way. Whether you’re working on a newsletter, a report, or any other type of document, using columns can enhance readability. This guide will explain the simple steps to add columns in your Google Docs, making your documents more professional and visually interesting.
Make Columns in Google Docs
There are two ways to make columns in Google Docs, and this article covers both. Here is how you can do it:
1. Using the Format Option
To create columns in Google Docs using the “Format” option, follow these simple steps:
- Open Google Docs: Go to Google Docs and open the document where you want to add.
- Select the Text: Highlight the text you want to arrange into columns.
- Access the Menu: Click the “Format” option in the top menu.
- Choose Columns: Hover over “Columns” in the drop-down menu to see the column options.
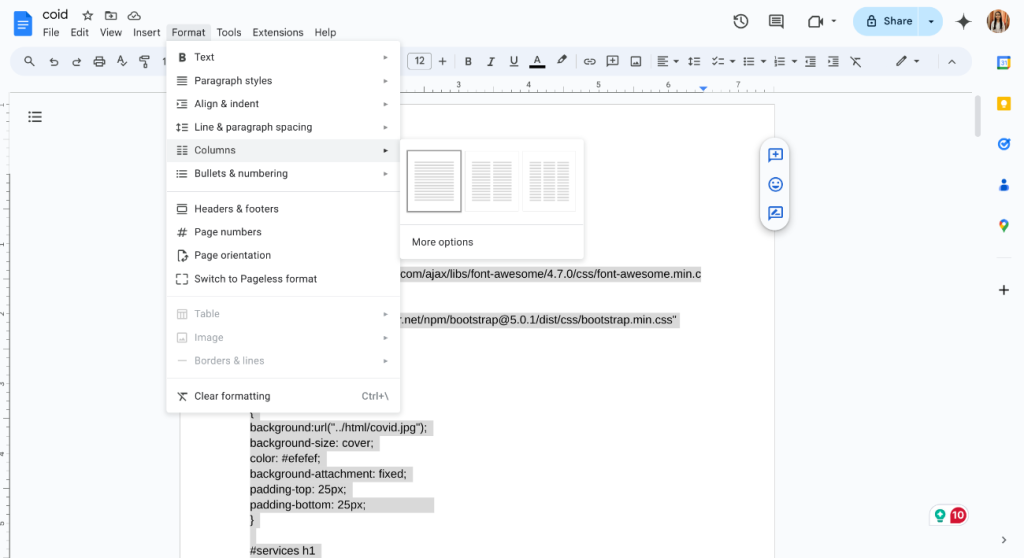
- Select Column Layout: Click on the number of columns you want (one, two, or three).
- Adjust Column Settings: To set spacing and a line between columns, click “More options.”
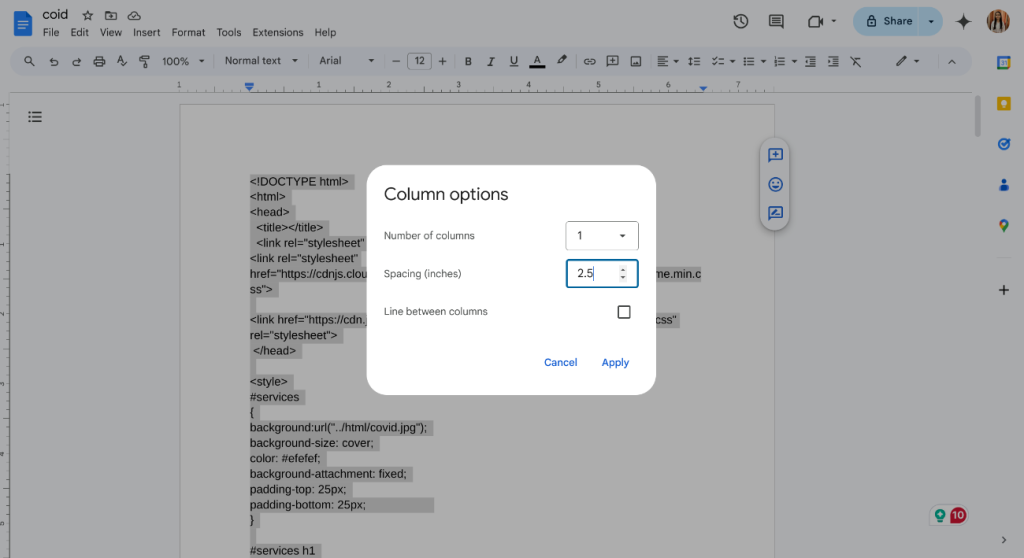
- Apply Changes: Click “Apply” to set your columns as desired.
- Review: Check how the content appears in your newly made columns.
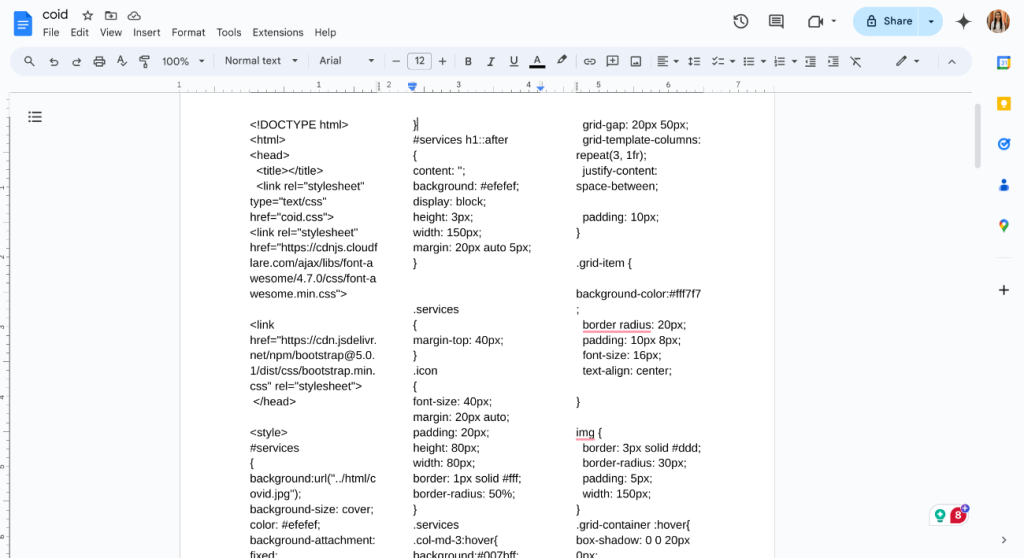
2. Using the Insert Option
To create columns in Google Docs using the “Insert” option, follow these simple steps:
- Open Google Docs: Go to Google Docs and open the document where you want to add columns.
- Access the Menu: Click the “Insert” option in the top menu.
- Select Table: Hover over “Table” and choose a 1×2 or 1×3 table for two or three columns.
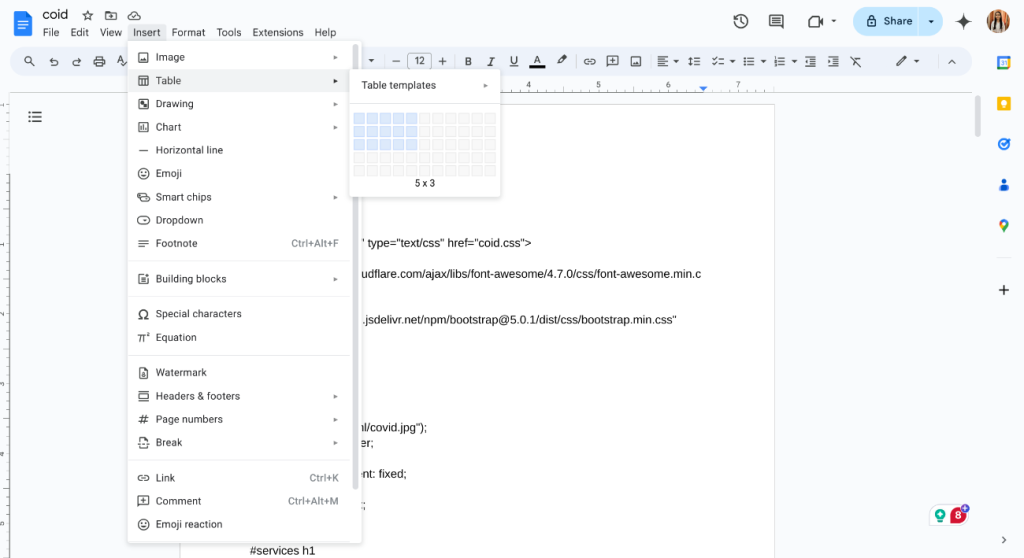
- Adjust Table Size: Drag the table’s edges to resize each column.
- Enter Content: Start typing your content into the columns inside the table.
- Review: Check how the content appears in your newly made columns.
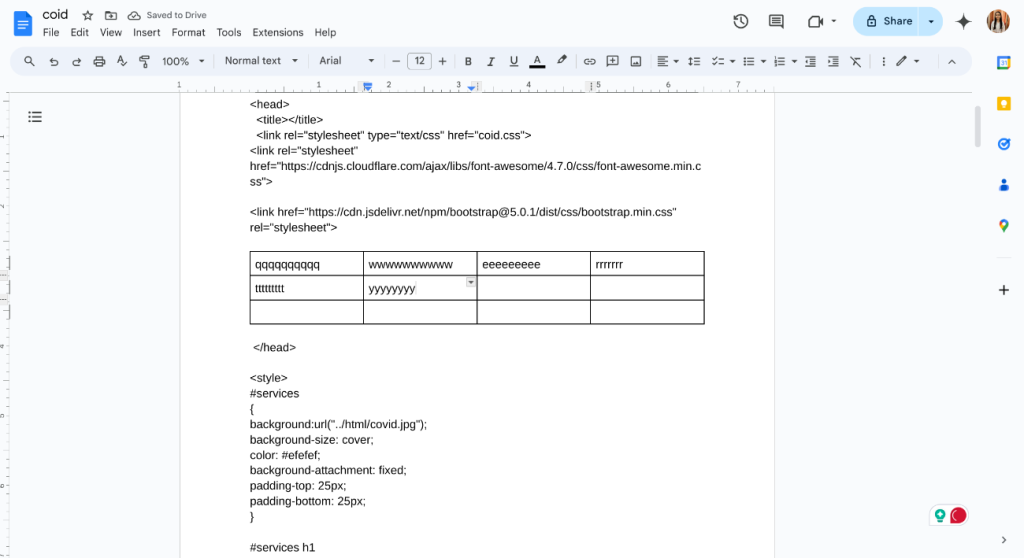
Using it makes your documents look more organized and easier to read. You can arrange your content neatly and customize it to fit your needs with just a few simple steps.