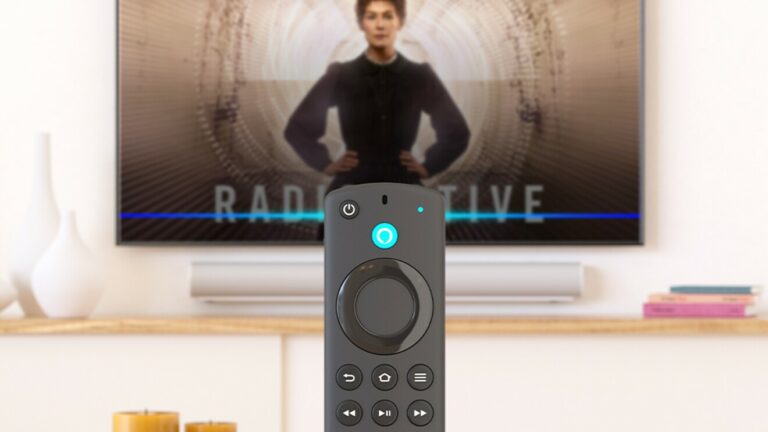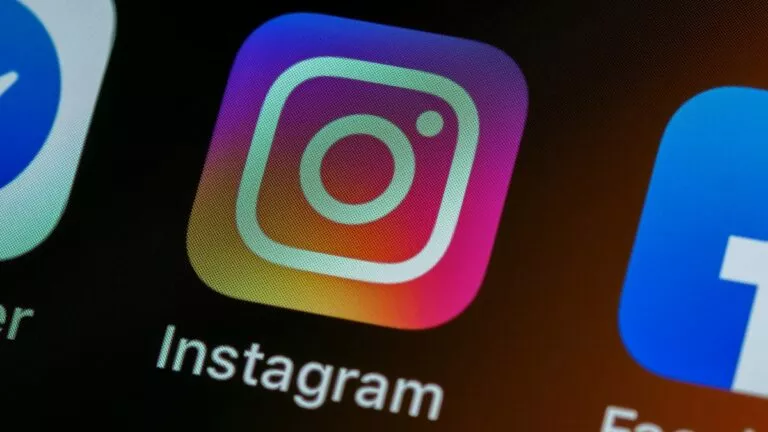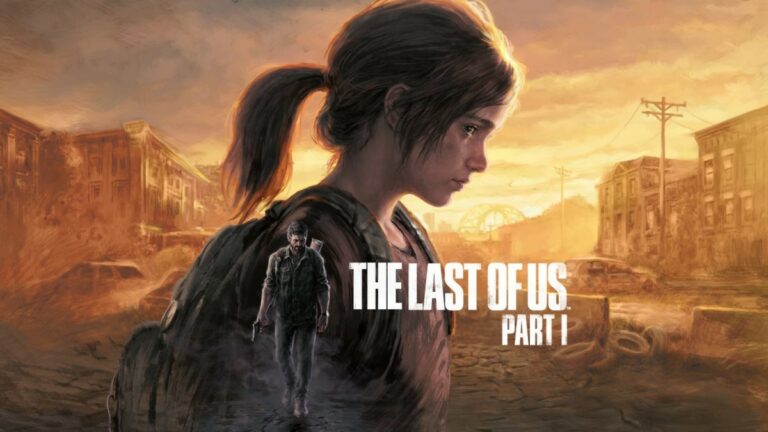How To Easily Boot Windows 10 In Safe Mode?
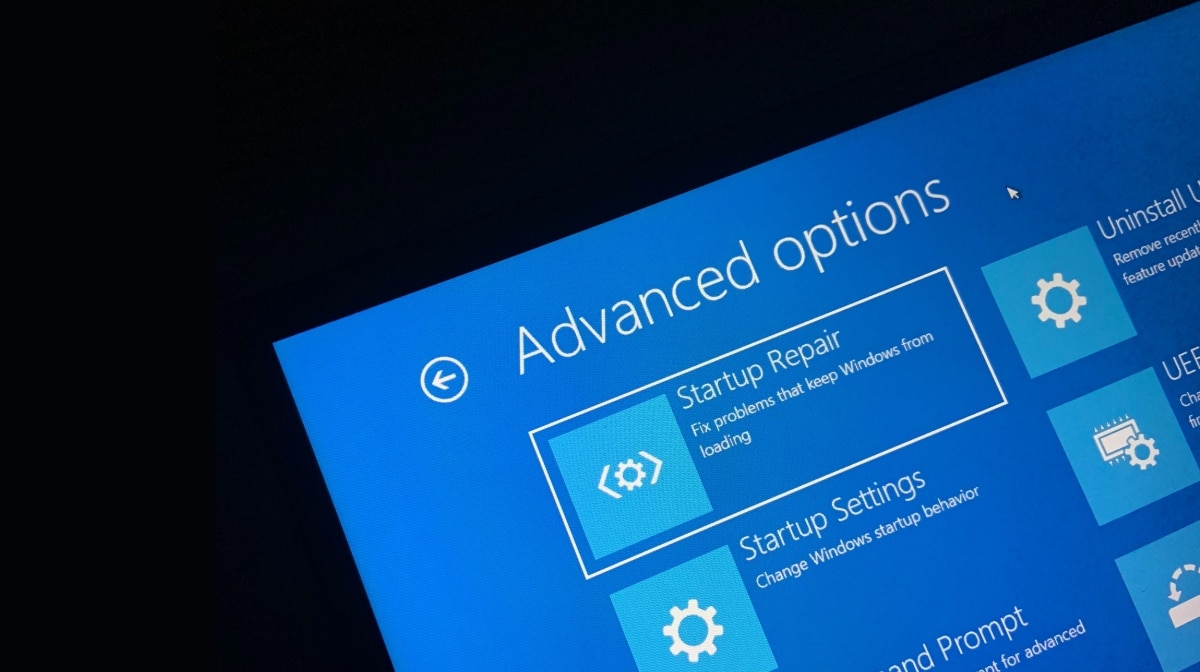
Starting Windows 7 in Safe Mode was nothing but a piece of cake. All you had to do is press Shift+8 to interrupt the boot process. However, the process to boot windows 10 in Safe Mode is not that straightforward.
Some users even think that Safe Mode isn’t possible with Windows 10, but that’s not the case. There are quite a few methods to do that. So, if you’re a Windows 10 user who is struggling to find a method for the same, then hang tight because we’re going to guide you through all of it.
What Is Windows Safe Mode?
In Safe Mode, only the apps and features that are essential to run the Windows OS are at work. And it is used to diagnose any problem with the computer. That is why people also refer to Safe Mode as Diagnostic Mode.
Sometimes, a PC automatically runs in Safe Mode whenever there is an issue with the windows. And if it doesn’t, then you can boot Windows in Safe Mode by yourself.
4 Simple Methods To Boot Windows 10 In Safe Mode
1. Start Menu
The very first method to boot Windows 10 in safe mode is through the Start menu. Follow the steps mentioned below:
- Press and hold the SHIFT key on your keyboard and then select the Restart option in the Start Menu.
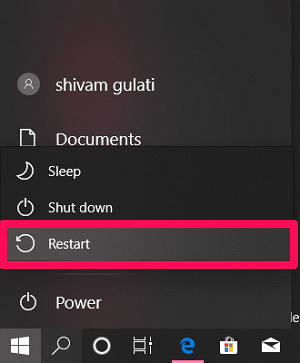
- Now, select the Troubleshoot option after the PC restarts.

- After that, you have to click on the Advanced Options.
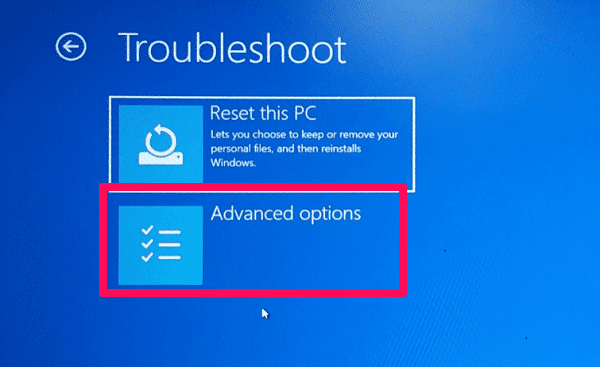
- Next, Click on Startup Settings. (Note: If you can’t find the Startup Settings, then you may find it after you click on See more recovery options at the bottom.)
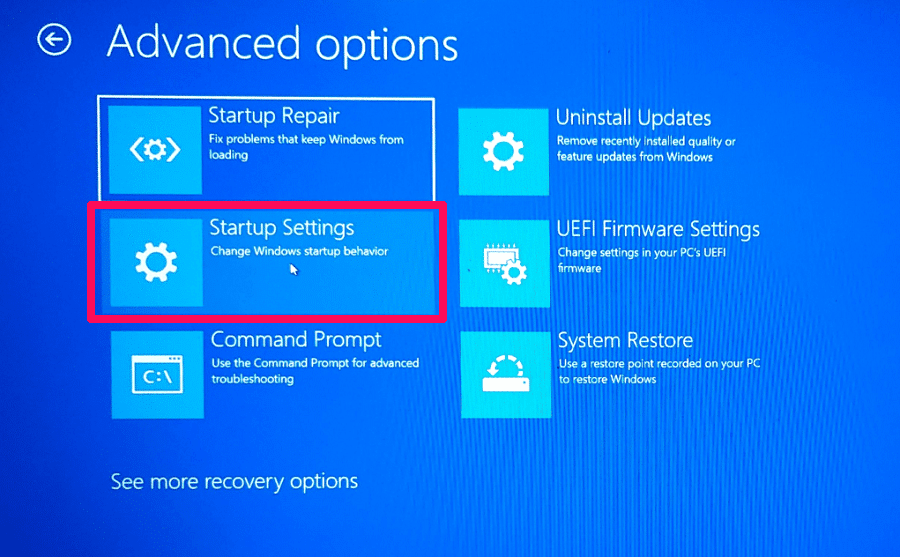
- Finally, Just click on Restart at the bottom right corner of the screen.
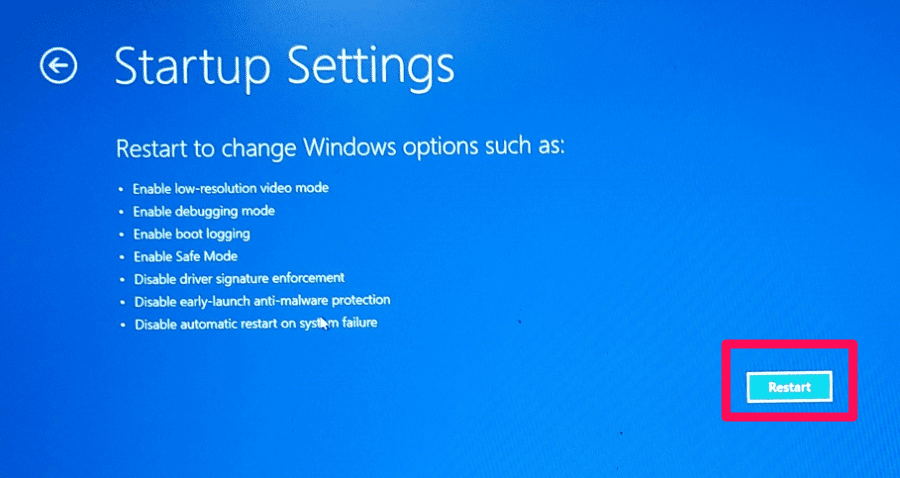
- Now, Windows 10 will restart, and you’ll see three Safe Mode options:
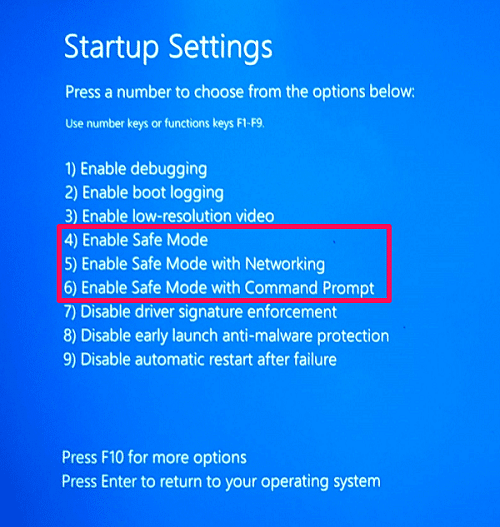
Enable Safe Mode
This option is used to start Windows 10 safe mode with a minimum number of drivers. You can initiate this mode by pressing the 4 or the F4 key on the keyboard.
Enable Safe Mode with Networking
This option should be chosen if you want all the network drivers working when the Windows restarts. Press the 5 or the F5 key on the keyboard to go with this option.
Enable Safe Mode with Command Prompt
If you have a good knowledge of computer commands, then this option might work for you. If not, then stay away from this option because using this, the operating system starts in Text Mode. Use the 6 or F6 key to move forward with this option.
You’ll now see that the Windows has restarted in the Safe Mode.
Also Read: The Ultimate A to Z List Of Windows CMD Commands You Need To Know
2. Lock Screen
If the first method didn’t work for you, then you can try that same method with the lock screen. All steps are the same, but you have to get to the Restart option using the lock screen instead of the start menu.
- You can lock your screen by using the Windows+L key combination.
- Now, just press and hold the SHIFT key on your keyboard and select the Restart option using the power button.
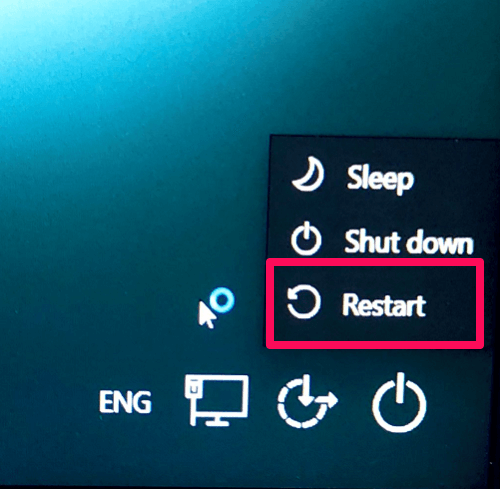
- After that, you have to follow the same steps that you followed in the first method, i.e., Troubleshoot > Advanced Options > Startup Settings > Restart.(Note: ‘See more recovery options‘ can get you to the Startup Settings if you didn’t find it first.)
- Finally, you can select the relevant Safe Mode option for you using the relevant keys when the system restarts.
3. System Configuration Tool (msconfig)
System Configuration tool lets you do a lot of things, and one of them is booting Windows 10 in safe mode.
- You can launch the tool by typing “System Configuration” in the Start Menu.
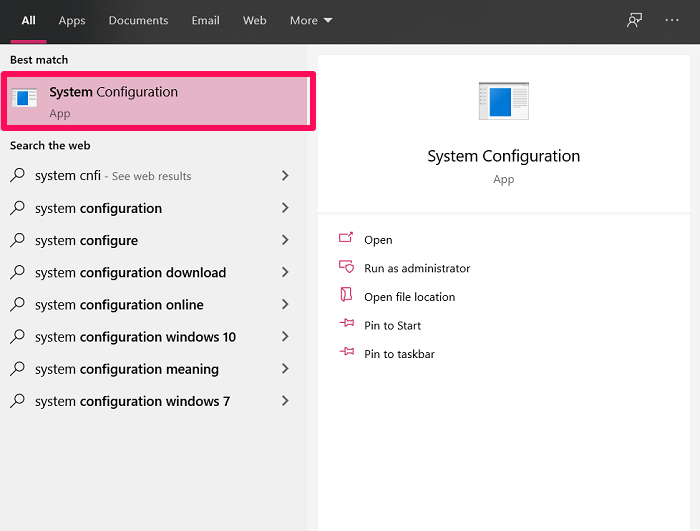
(Note: Also, you can get to the tool through Run command using the Windows+R key combination. In the Run box, type msconfig and then hit OK. The System Configuration tool will now be right in front of you.)
- In the tool, you have to open the Boot tab. There, you’ve to checkmark the Safe Boot option and click on OK.
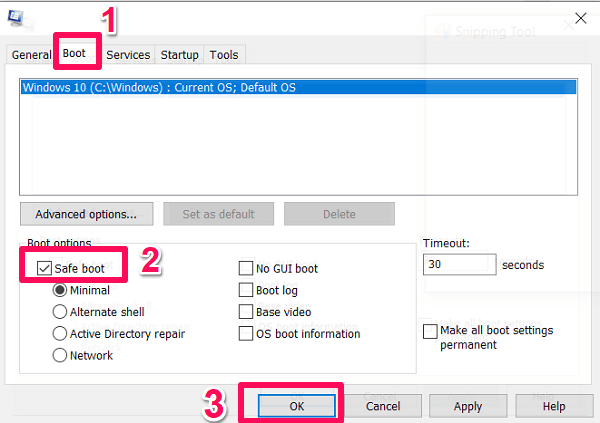
- You’ll be asked to restart the system to reflect the changes. You can restart right away or choose to restart later by selecting the Exit without Restarting option. (Also, be sure to save any critical data you’re working on before restarting if you don’t want to lose it.)
4. Settings App
The last method we are going to discuss can be followed by opening the Windows 10 Settings app.
- To launch the app, search for the ‘Settings’ keyword in the search field from the taskbar. Alternatively, you can use the Windows+I key combination to launch the Settings app straightaway.
- Go to the Update & Security section.
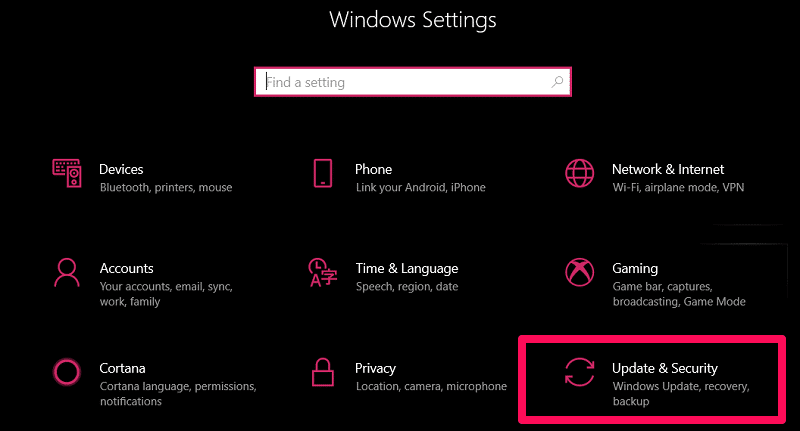
- Now, on the left side of the app screen, you have to click on the Recovery option. Then, within the Advanced startup section, click on the Restart now option.
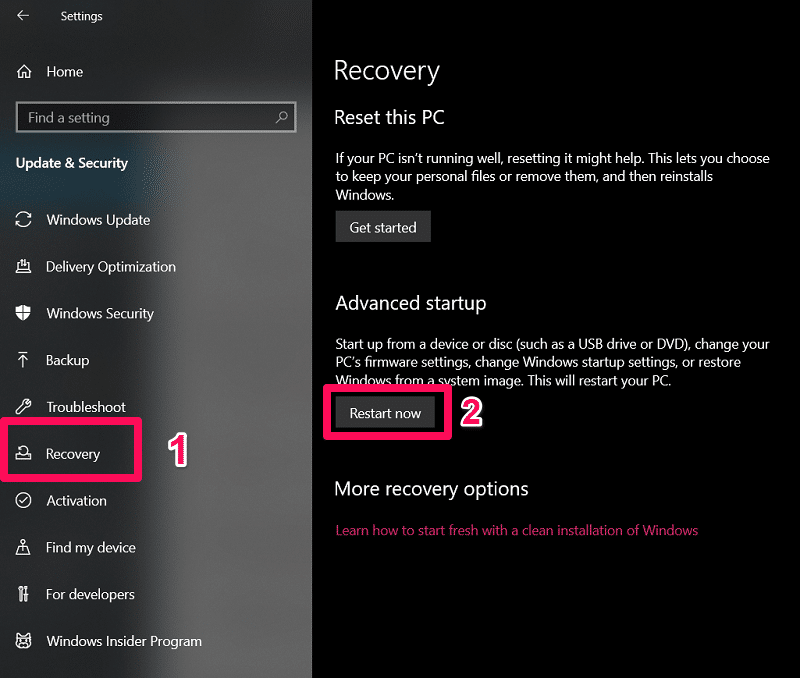
From hereon, the entire procedure will be similar to what it was with the first two methods.
How Do You Exit the Safe Mode In Windows 10?
If you are learning how to run Safe Mode in Windows 10, then you should also know how to exit the mode. But you’d be relieved to know that there is nothing to learn. To exit Safe Mode, all you have to do is Shut Down or Restart your system.
However, if you’ve used the System Configuration tool to run safe mode, then you have to revert to the older settings to exit the mode.
You have to get back to the Boot tab in the System Configuration tool and uncheck the Safe Boot option. The system will now run in normal mode the next time you restart it.