5 Best Ways to Make Steam Downloads Faster: 2025 Guide

We all agree that downloading a new game from Steam is the most exciting thing. But this excitement quickly turns into frustration when the download speeds are painstakingly slow for no reason. If you are stuck in a similar situation—don’t worry. In this guide, I will show you five ways to make your Steam downloads much faster.
Ways to Speed Up Steam Downloads
Before we dive in, it’s important to note that if one method doesn’t work for you, try the others. Let’s get started:
1. Change the Download Region
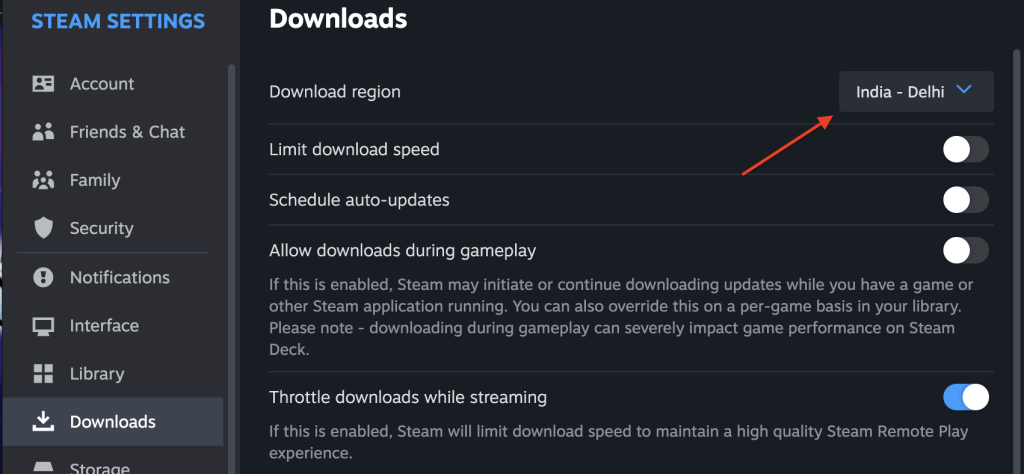
By default, Steam chooses the nearest download server for you. However, if you have recently moved, then the server might be far away from your new home. And even if the server is geographically close, it could be overloaded during peak times. Therefore, to improve your download speed, try switching to a server in a neighboring country. Here’s how to do it:
- Open the Steam app.
- Navigate to Settings > Downloads.
- Change the Download Region.
2. Disable Background Processes
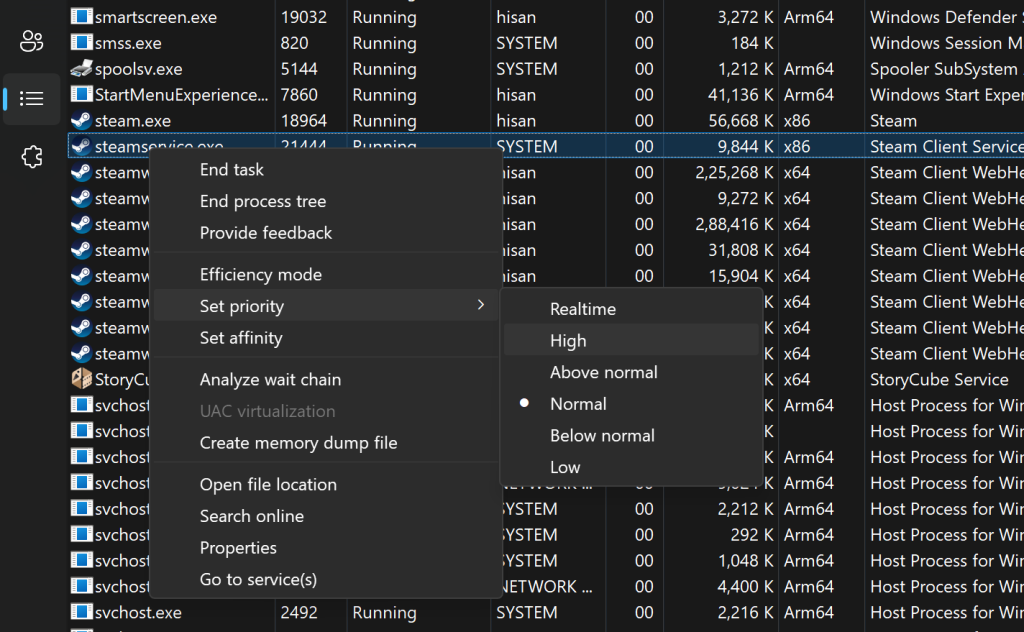
Another important thing to consider is that many applications and processes running in the background can hog your internet. This means Steam has less bandwidth to work with, which in turn slows your downloads.
On macOS, open Activity Monitor and close any unnecessary apps or processes. Meanwhile, on Windows, open Task Manager, check for resource-heavy applications and temporarily close them while your game downloads. Furthermore, you can give Steam higher network priority:
- Open Task Manager.
- Find Steam, right-click on it, and select the Go to Details option.
- Locate Steam.exe on the following page and right-click it.
- Locate Set Priority and set it to High to allocate more bandwidth to Steam.
3. Remove Steam’s Bandwidth Limit
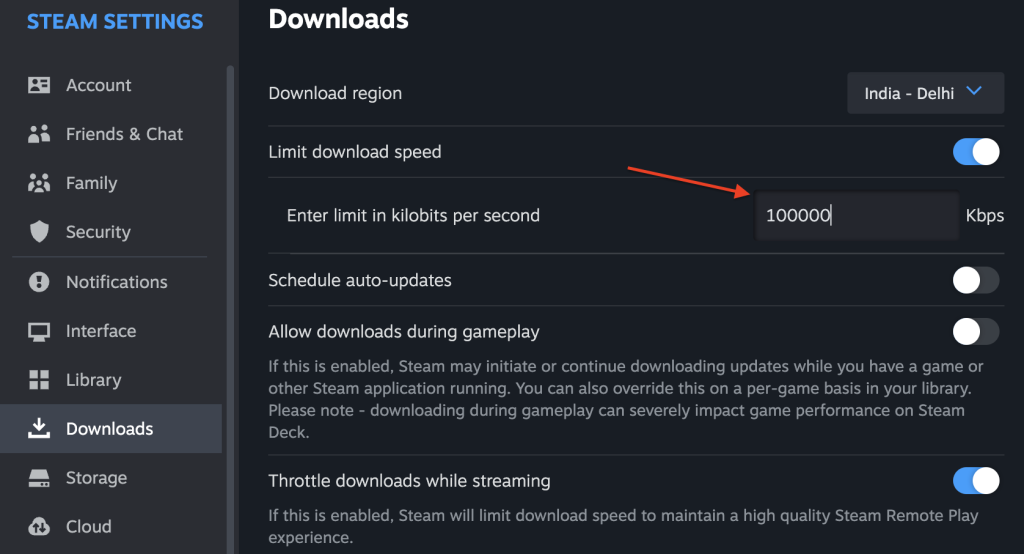
Steam has a setting that allows users to limit their download speed. If this setting is enabled, it could be capping your download rate. However, if it’s turned off, then you can also try turning it on and setting the download speed to a high number. Here’s how to check and adjust it:
- Open Steam > Settings > Downloads.
- Check if the Limit download speed option is turned on. If it is, disable it.
- If it’s already off, try setting it to 10,000 kbps for a speed boost.
4. Clear Download Cache
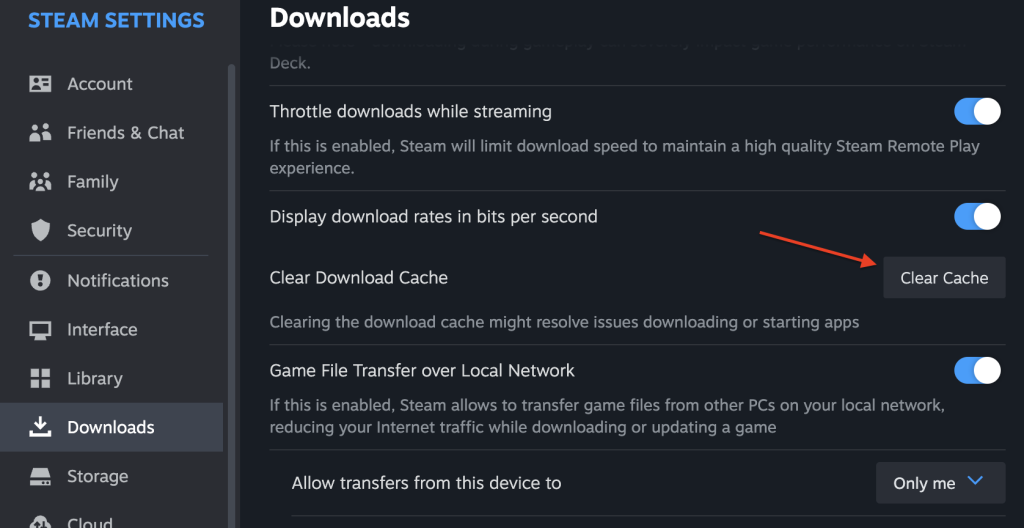
If you download new games frequently, chances are your system has stored a lot of cache. While cache is typically helpful, in some cases, it can bog down your system and slow downloads. Therefore, it is a good idea to clear it. Here is how:
- Open the Steam app.
- Navigate to Settings > Downloads.
- Scroll down to find Clear Download Cache.
- Click Clear Cache.
5. Use a Wired Internet Connection
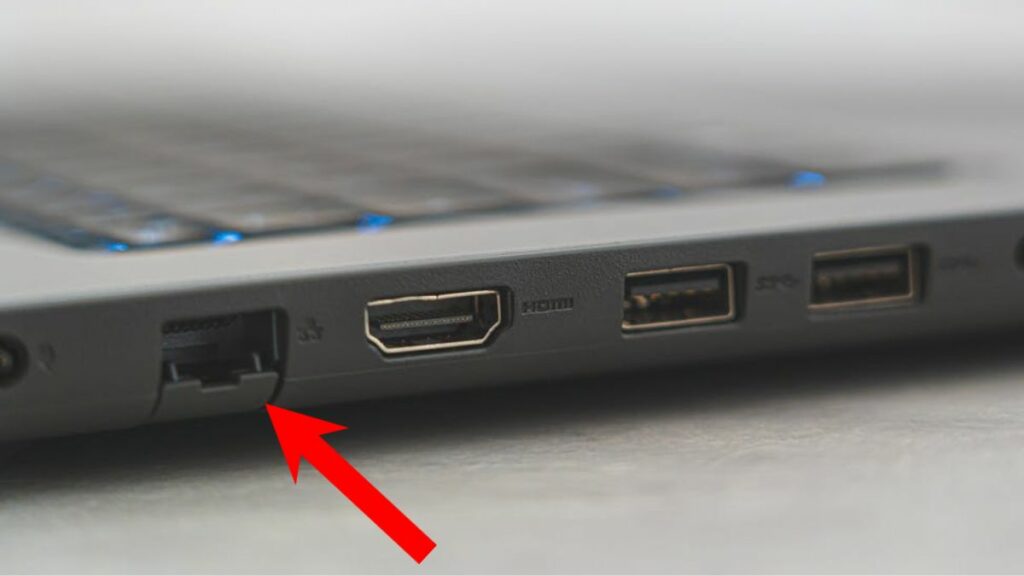
While Wi-Fi speeds have gotten pretty solid recently, they still can’t match the stability and speed of a wired Ethernet connection. If your laptop or PC has an Ethernet port, try plugging it in. It would unlock a whole new level of download speeds, significantly reducing game download times.
Frequently Asked Questions (FAQs)
Yes, using a VPN can often slow down your Steam downloads because it adds extra routing to your internet connection.
While Steam allows you to download multiple games simultaneously, this can slow down the speed of all downloads. For optimal speed, it’s better to download one game at a time.
Conclusion
And there you have it—five ways to boost Steam downloads. By following these tips, you should notice a significant improvement in your download speeds. Remember, it’s worth trying several methods to see which works best for your setup.

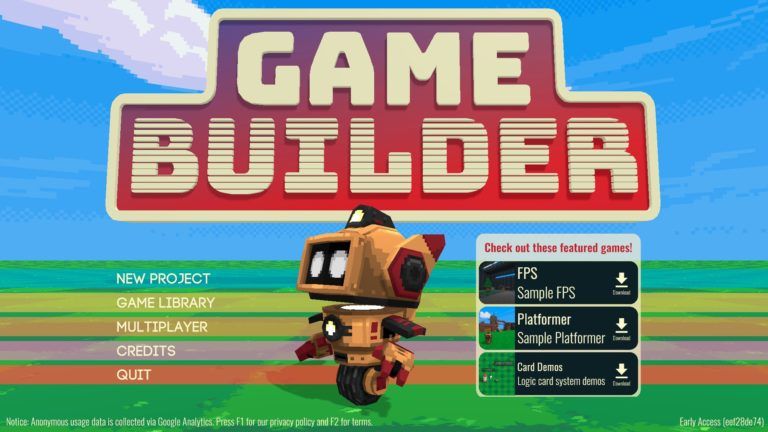
![5 Fast Ways To Make Money In GTA 5 Online [2021]](https://fossbytes.com/wp-content/uploads/2021/04/5-Fast-Ways-To-Make-Money-In-GTA-5-Online-2021-768x432.jpg)



