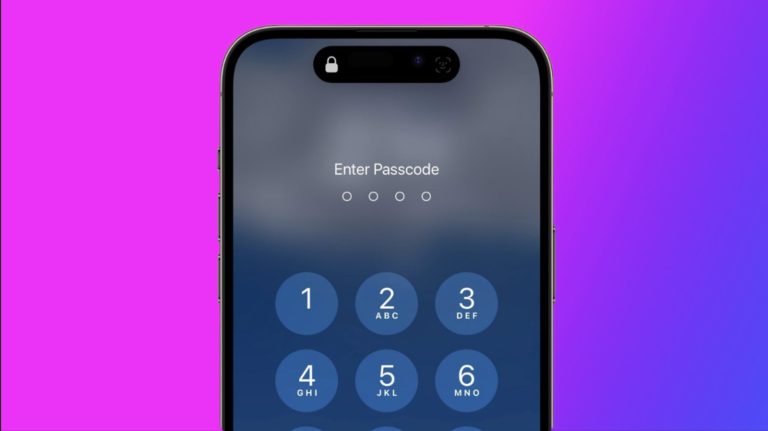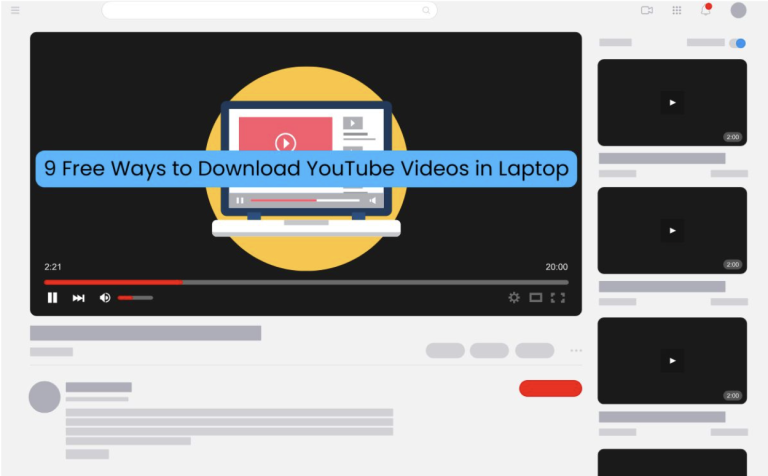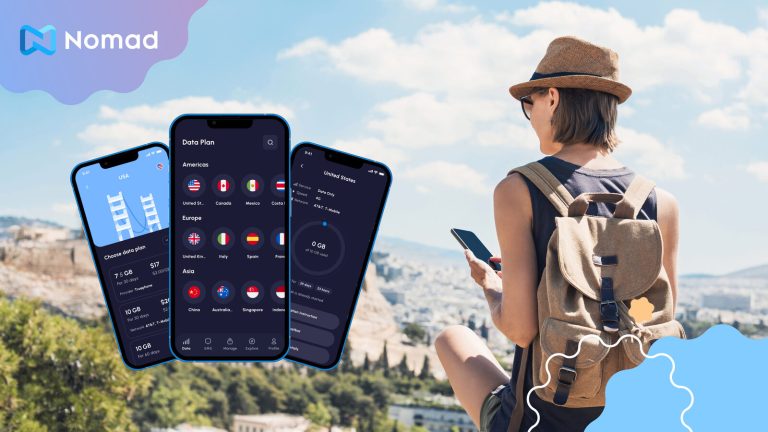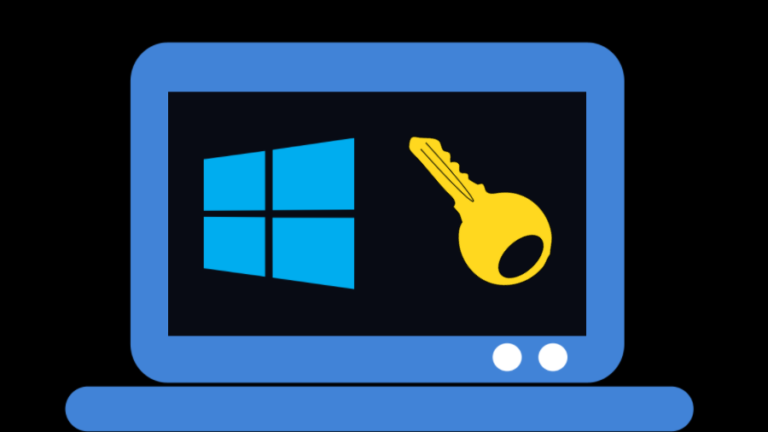ApowerMirror And LetsView: Mirror iPhone To PC Using These Tools
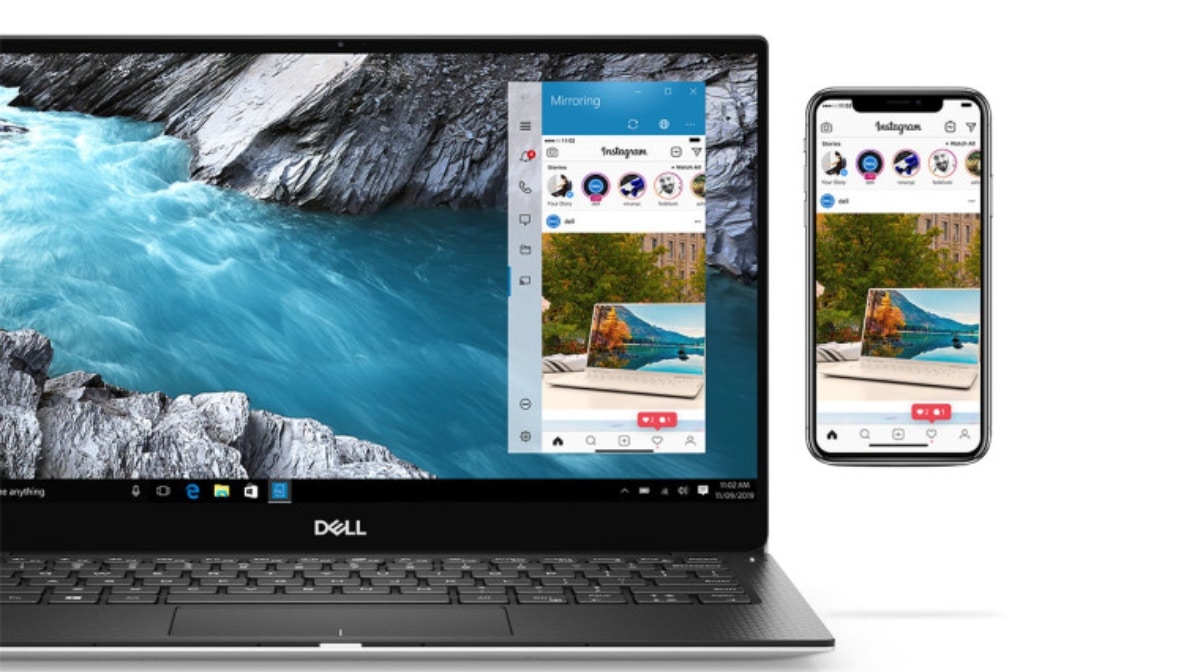
Screen Mirroring makes working with two devices easier and less hassle. Some mobile devices now come with this kind of built-in tool.
Although iPhone has a screen mirroring feature, it also comes with certain limitations, especially when cast to computers. Luckily, there are now casting applications available online that go beyond the curb of iPhones. Those apps allow the users to mirror iPhone to PC without hassle.
- ApowerMirror
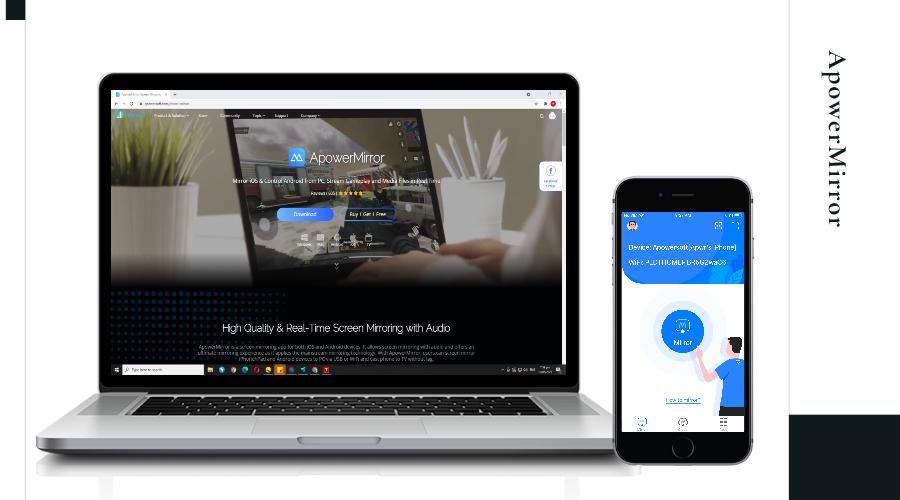
Through the years, ApowerMirror has gradually become one of the most trusted applications to mirror iPhone to PC. It features smooth and stable mirroring with additional tools, these include a video recorder, screen capture, whiteboard, and can mirror up to four devices all at once.
To cast iPhone to PC via ApowerMirror
- Get the app from the official website and install it on your iPhone and PC.
- Open the application on your iPhone and tap the mirror button.
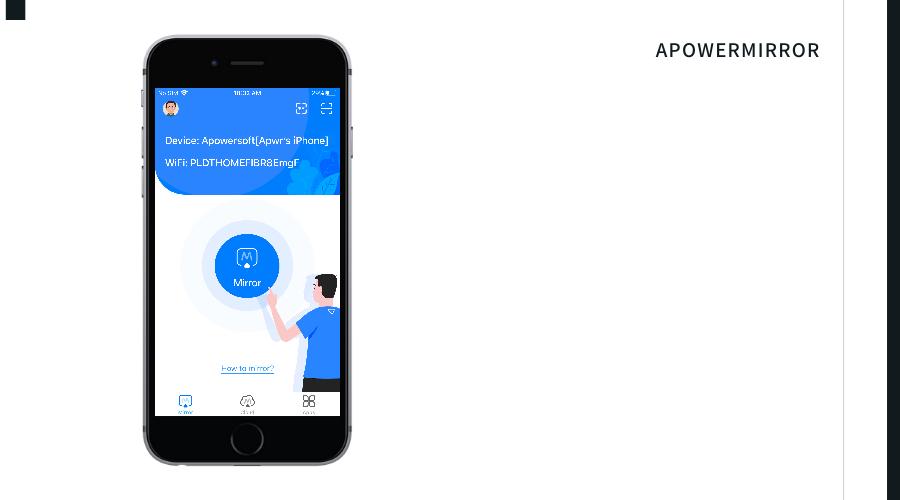
- Wait for the app to detect your pc, and just select its name from the list.
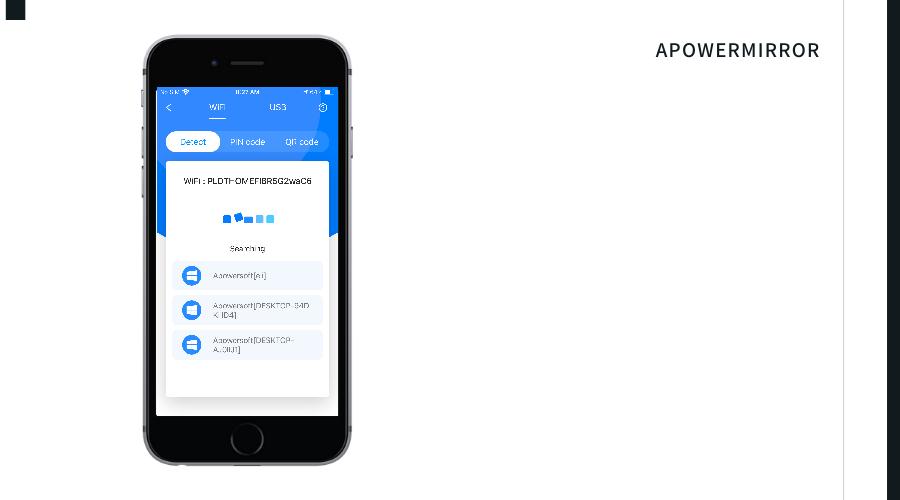
- Then, go to Control Center, tap Screen Mirroring, and tap the name of your PC to begin streaming your phone to your pc.
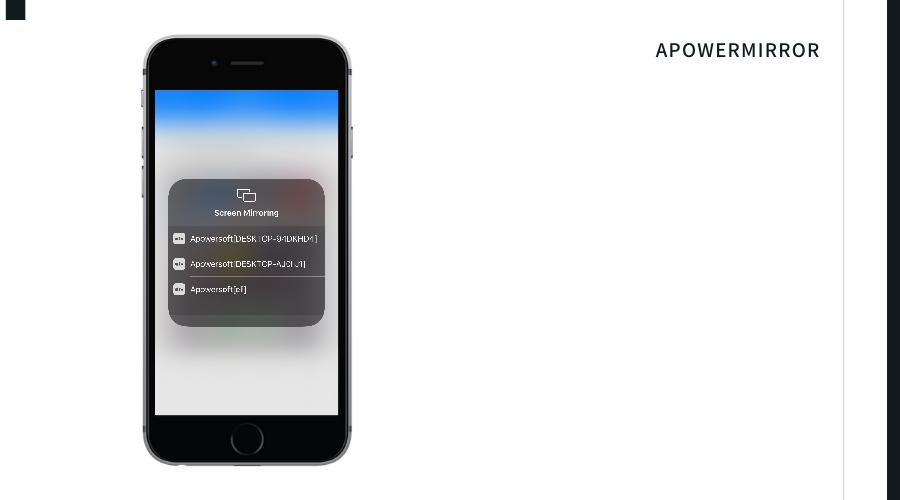
To cast iPhone to PC via ApowerMirror USB Connection
1.Download and install the app on your devices.
2.Next, connect your devices using a USB cable.
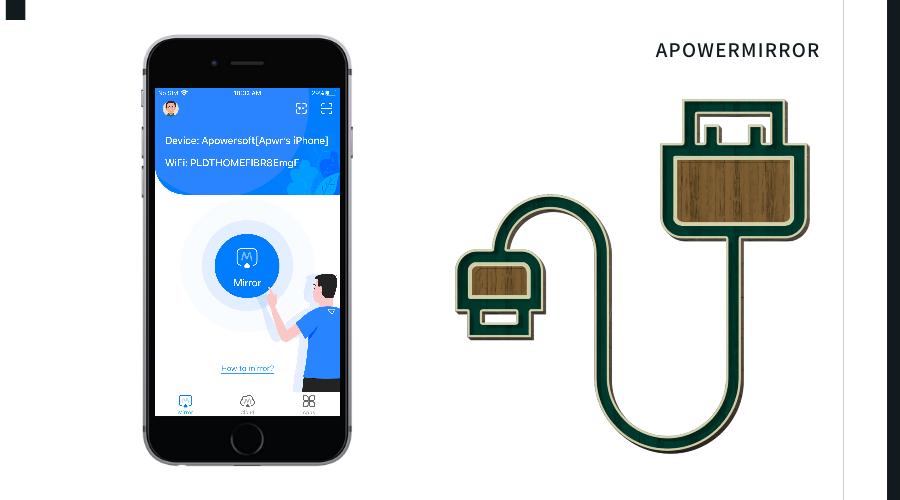
3.Then, ApowerMirror will automatically detect the driver of your pc.
4.Tap Trust on your iPhone and select Already Trusted on your computer.
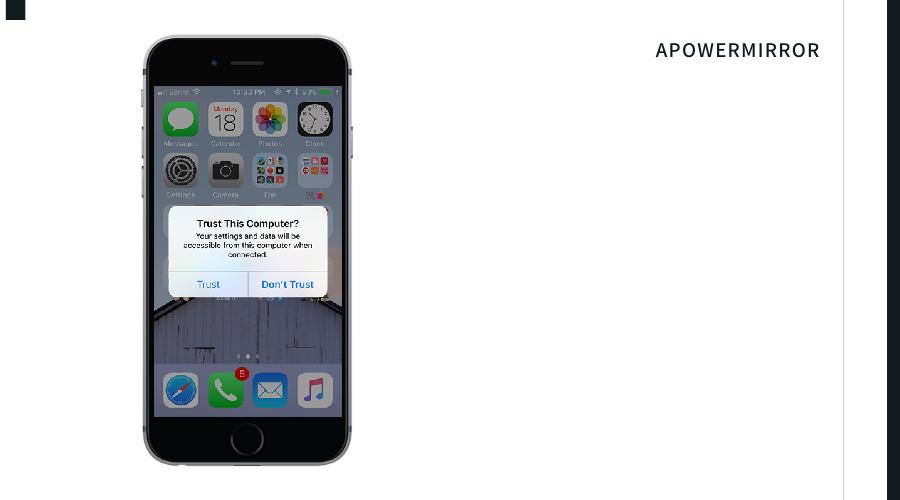
5.Just wait for a few seconds to start mirroring.
- LetsView
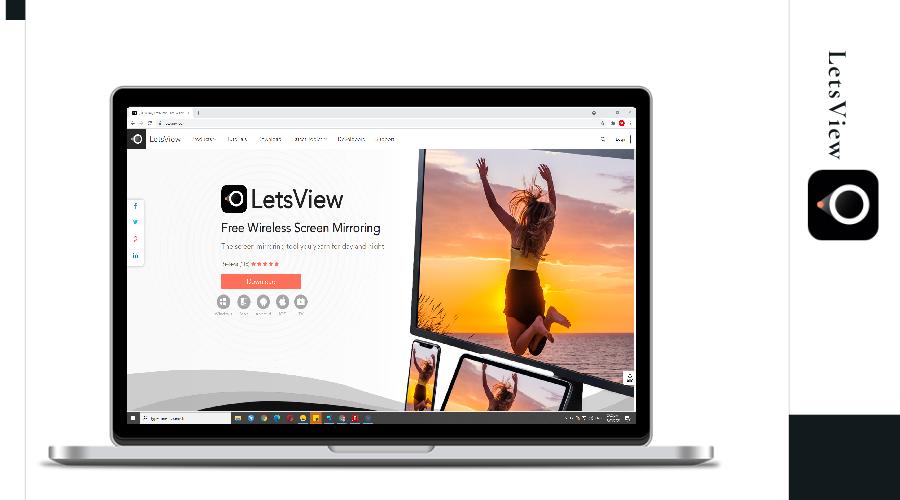
LetsView is another smart tool to help you mirror iPhone to PC. It provides clear mirroring that stays connected all throughout the mirroring process. The same with ApowerMirror, this one also comes with a video recorder, screen capture, and a whiteboard. On top of that, LetsView is absolutely free to use.
Even so, the app can only be used through wifi connections. If you want to fully enjoy the app, you must have a stable internet connection.
To mirror iPhone to PC via LetsView
- First, download the app and install it on your iPhone and computer. Make sure they are connected to the same WiFi network.
- Launch the app. Click the Scan icon on the upper right corner and scan the QR code displayed on your PC.
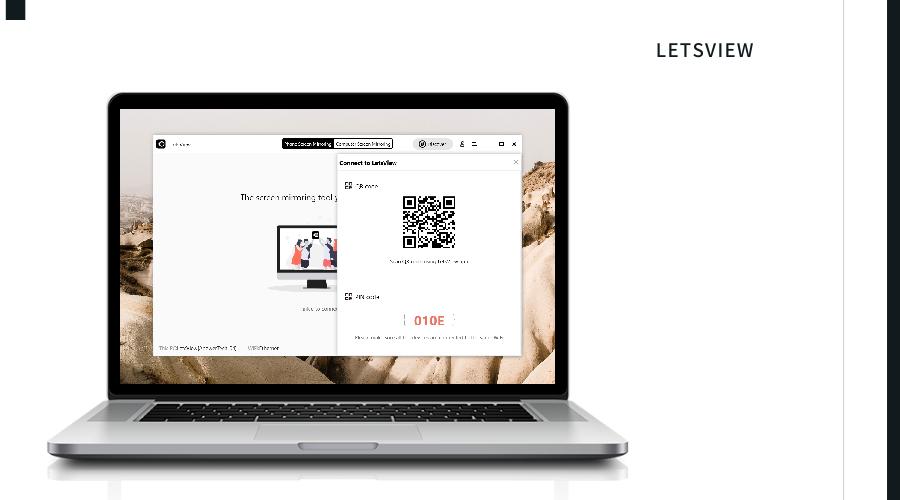
- Just wait for a few seconds to commence the mirroring.
For a hassle-free mirroring with a user-friendly interface, these two applications are the most ideal. They provide high-quality casting that also comes with extra features so there’s no need to find another third-party tool for your needs.