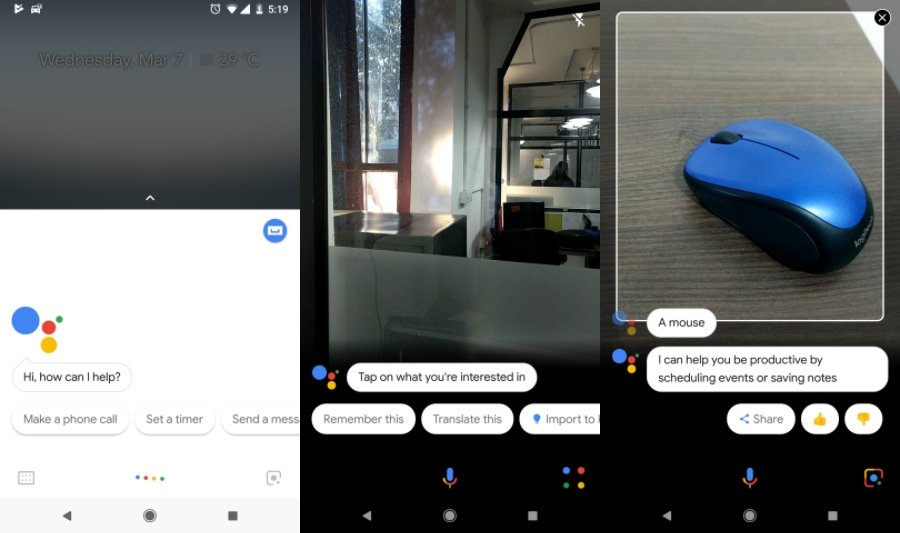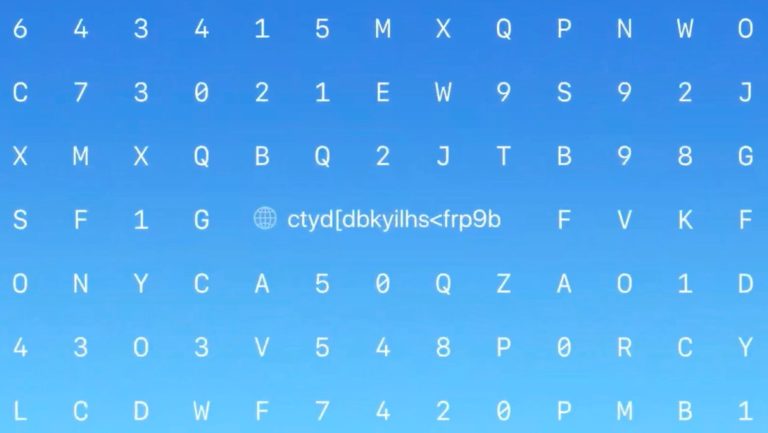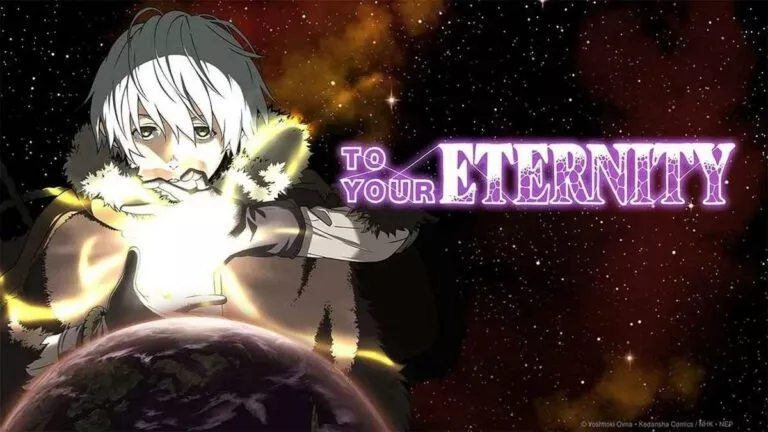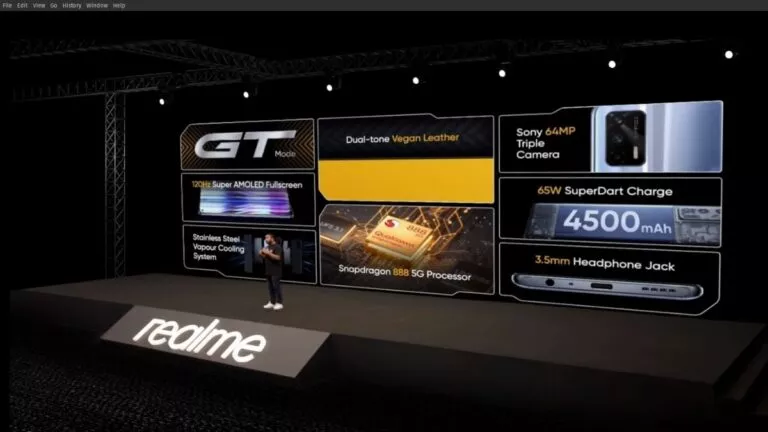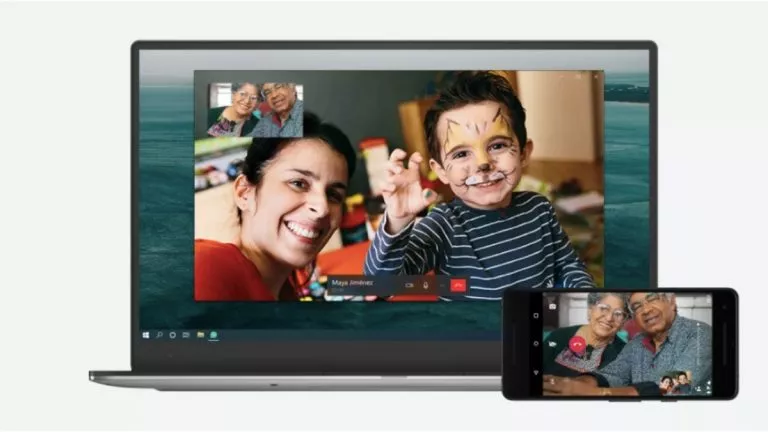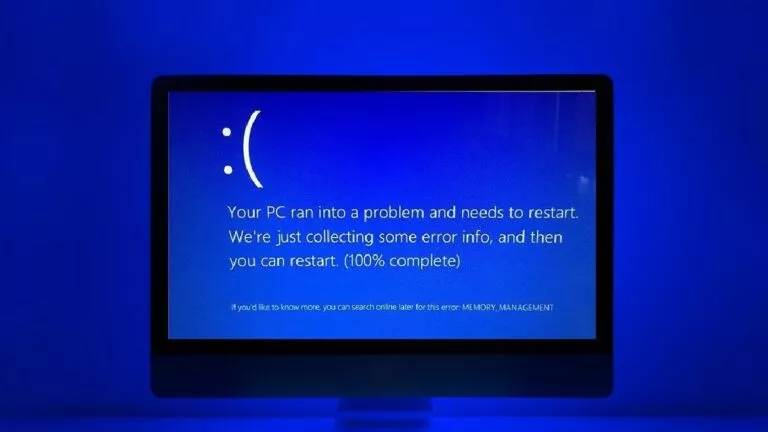How To Use Google Lens On Any Android Phone?
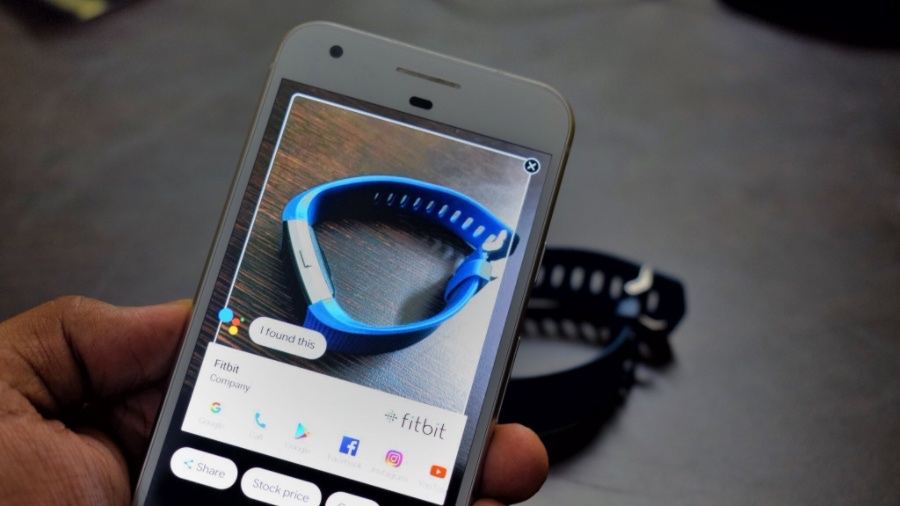
Google has finally started rolling out its visual search tool called Google Lens for all Android devices, the company announced on Twitter. Until now, only the proud owners of Pixel devices could enjoy the visual search features offered by Lens. Google Lens on these devices is integrated into Google Photos and Assistant.; on the other Android devices, Lens is currently being made available in Google Photos.
Lens was first announced at last year’s Google I/O. It builds on the features and capabilities offered another app called Google Goggles.
Powered by AI, Google Lens can do many things like scanning business cards, bar codes, identifying objects or monuments, finding book reviews, etc., in real-time. After scanning, it can display related search results and information on the screen.
Although you can do a manual search for almost anything, taking a picture of some food item or new gadget seems to make life easier, and it looks cool, kind of.
Google Lens can do more than just telling you about when a monument was built and what are its opening hours. It can help your phone automatically connect to a wireless network after you point the camera at some Wi-Fi label containing the username and password.
Still, Lens is not perfect, and it will need some time to mature. It misidentified my WD Elements external hard drive as a laptop. It was able to throw the correct guess after three attempts.
How to use Google Lens on Any Android Phone?
As said earlier, you can open the Google Photos app on your Android phone to fire up Google Lens. Currently, not all Android users might have the feature in their Photos app because Google is pushing the update in batches. Also, iPhone users will have to wait for the “coming soon” feature to arrive on their devices. There is no word about the possible release date.
Anyway, here is how you can use Google Lens on your Android Phone.
Google Lens in Google Assistant
If you have Pixel, you might have already tried your hand on the Lens feature. But if you haven’t, you can enable Assistant by pressing and holding the menu button. Then tap the Google Lens icon in the bottom right corner, and you’re good to go.
Google Lens in Google Photos
If you’re running the latest version of the Google Photos, you can find the same Google Lens button in the app. To use it, you have to first take a picture of anything and pull it up in Google Photos. Now tap on Lens icon to let Google analyze the object and show results.
Unfortunately, you can not use it to find the name of your crush or some random stranger walking down the street. For now, it cannot identify humans.
Whatever you capture while using Google Lens, you can check it again whenever you want. Just to your Google account’s My Activity page.
So, this is how you can use Google Lens to identify objects on your Android Phone. Try to explore things around you and tell us your experience in the comments.
Also Read: Google’s “View Image” Is Gone, Here Are 3 Alternatives To Get Your Favorite Images