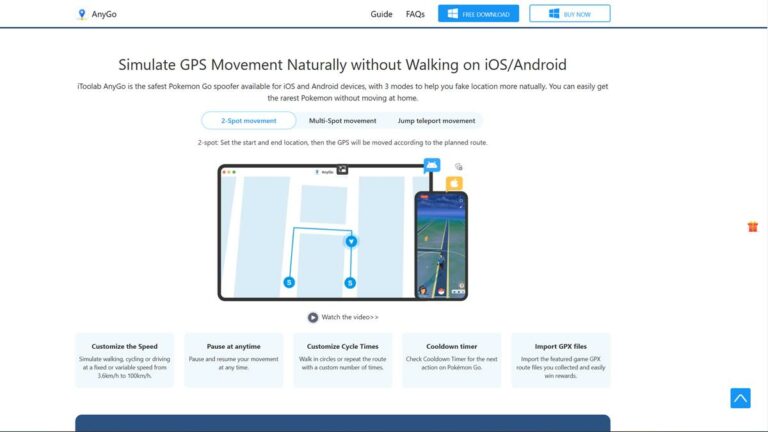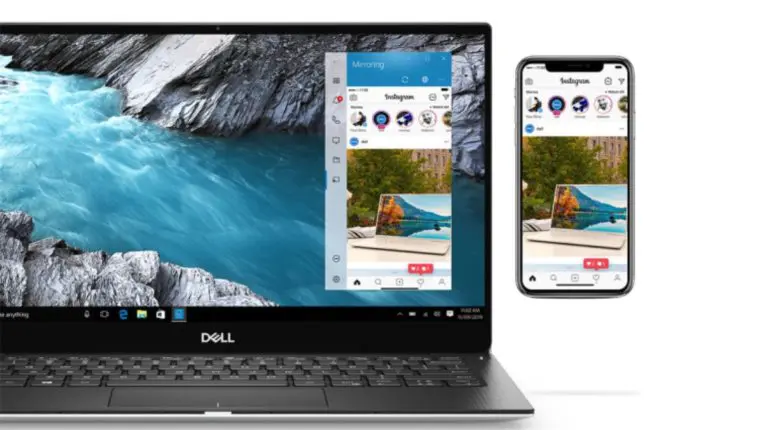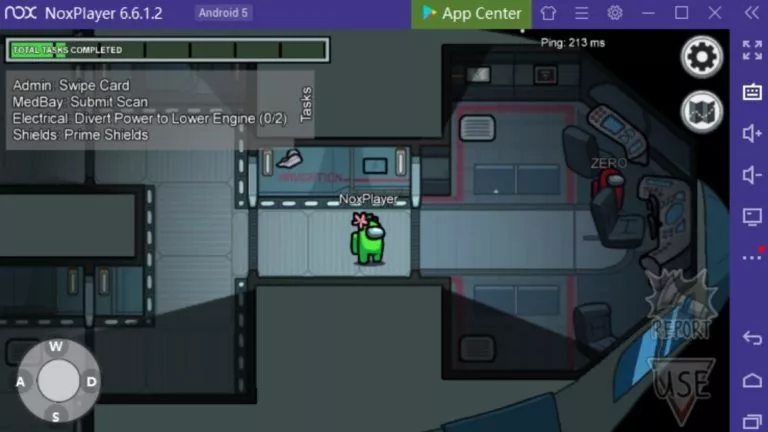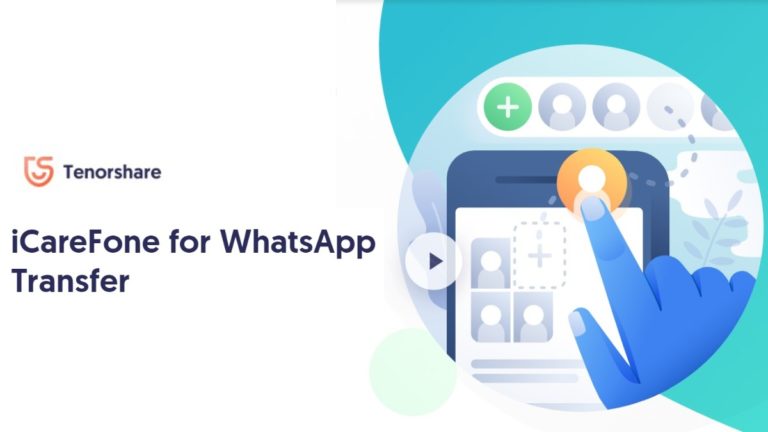How To Edit PDF Files Easily Using Wondershare PDFelement?

Short Bytes: PDF file format is one of the most common file formats used in electronic communication. For making your tasks involving PDF files easier, Wondershare PDFelement acts as an all-rounder tool. Apart from letting you edit PDF files using simple and clear interface, PDFelemet also lets you annotate, convert, and password protect a PDF file.
PDF stands for portable document format. Everybody loves them. Doing justice to their name, PDF documents are portable, efficient, reliable, and the de facto standard for electronic documents. It was invented by Adobe Systems in 1993 and it can be produced by any application that can print. I can go on and on about the strengths and usefulness of the PDF format, but there are some limitations when it comes to editing them.While the inability to edit PDF files in a normal PDF viewer makes sure that the documents are transferred neatly and the formatting errors are avoided, people find trouble editing them. Imagine a situation where you just need to convert it to some other file format, or you’re feeling the need to make some changes to the text. In that situation, one needs a capable PDF editing software to deal with the “read only” files.
In this article, I’m going to tell you about Wondershare PDFelement and how to use it to make changes to PDF files efficiently. As Wondershare likes to call it, PDFelement is “the complete PDF solution.”
Before telling you more about PDFelement and how to use it to edit PDF files, let me tell you the system requirements to install the software and use it on your computer:
System requirements to use PDFelement
- Operating system: Mac OS X 10.7 or higher, Windows XP, Vista, 7, 8.1, 10
- Processor: 1GHz or more
- RAM: 512MB RAM or more
- Available Disk Space: 500MB or more
These are very basic system requirements, so you won’t have trouble running PDFelement software on your computer.
Features of PDFelement:
Complete PDF tool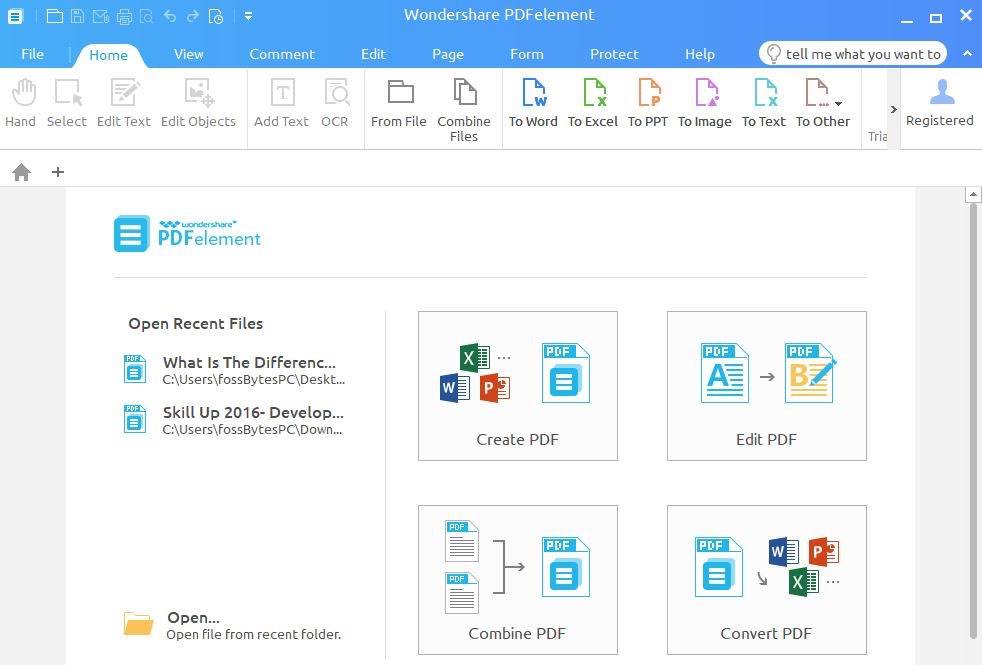
PDFelement is a complete PDF tool that allows you to create PDF documents from the scratch. It also helps you convert the files of different formats like images, Word, Excel, PowerPoint, text file, etc. to PDF format. That’s not all, it’s main ability lies in being a full-fledged PDF editor that lets you add text, insert images, edit and delete text, edit objects, etc.
Tons of options — Edit PDF files, protect, convert, OCR, etc.
The home window of PDFelement is pretty clean and all the options are displayed in the top toolbar. Using multiple tabs like Comment, Edit, Page, Protect, etc. you’ll see different options to edit PDF files, convert and protect them, etc. Here are all the options available
- Opening PDF
- Creating PDF
- Annotation
- Edit PDF files
- Organizing PDF
- PDF PCR
- Conversion
- Sharing
- Protecting PDF
- Sharing
Page View mode is full of options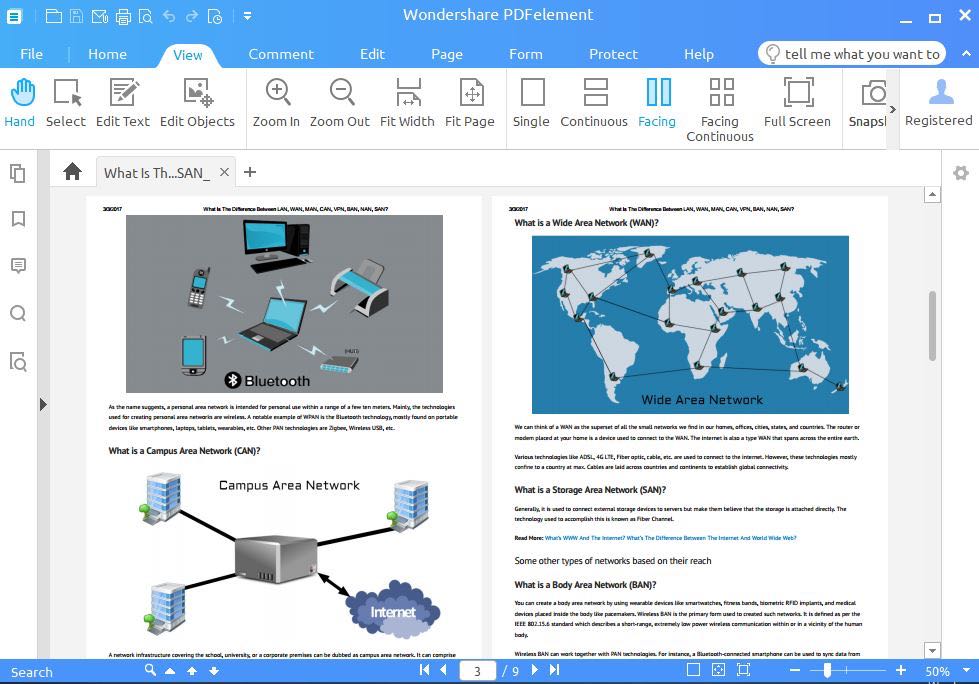
Apart from helping you edit PDF documents, the Page View Mode of PDFelement comes with many options for a great reading experience. You can choose the single, continuous, facing, facing continuous, and full-screen layout. With the help of zoom tool, you can increase or decrease the view of the PDF file as per your convenience.
There’s also an option of multi-tab viewing that lets you display each document in a new tab. PDFelement lets you open up to 15 documents in a single application window. You can also use the snapshot tool to take a screenshot of the current view.
Rich toolbar and settings
In the upper right corner, there’s an option to show/hide the toolbar. In the File tab, you can check the file properties, description, permissions, and edit the entries that are marked by the pen symbol. Using this toolbar, you can easily make changes to a PDF file.
Under the preferences section, there are more settings to set the quality of file, display mode, default fonts, settings for conversion, and the default language to use during OCR.
Helpful search option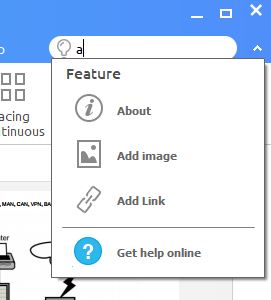
At the top right corner, there’s the search option. Instead of simply searching inside the content, you can also look for the feature you want to use. As soon as you start typing, PDFelement will start showing suggestions. If that doesn’t help, there’s always an option to get the online help.
In the points explained below, I’ll tell you how to use PDFelement to perform different tasks and how to use its rich features:
How to use edit PDF files using PDFelement:
1. Download PDFelement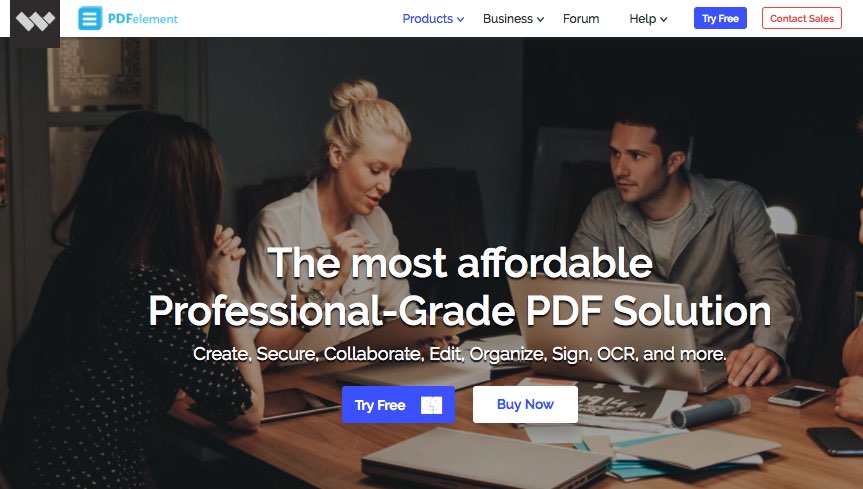
Before going ahead and trying to edit PDF files, you’ll need to visit the Wondershare website and download PDFelement software. You can follow this link to grab the free or paid version of PDFelement software. As mentioned above in the system requirements section, you can download the software for macOS and Windows operating system.
After downloading the software, you simply need to click on the installer and agree with the terms to install the software. Now you’re all set to go and edit PDF files with ease.
2. Open a PDF and select Edit option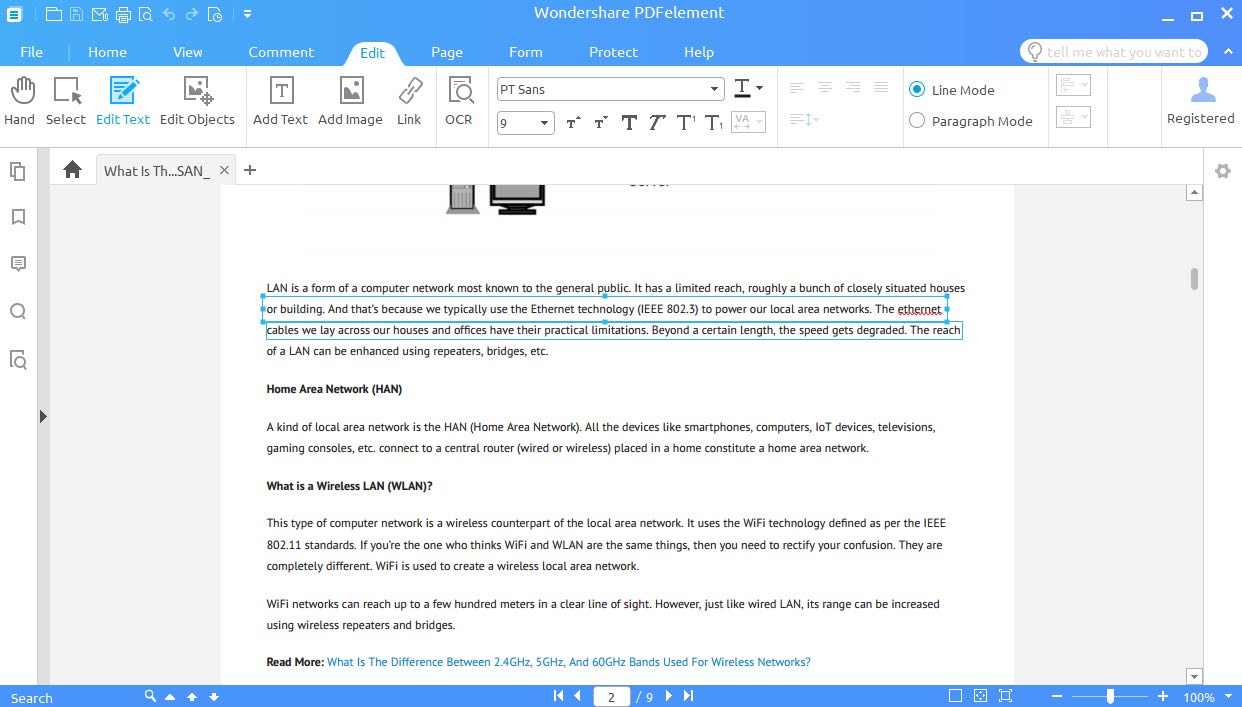
To edit a PDF document, simply select a file by clicking on the open option under File tab. After the file is loaded, you need to click on the Edit tab in the top toolbar. Now can see different editing options.
You can use the Edit Text option to make changes to the PDF document. There are two PDF editing modes — Line Mode and Paragraph Mode. When you’ll select the Paragraph Mode, each paragraph of text will appear in different blocks. In the Line Mode, each line will be displayed inside a block. After this, you add text, edit it, change the font, increase/decrease font size, etc.
3. Annotate PDF using Comment option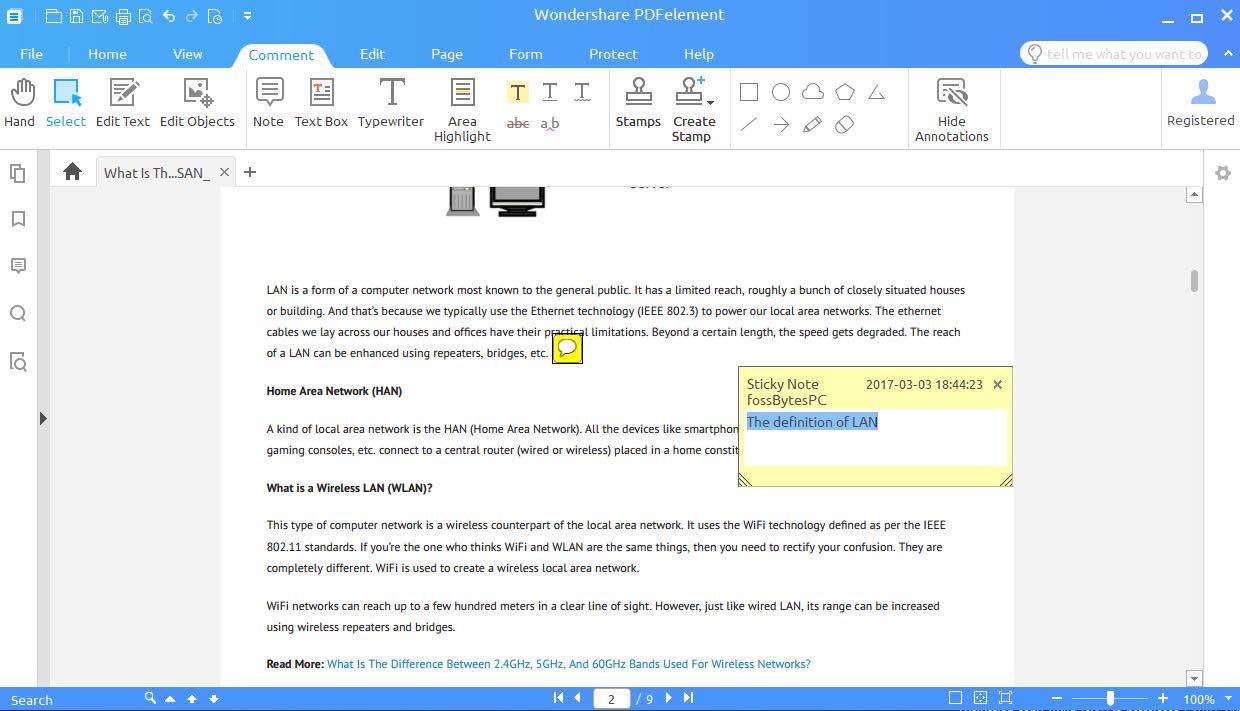
Under the Comment tab, you get different options to add, edit, delete, and move the comments. You can use the Sticky Note option to add a note comment. By choosing the Text Box option, you can add a text box. You can also use other features like Typewriter comment and Area Highlight to make your PDF more professional and presentable. You can right click the comment boxes and notes to cut, copy, or delete them.
4. Encrypt your PDF files with Protect option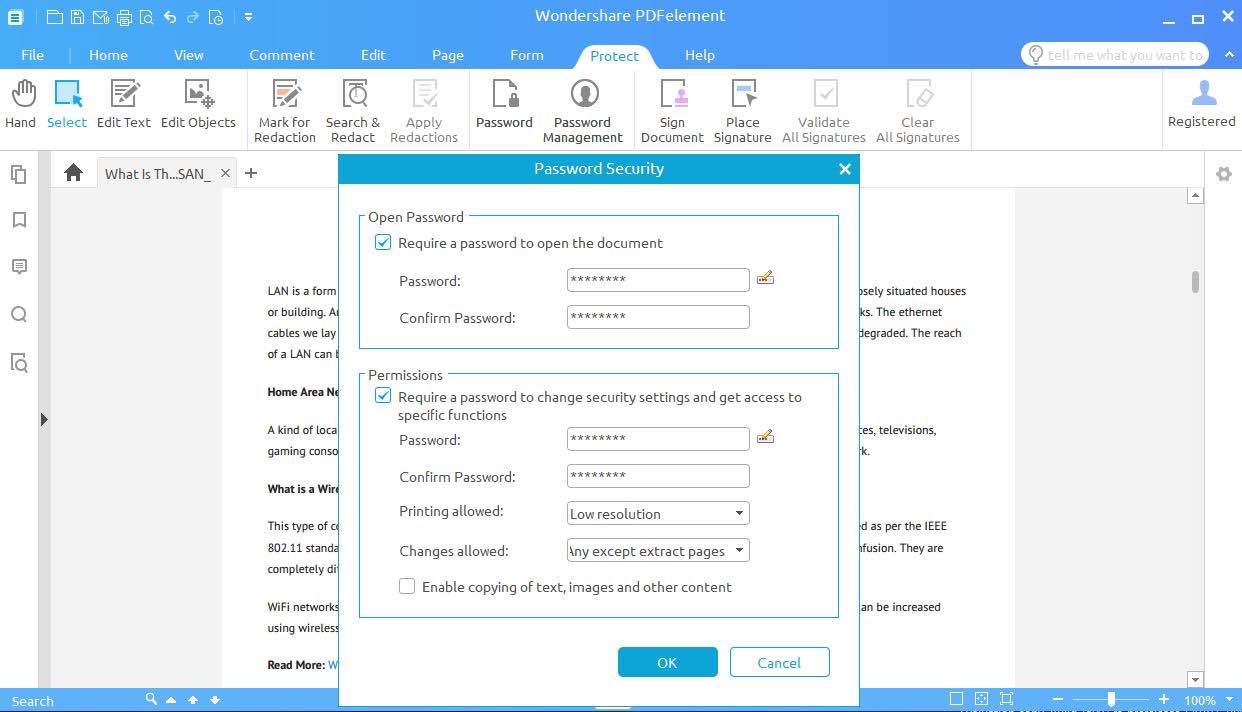
With the ever increasing risks of hacking and data leaks, you need to password protect your files and make use of encryption techniques. To help you out on this front, PDFelement lets you add Open Password or Permissions Password. To use these features, you need to click on the Protect tab and use the Password option to add a password.
5. Convert your PDF files to other formats
PDFelement also lets you easily convert the PDF files into other formats. The supported formats into which a PDF can be converted using this PDF editing tools is Word, Excel, PPT, Pages, Text, Epub, HTML, Image, and RTF.
6. Change the quality of PDFs with Optimize option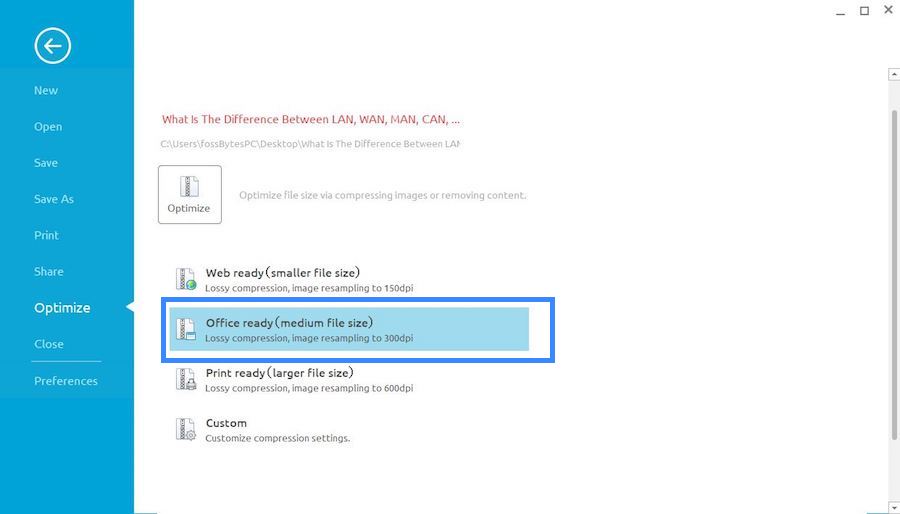
Very often we have to upload some PDF at some online portal but it turns out to be of larger size. In such cases, PDFelement editing tool will help you out. Simply click on the File tab and select Optimize. There, you can choose the suitable compression quality and save the optimized file.
In the above-mentioned steps, I told you how to perform different functions with the help of PDFelemet PDF editing tool. It comes with more options that you need to explore.
To grab the free and paid version of PDFelement, feel free to visit Wondershare’s website for download. Do give it a try and let us know your experiences and feedback.
This article is brought to you by Wondershare.