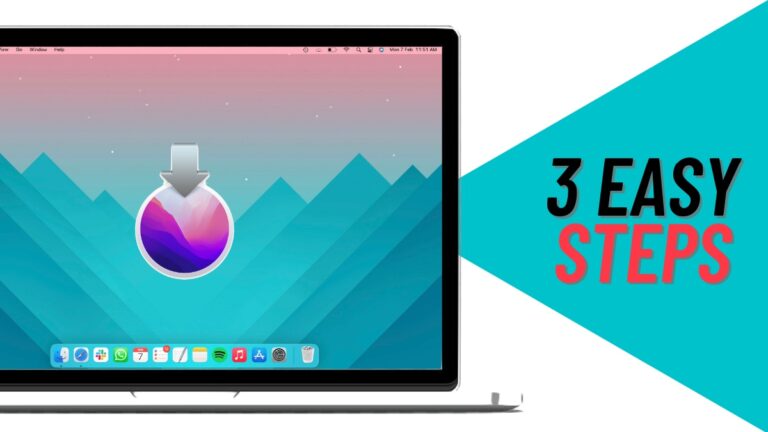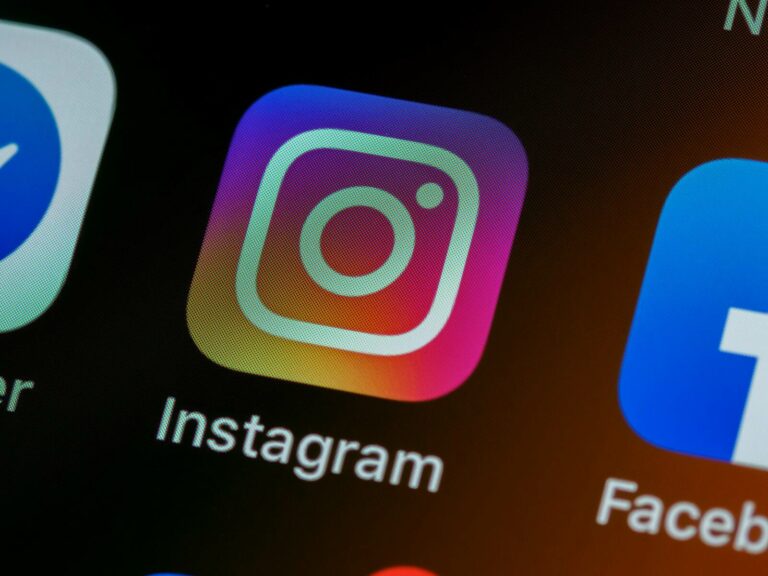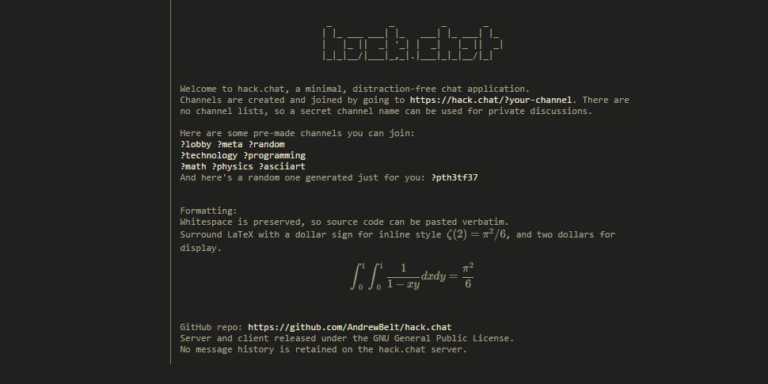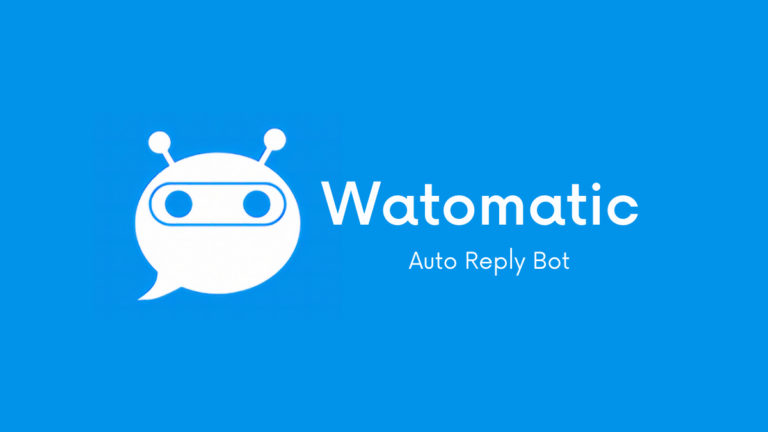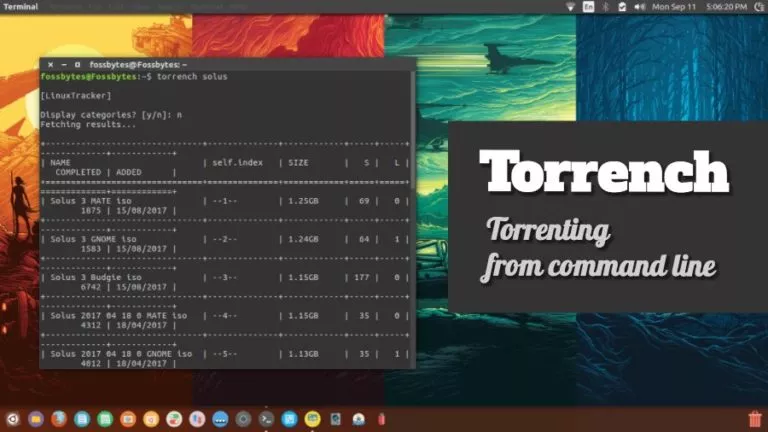Windows Defender Download And How To Turn On Windows Defender?
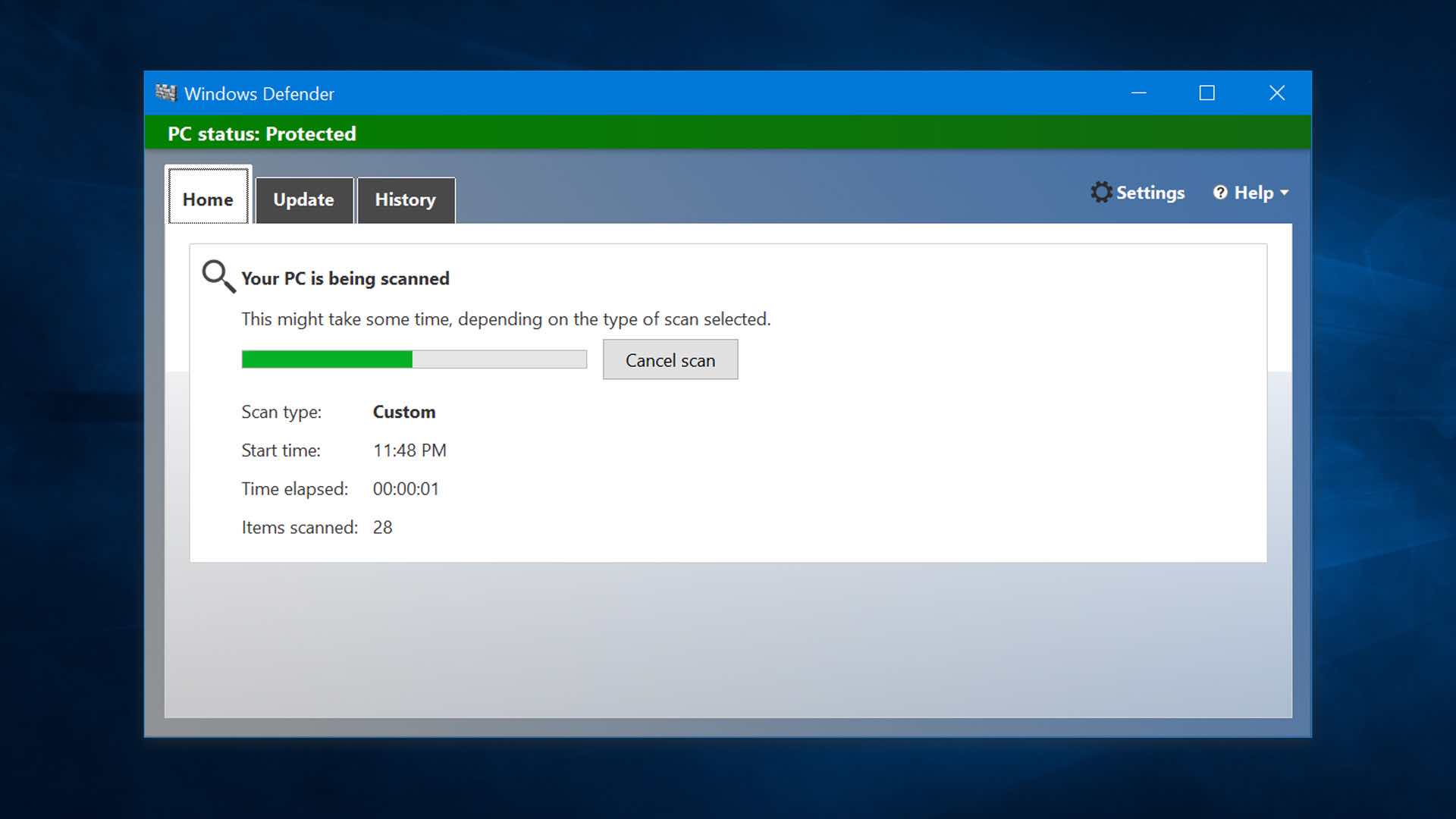
Short Bytes: Windows defender is the default antivirus for Windows 10. Know about its different features like Update, History, Scan options, Scan settings, Exclusions etc. These Windows Defender settings will help you customize this antivirus more according to your need.
What is Windows Defender?
Windows 10 has already a built-in real-time antivirus named Windows Defender. It automatically runs in the background, ensuring all Windows users have a baseline level of antivirus protection. Windows 7, which always complained to install antivirus, Windows 10 does not do the same. If you are still interested in other Antivirus, you can take a look at a list of free antivirus for Windows 10 for 2016.Windows Defender download:
You do not need to perform Windows defender download because it is already integrated into Windows 10. You can instead activate and use this Microsoft defender to work as an antivirus for Windows 10. Here are the steps on-
How To Turn On Windows Defender?
- Search for Windows Defender on Search bar on Windows 10 Taskbar. Once it appears in the search result, click on it.
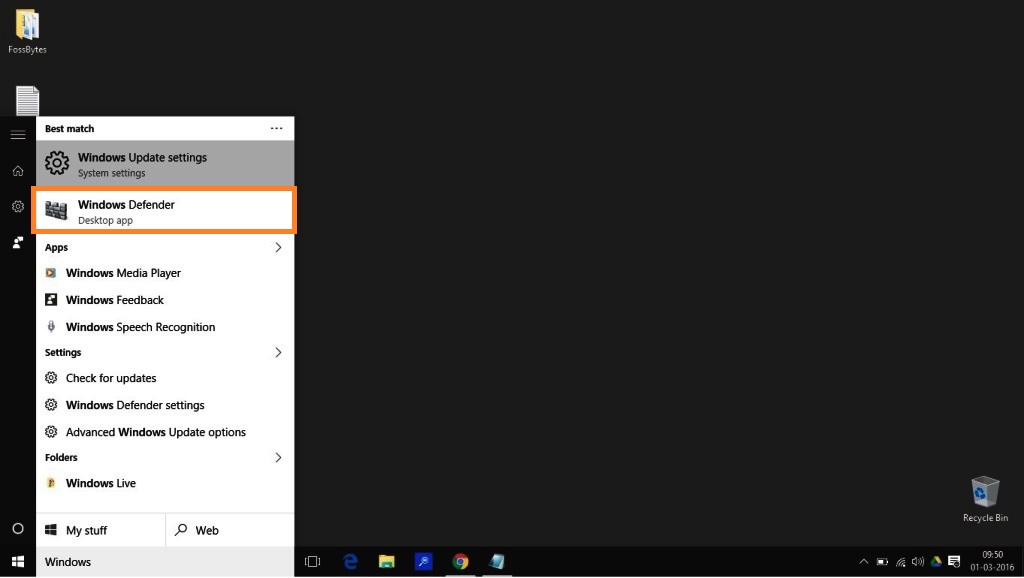
- Once the Windows defender app opens up, click on the ‘Update’ and under the Update tab, you will see ‘Update definitions’. This will update the latest definitions of virus and spyware from Microsoft.
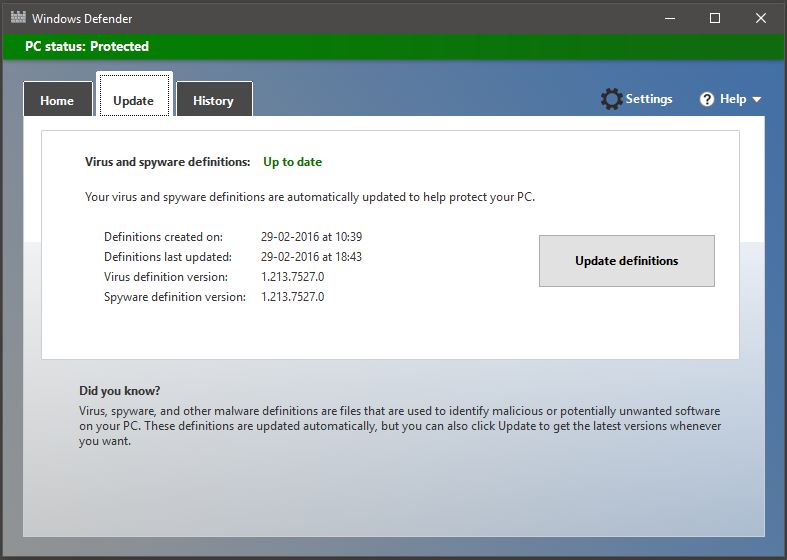
- Under the History tab, you can look for the details of Detected items, allowed items and Quarantined items.
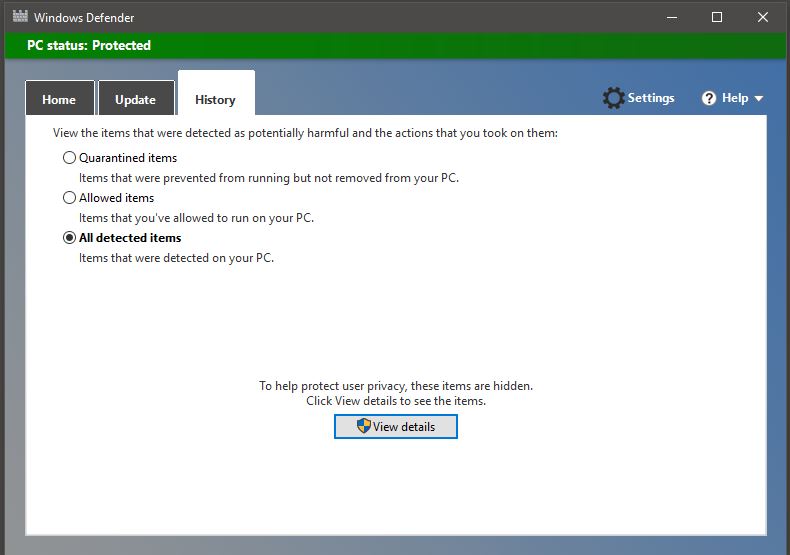
Also read: Windows Keyboard Shortcuts Cheat Sheet For Windows 10
Manual Scan or Custom Scan in Windows Defender:
Windows Defender gives you three scan options:
- Full Scan
- Quick Scan
- Custom Scan
The Full scan might take too long; Quick scan might not be that effective so you might want to go for the Custom scan or Manual scan. So, here are the steps for that-
- Select ‘Custom‘ under Scan options in Windows defender. And click on Scan now.
- After you click, Windows Defender will ask you for the folders and files of your choice in a pop to select. You can select those files and folders for the custom scan. It looks something like this-
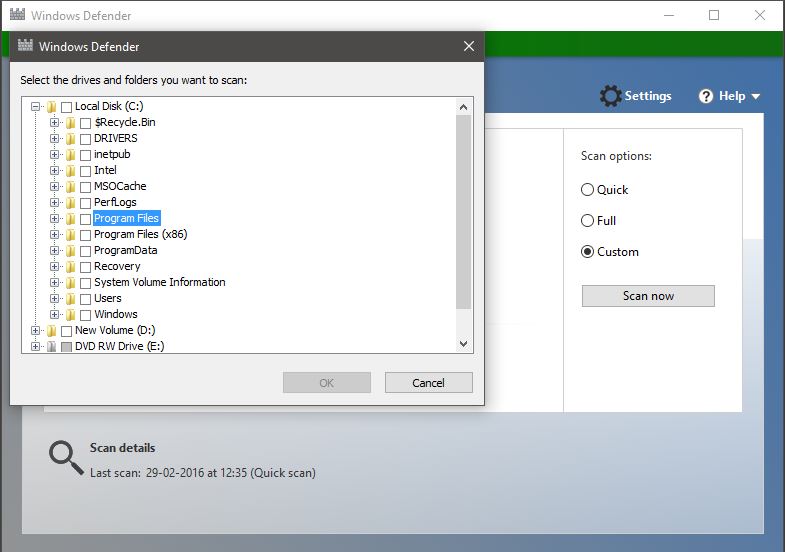
Windows Defender Settings:
Under the Windows defender Settings, you can manage many other settings of this antivirus for Windows 10 like Real-time protection, Cloud-based protection, Automatic sample submission etc.
- Click on the Settings on the right-hand top corner in the Windows Defender.
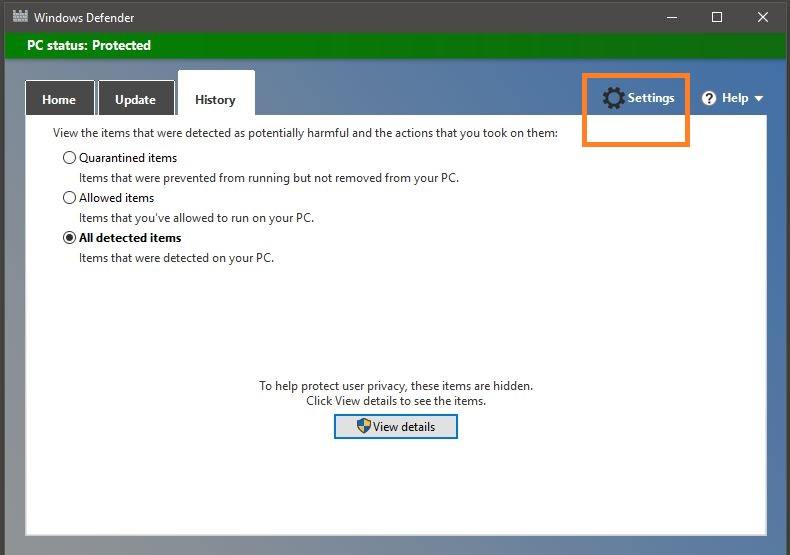
- ‘Update and Security‘ option will open up in the Settings
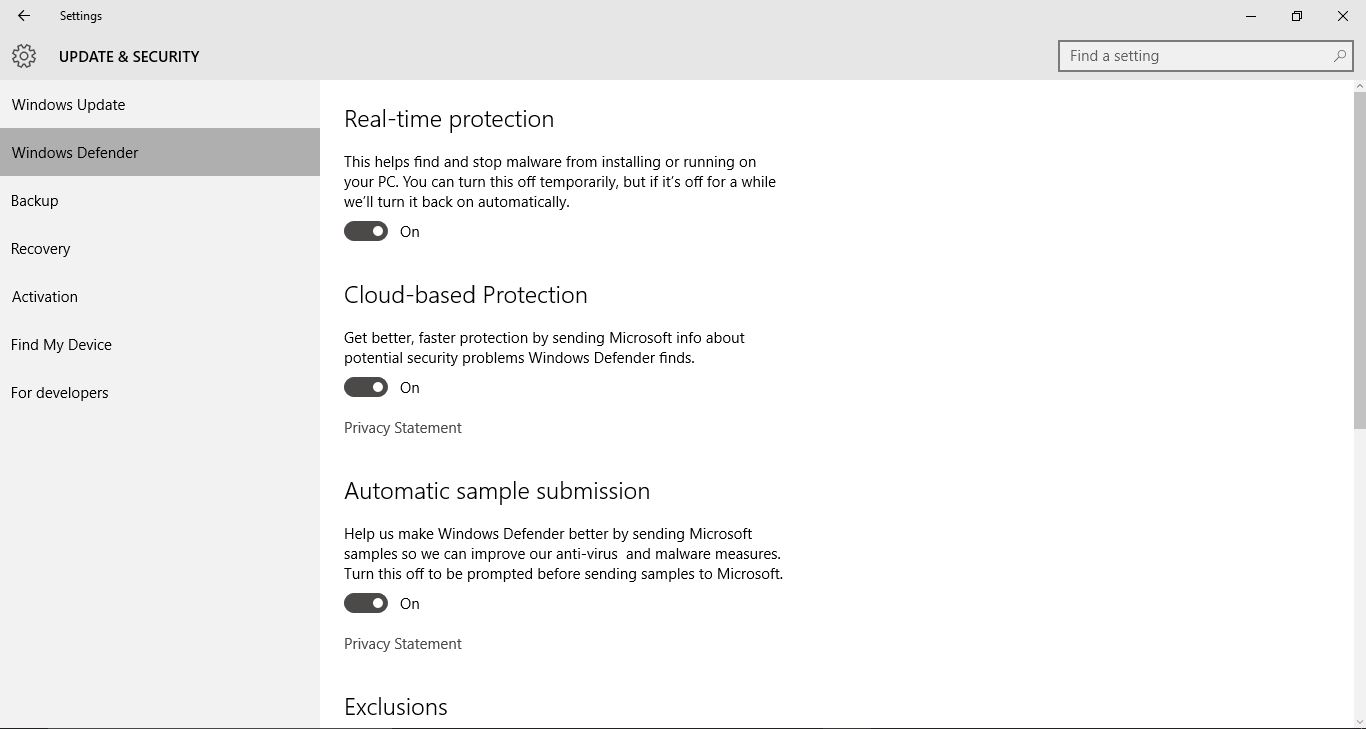
- As you can see in the picture above, the options like Real-time Protection, Cloud-Based protection, Automatic sample submission etc. Turn on these features if you think you need them.
- After you turn on these features, go on the Windows update on the left tabbed Windows at the left corner tab and click that.
- Now click Check for Updates.
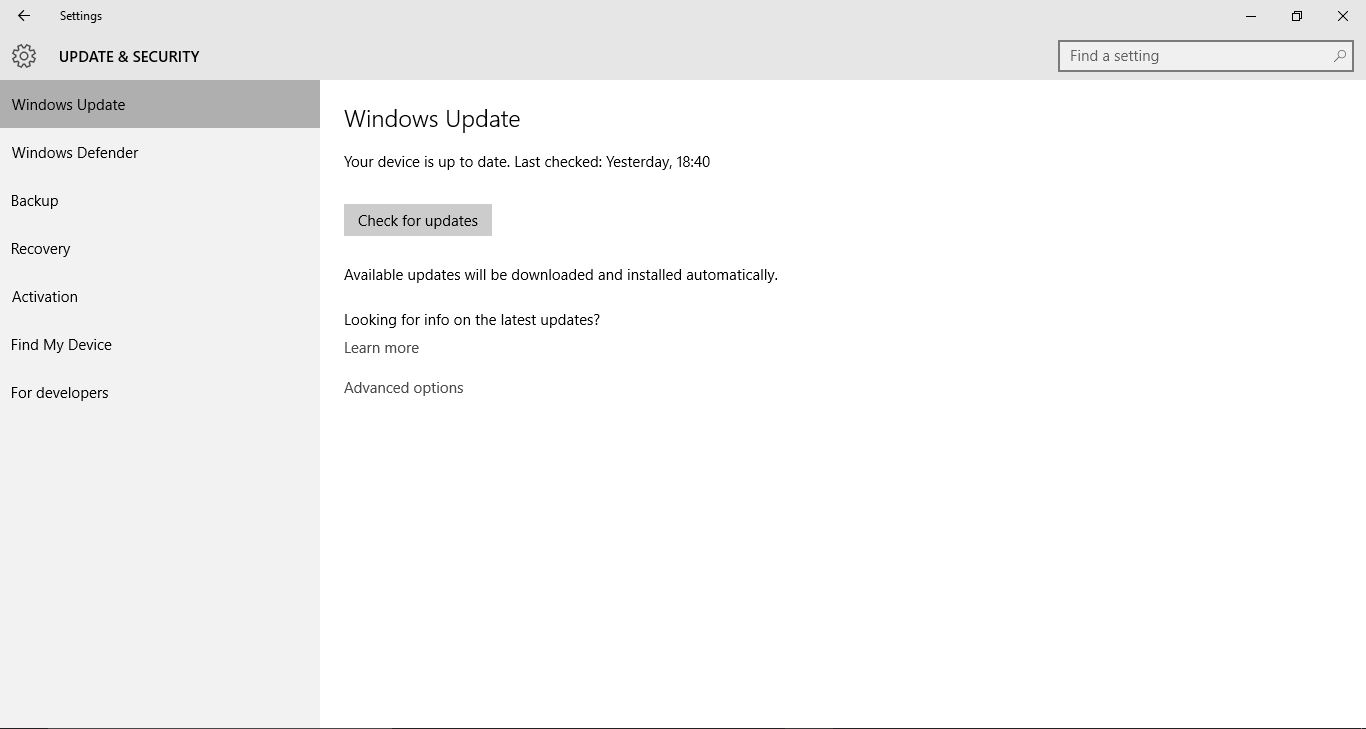
- If your Windows 10 is up to date, it will show a message corresponding to the same, else you will see a list of the files for Windows 10 update. In those files, you look out for any particular file related to Windows Defender and update your Windows.
Manage Exclusions under Windows Defender:
Sometimes, it might happen that Windows Defender shows some file to be malicious and you think otherwise. To prevent that file from being marked as malicious, you need to Add Exclusion under Windows Defender settings. Here are the steps to manage exclusions under Windows Defender:
- Go to ‘Windows defender’ tab in the left pane menu, click on it, scroll to the bottom when you see Exclusions heading. Under Exclusion, click on ‘Add an Exclusion’
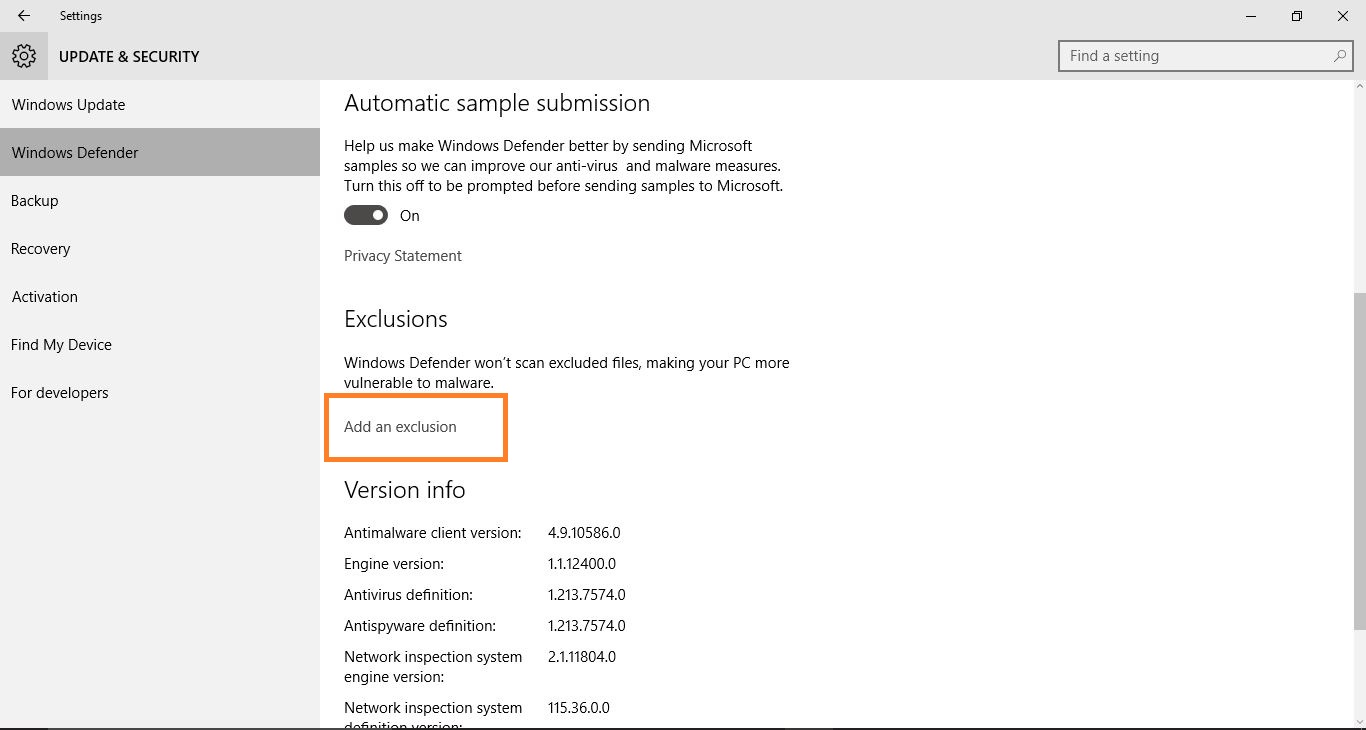
- Once you click, ‘Add an exclusion’, you will see various options to exclude a file, folder, file extension and processes. If you want to utilise these options, you can add different exclusions here.
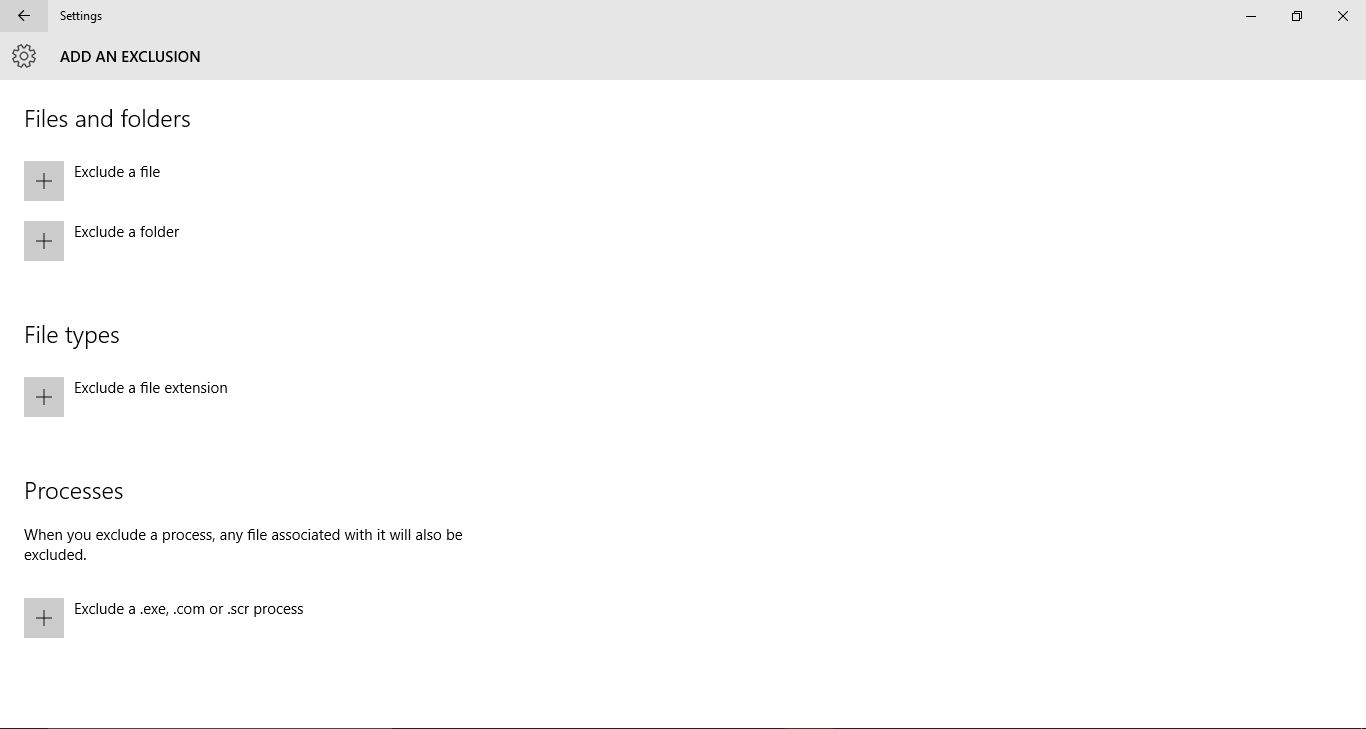
And now you are done and good to go.
Also Read: 10 Best Free VPN Services Of 2016: Which One Shall I Choose?