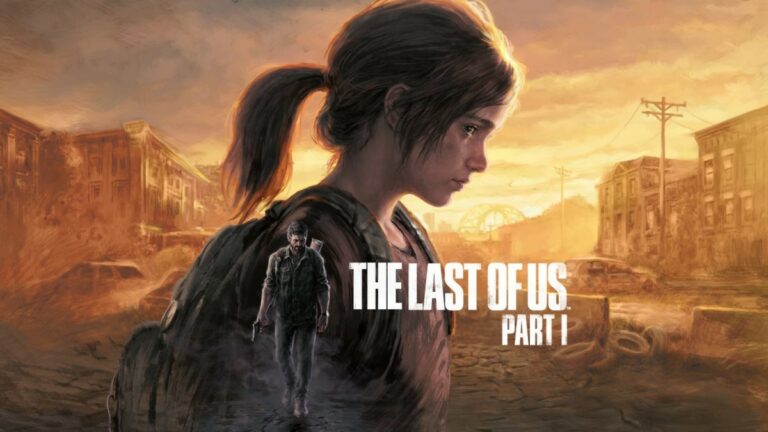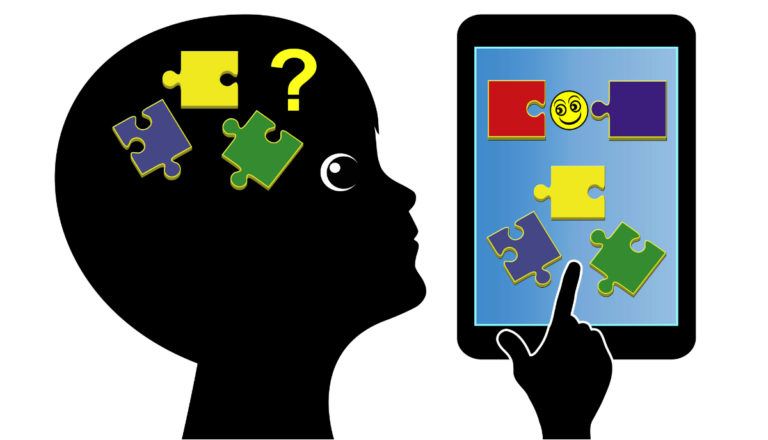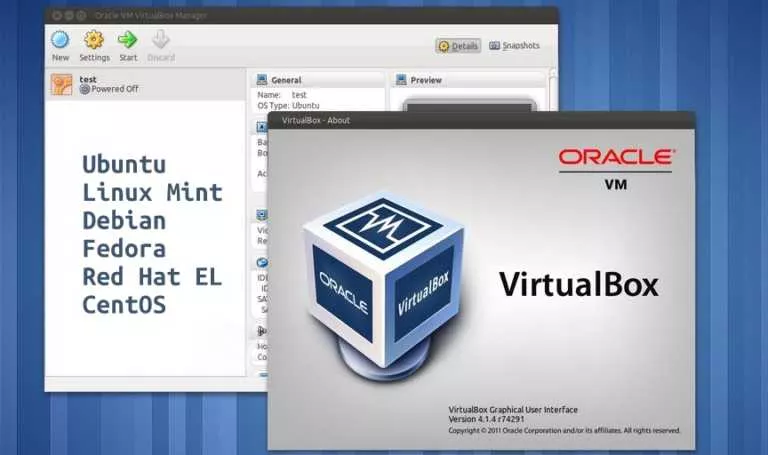How To Turn Off, Restart & Lockdown A Google Pixel Phone
If you’ve recently switched to a Pixel from an iPhone, you may go through quite a shallow learning curve. Features aside, one of the things that you might need to get used to is the Power menu and how it works. In this guide, let’s look at how to use the power menu to turn off, restart, or lockdown a Google Pixel phone.
Unlike iOS, Android’s power menu gives you a bunch of different options and, more importantly, a restart button, unlike on iPhones. One of the recent updates to Android, Android 12, added a couple of new options to the power menu, which makes the overall user experience a tad bit better.
Turn Off, Restart & Lockdown a Google Pixel

To bring up the power menu, press and hold the power button on your Android device for two seconds. The menu may look different depending on the Android version you’re rocking.
How to Turn Off a Google Pixel Smartphone
Press and hold the power button for two seconds until the menu pops up, and tap the Power off button. If your Pixel’s power button is broken, here are some things you can try. Android offers a lot of flexibility thanks to its open-source nature. If you find yourself stuck due to hardware or software changes, chances are, there’s a workaround available on the internet.
How to Restart Google Pixel
To restart a Google Pixel phone, press and hold the power button for two seconds. Finally, in the menu, tap the restart button. If your Pixel smartphone appears frozen, press and hold the power button for up to 10 seconds. It should then automatically restart.
How to Lockdown a Pixel
It’s easy to confuse the Lockdown feature with locking your phone by pressing the power button. While the latter locks your screen while still displaying notifications in ambient mode, Lockdown completely locks your phone, and you’d no longer be able to unlock it by any other means (Fingerprint sensor, Face unlock), but only by entering the device’s lock pin.
It’s similar to what happens when you restart your Pixel device; you won’t be able to unlock it via fingerprint, and neither would you be able to see the incoming notifications if you have ambient display enabled.
Google, it’s time to add Bootloader and Fastboot options
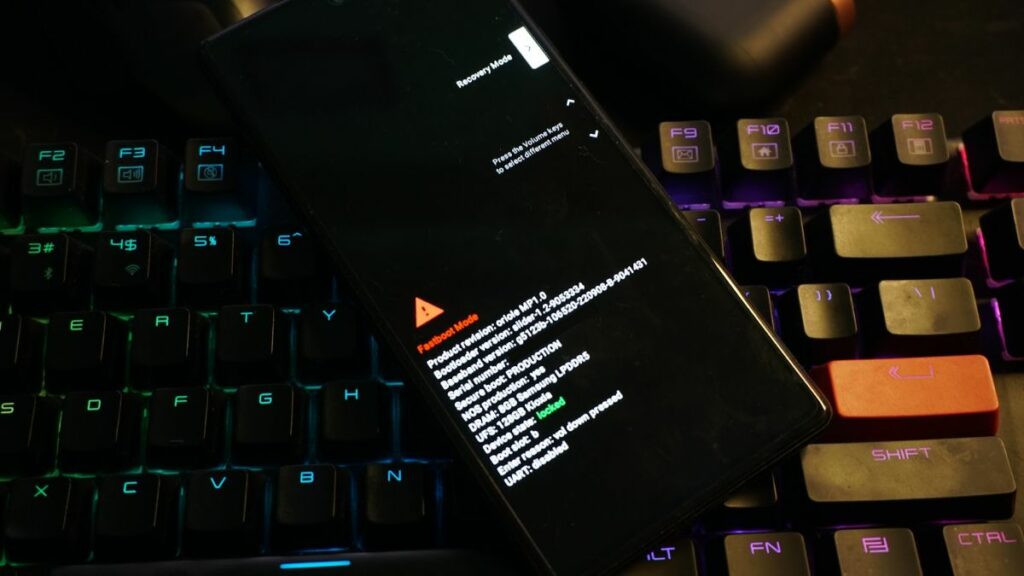
Custom Android ROMs have this cool feature where one can add two more options to the power menu. Those options are Bootloader and Fastboot. For starters, they allow you to boot into Android recovery and Fastboot mode. It’s an interface that allows you to pass commands from your PC. Adding them in such a way that they’re enabled once Developer Options is turned on would make it easy for enthusiasts to carry out troubleshooting stuff.
What are your thoughts on Android’s power menu? What other things would you suggest Google add to the same? Let us know in the comments section below.