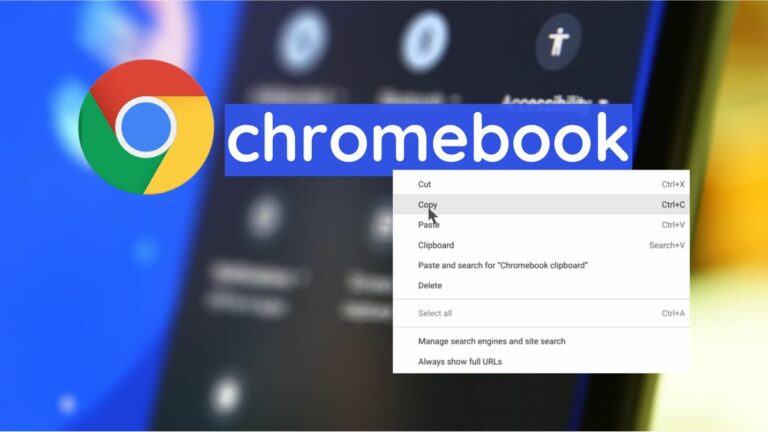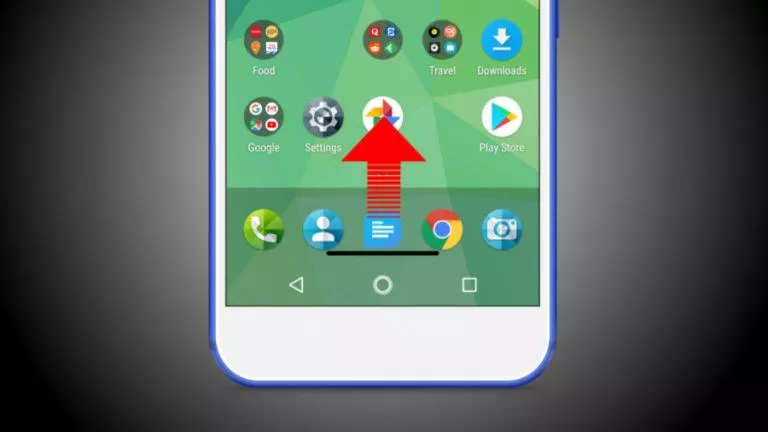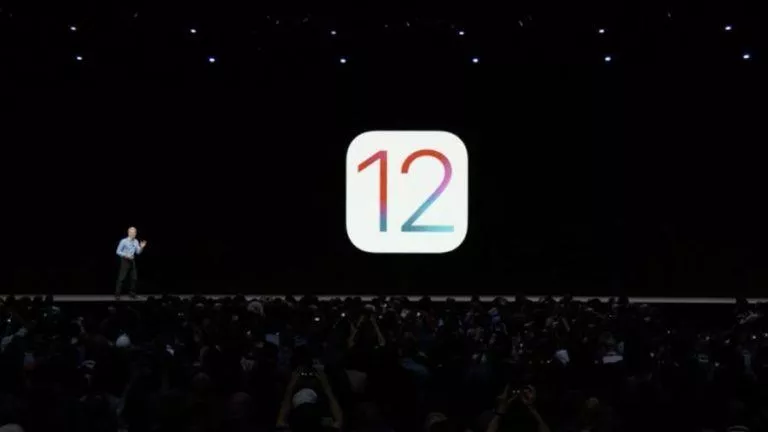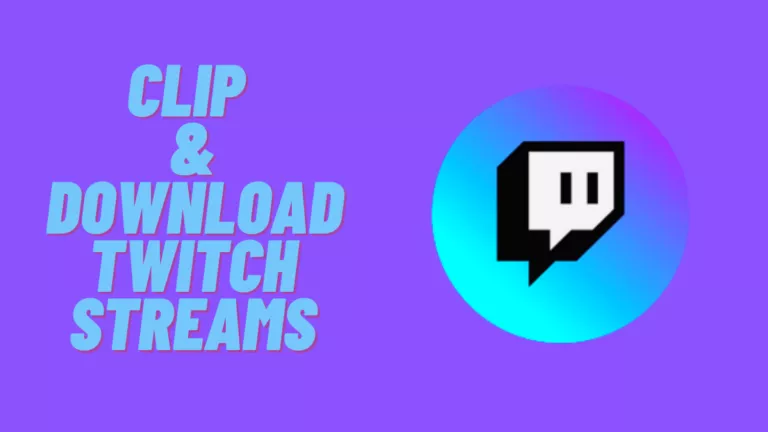How To Take A Screenshot On Chromebook?
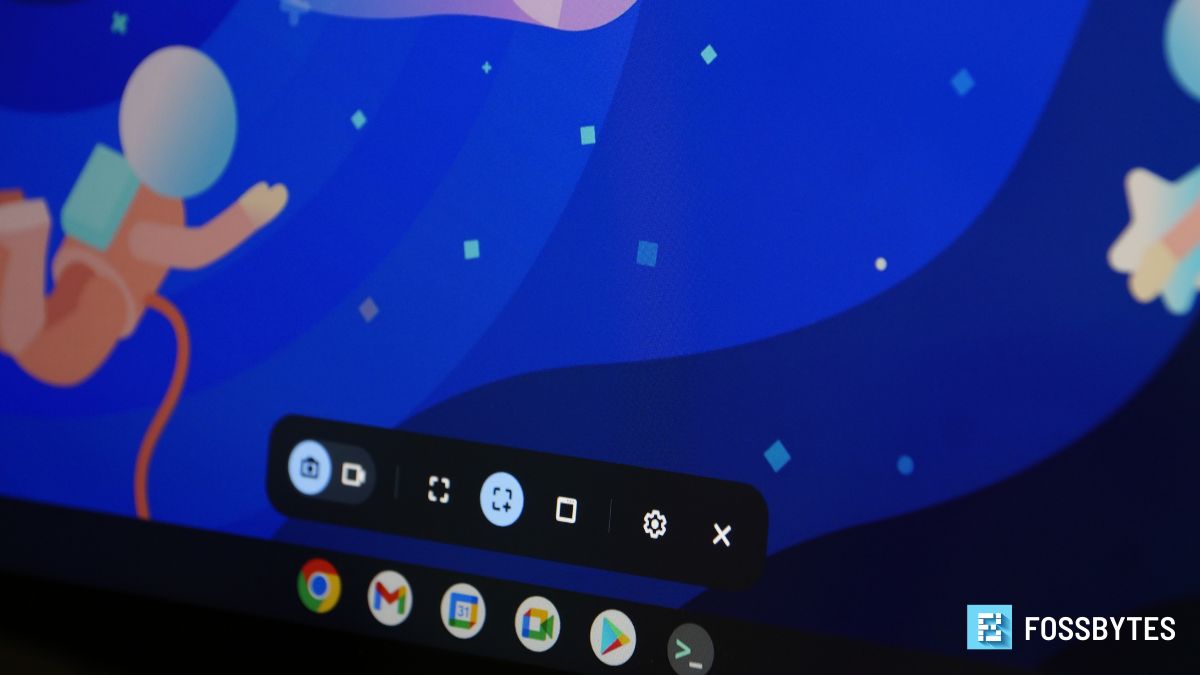
So you want to take a screenshot on your new and shiny Chromebook but don’t know how to? Chrome OS comes baked with a screenshot tool that’s pretty straightforward to use; therefore, in this article, let’s look at how to take a screenshot on Chromebook.
Currently, the default Chrome OS screenshot tool isn’t the most feature-rich, but it can get the job done. However, if you’re looking for a tool that allows you to edit your screenshots, you’re out of luck.
How to take a Screenshot on your Chromebook?
There are two ways to take a screenshot on Chromebook — using the keyboard shortcut, the screen capture button in quick settings, and the power and volume button combination.
1. Take Screenshot on Chromebook using keyboard shortcuts
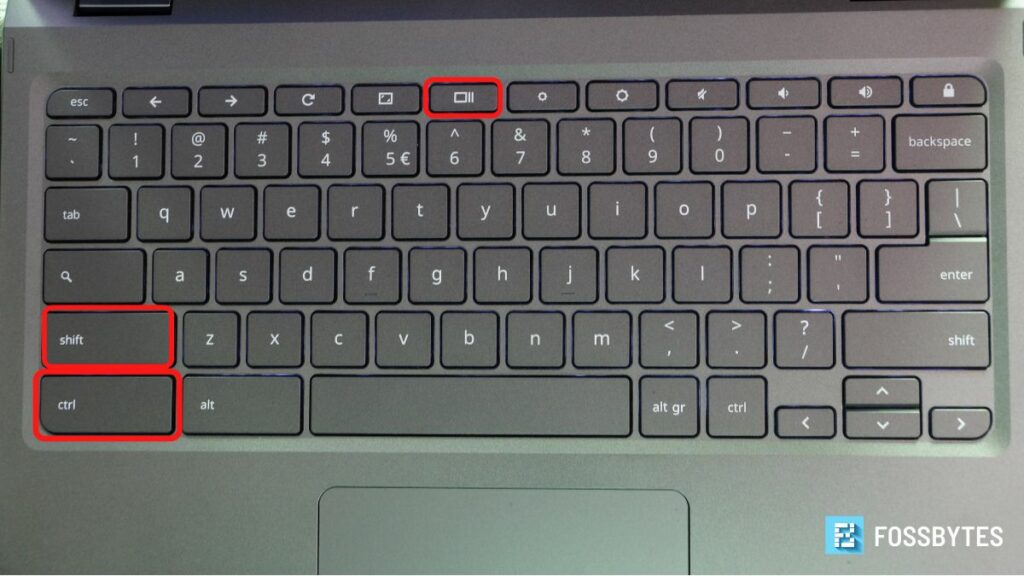
1. On your Chromebook keyboard, press the key combination Ctrl+Shift+Show Windows key to bring up the screenshot tool overlay.
2. For starters, the “Show Windows” key here can be found in the top-most keys, on the left side of the low brightness key. It’s usually the 5th or 6th key from the right side of the keyboard layout.
3. Once the overlay is visible, you’ll have three options — capture the entire screen, capture an area to take a partial screenshot, or capture an app window. All of this is pretty self-explanatory.
4. You can also change the directory in which you want to save the screenshots by clicking on the gear icon and clicking on “Select folder.”
2. Use the Screen Capture tool in quick settings
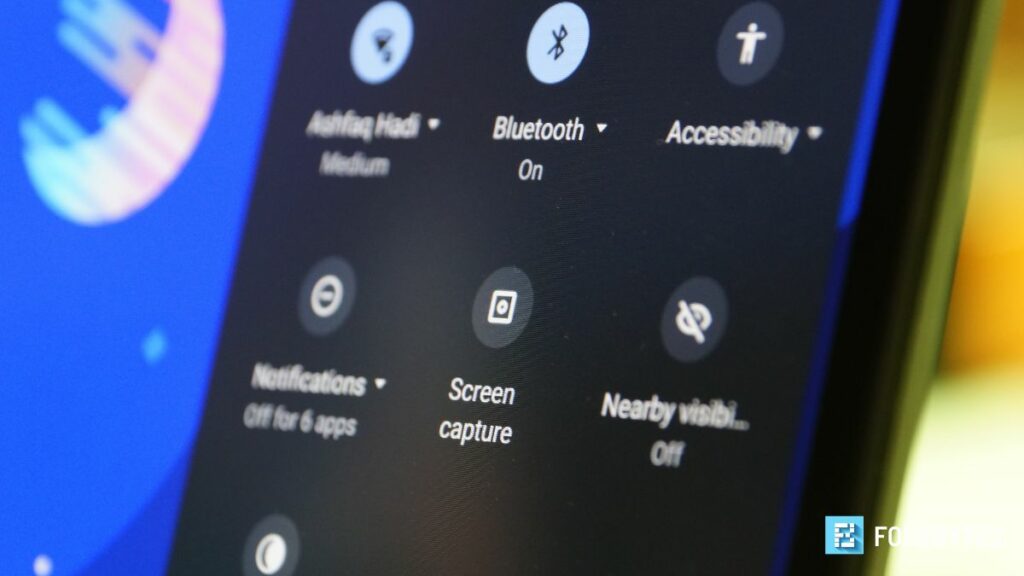
1. In the bottom-right corner of your Chromebook, click on Quick Settings to reveal the various quick settings tiles.
2. Tap on “Screen capture,” and the overlay will appear.
3. You can then start taking partial, window, and full screenshots.
If you don’t want to screenshot a region or an app Window and make things quick, you can press the key combination Ctrl+Show Windows to capture a screenshot of the entire screen.
3. Using the power and volume button combo

If your Chromebook is a convertible (screen rotates all the way back to being used as a tablet), the chances are that it has power and volume up and down buttons situated on either side. Take a screenshot using the same:
1. Rotate your Chromebook display back to Chrome OS to switch to tablet mode.
2. Press the Power and Volume down key combination to take a screenshot. This is similar to taking a screenshot on Android.
So, these are the three ways you can take a screenshot on your Chromebook. If you have any doubts, let us know in the comments section below.
Planning to buy a Chromebook, make sure you read our article “5 reasons to buy a Chromebook and 3 reasons to avoid them.“