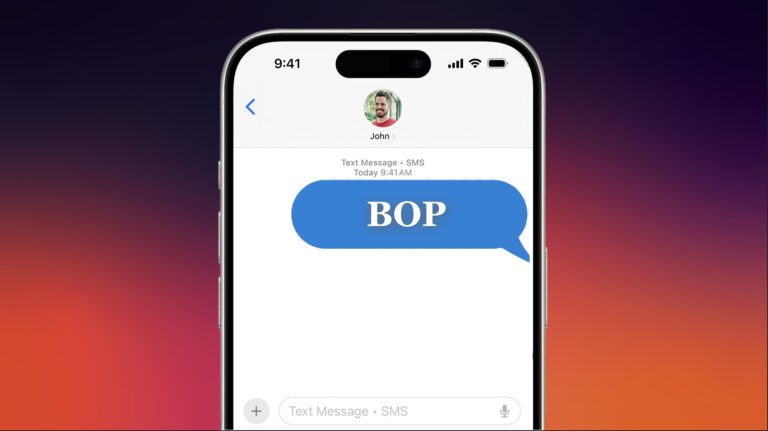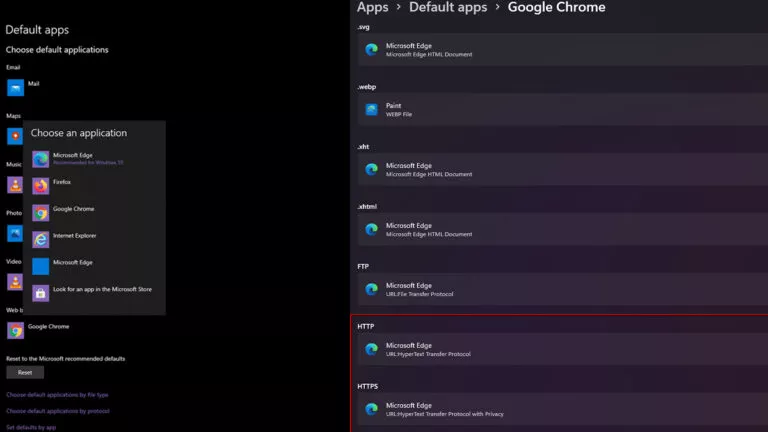“Enhance Pointer Precision” In Windows: Is It Good For Gaming?
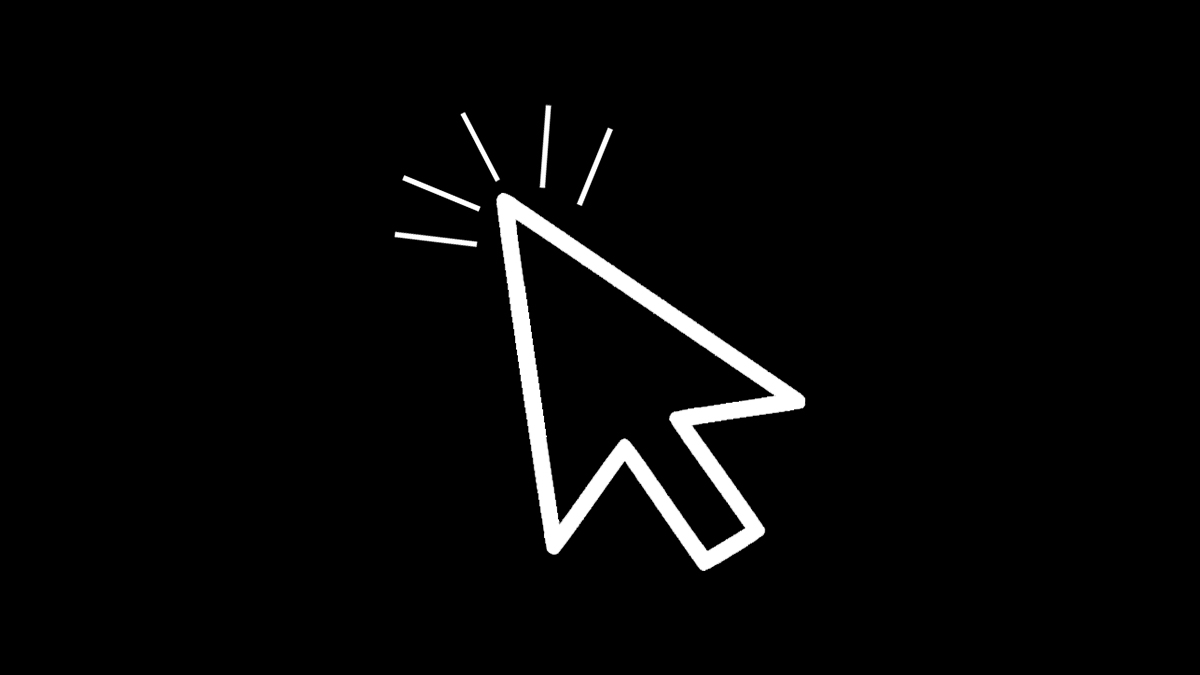
Windows has had the “Enhance Pointer Precision” setting since the Windows XP era. It’s a form of mouse acceleration that the operating system enables by default. Likewise, it is also a setting for your mouse that lies in the Control Panel. Let’s find out what Enhance Pointer Precision is and if it’s any good for gaming.
What is the ‘Enhance Pointer Precision’?
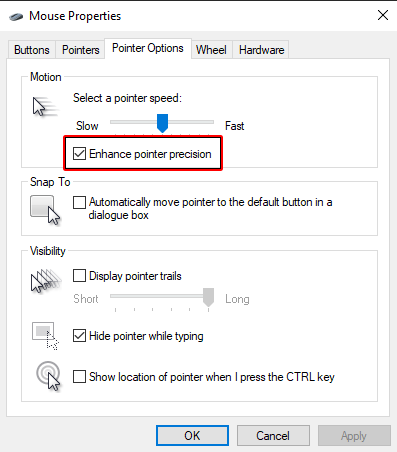
To understand the setting, you need to know how a mouse works. Essentially, the thing that controls your mouse cursor moves on the screen is how much you physically move the mouse. Both of them are controlled by the “dots per inch” (DPI) value. DPI is a hardware indicator of mouse precision. Hence, the minimum distance the mouse must move is the reciprocal of DPI. A higher DPI value means that your cursor will move further with the same physical movement.
As discussed before, Enhance Pointer Precision is a form of mouse acceleration. Windows constantly monitors your mouse movement when you enable this setting and adjusts your DPI accordingly. For instance, if you move the mouse faster, it will increase the DPI and vice versa.
Enhance Pointer Precision is a setting to assist you based on how fast you move the mouse. If you disable the setting, your cursor will move the exact distance as it should, irrespective of your mouse movement. The setting aims to assist your workflow so that the cursor would move farther if you move the mouse quickly and a smaller distance if you move the mouse slowly.
Why does Windows automatically enable this setting?
Windows automatically enables this setting to support all mouse and laptop touchpads. For instance, if you don’t have a gaming mouse that doesn’t have an excellent sensor and a limited DPI setting, the feature can help you. Without Enhance Pointer Precision enabled, you would have to move the mouse farther for the cursor to travel a lesser distance than it would.
Hence, the feature can help you move the cursor farther across the screen if you physically move the mouse quicker. The feature also allows laptop touchpads to move the cursor a greater distance without dragging your finger across the entire touchpad.
Is Enhance Pointer Precision good for gaming?
Short answer: no. While gaming, the mouse movement is not linear; hence the setting would do more harm than good. Moreover, if you’ve already got a reasonably decent gaming mouse, it can easily reach high DPI numbers.
The primary disadvantage of enabling Enhance Pointer Precision for gaming is that Windows can automatically increase the DPI when you wouldn’t want it to. Consequently, you wouldn’t be able to build the muscle memory of the mouse movement required for FPS games. Therefore, we recommend not using this feature if you want to win your games.
How to enable/disable Enhance Pointer Precision
You can easily enable or disable the feature from the Control Panel. Here’s how:
1. Press the keyboard shortcut Windows key + R.
2. Type “control” and press Enter.
3. From the list of items, open the Mouse settings.
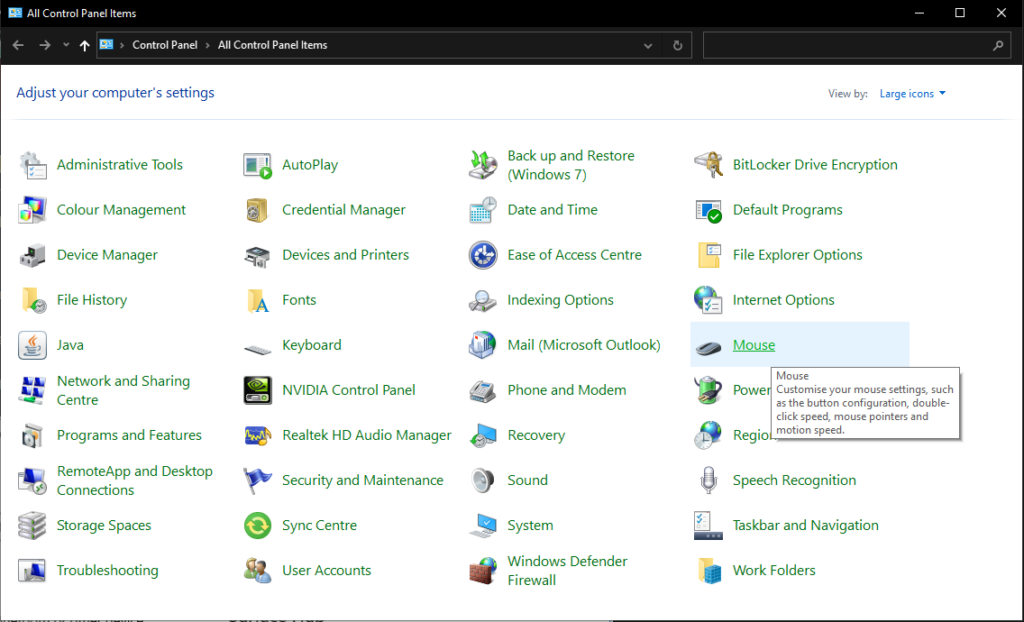
4. Now, a window will open. Navigate to the Pointer Options tab.
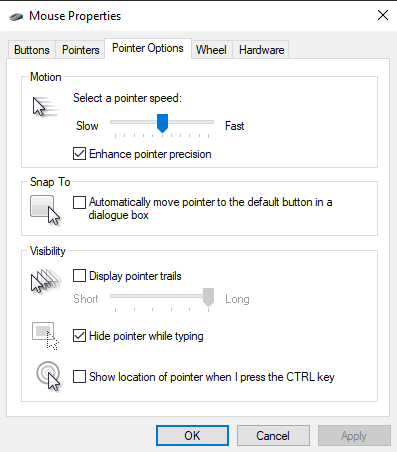
5. Finally, you can now enable or disable the “Enhance Pointer Precision” setting. After enabling/disabling, click OK.
It’s pretty easy to toggle the settings, and you can do it from the control pane. Enhance Pointer Precision settings should be off for gaming. You can toggle between the settings if you like while not gaming. If you have any suggestions, feel free to drop them in the comments below. Meanwhile, check out our MSI Afterburner guide and NVIDIA ShadowPlay guide if you’re a gamer.