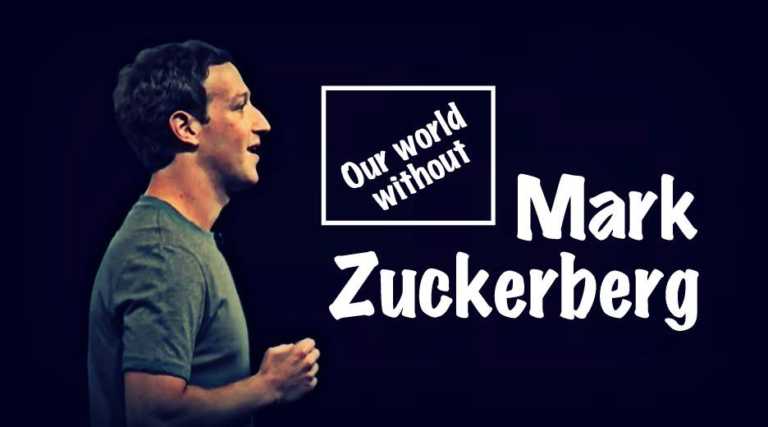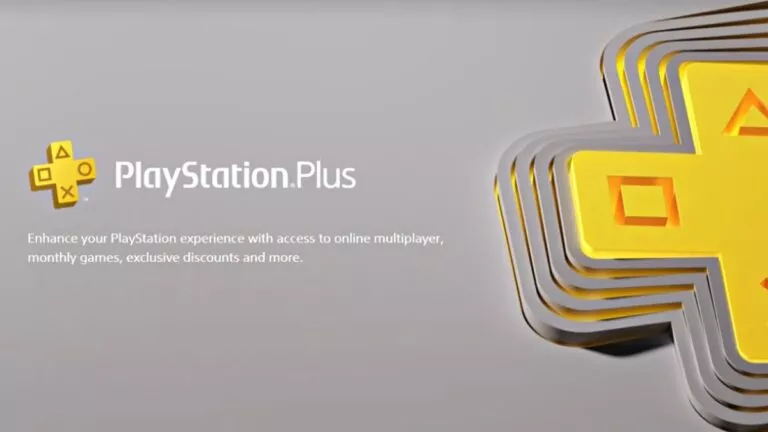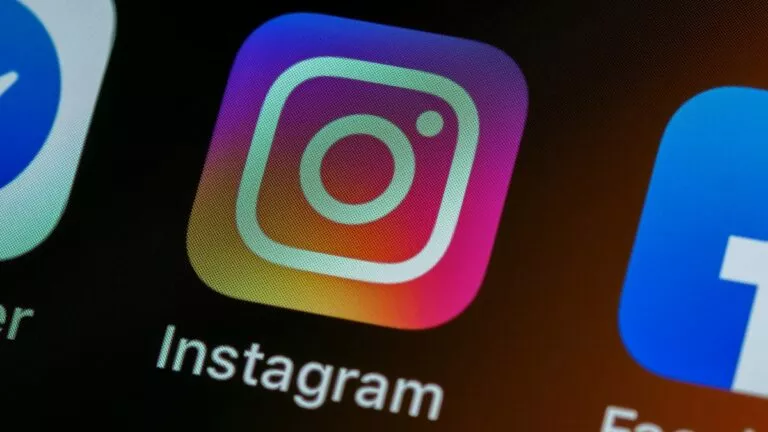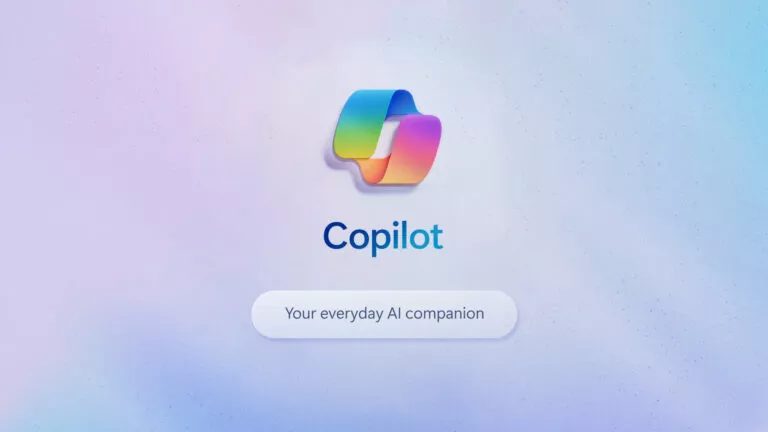How To Fix Windows 10 Slow Performance Issue and Increase Overall System Speed
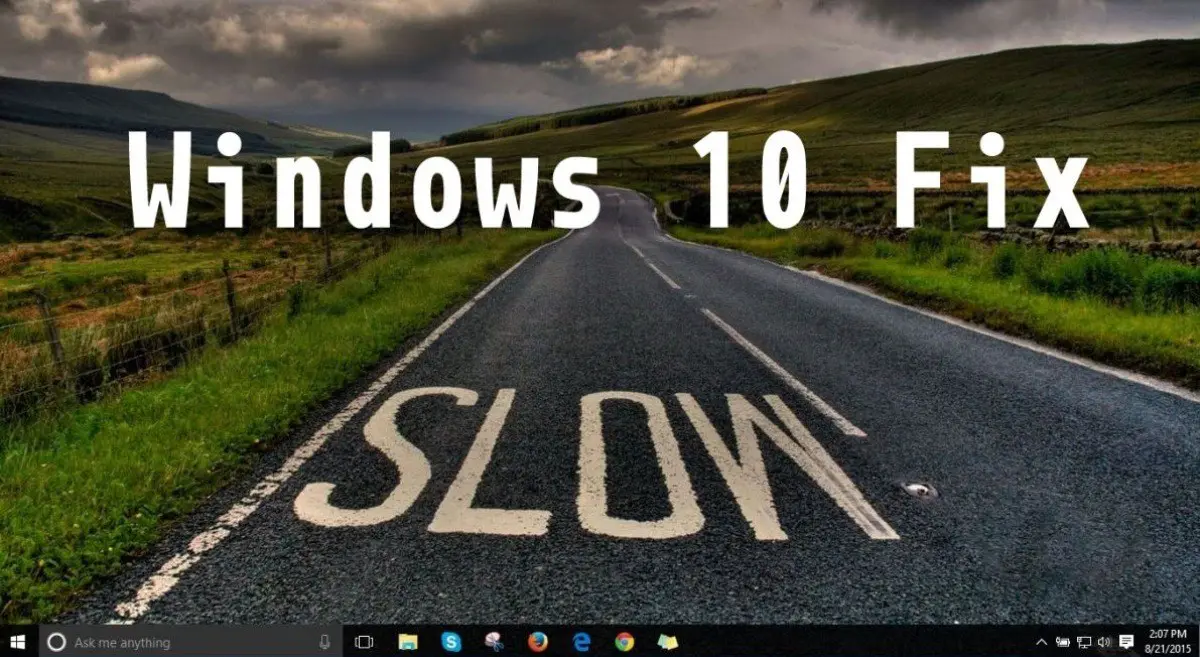
Many Windows users face reduced performance issues in Windows 10. At times, this happens in the form of input lags, and one way we can fix it is by tweaking some Page File settings in Windows 10. So, how to fix this slow performance issue in Windows 10 to boost system speed?
After the official launch of Windows 10, millions of users upgraded their PCs to Windows 10 by availing the free upgrade offer from Microsoft. However, several desktop users reported Windows 10 slow performance issue on Microsoft forums and Reddit after upgrading their systems.
There are some definite problems with the Windows 10 OS as the number of people facing slow performance issue in Windows 10 is very large. This sluggish performance usually appears in the form of input lags.
For example: After clicking the Start Menu, it takes about 2-3 seconds to appear or taking the same time to refresh your desktop. Complaining about this Windows 10 slow performance issue, many users downgraded to the previous versions of Windows OS.
According to a user on the Microsoft Community forums, the Windows 10 slow performance issue could be fixed by tweaking the Page File settings in Windows 10 that affects and improves the overall system performance.
All of this was a problem back then, but it might appear on some PCs, even in today’s time. So, if you’re facing the slow performance issue in Windows 10, you can try to speed up the OS by changing the default settings for Page File control.
How To Fix Windows 10 Slow Performance Issue and Boost your System Speed?
If you are irritated with Windows 10 running slow on your computer, we advise you to follow this small guide to speed up your system.
You need to change the default settings for the Page File control in Windows 10 from System Managed to Manual format. Here you can change the page file memory’s file and maximum size – based upon the RAM on your PC.
How to fix Windows 10 Slow performance:
- Open Start Menu and find the Control Panel. Click on it.
- Here in the Control Panel, go to the Search field at the top-right of the window and type Performance. Now hit Enter.
- Now find Adjust the appearance and performance of Windows.
- Go to the Advanced tab and click on Change in the Virtual Memory section.
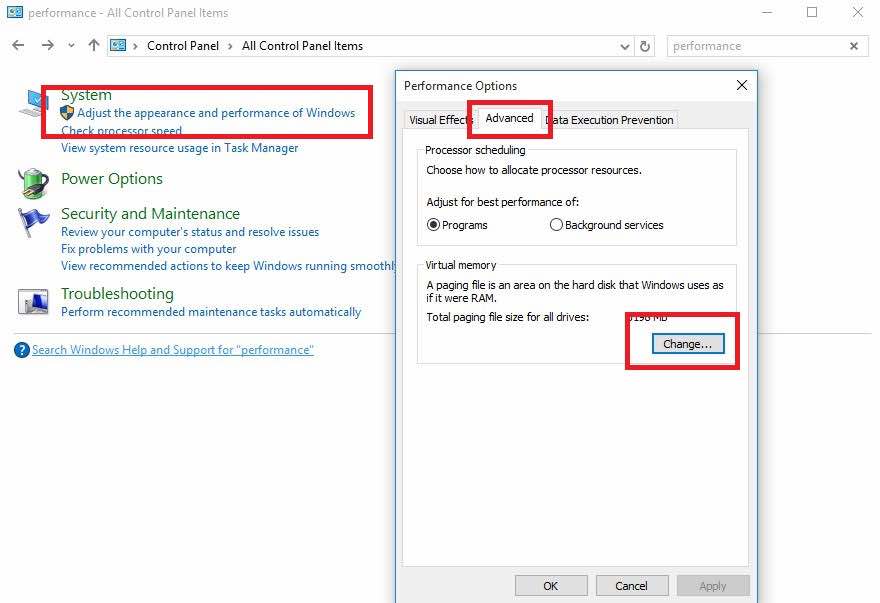
- Now untick the option “Automatically manage paging file size for all drives.”
- Select the default C: drive where Windows 10 is installed and then choose Custom Size. Then change Initial Size and Maximum Size to the recommended values by Windows 10 (given below).
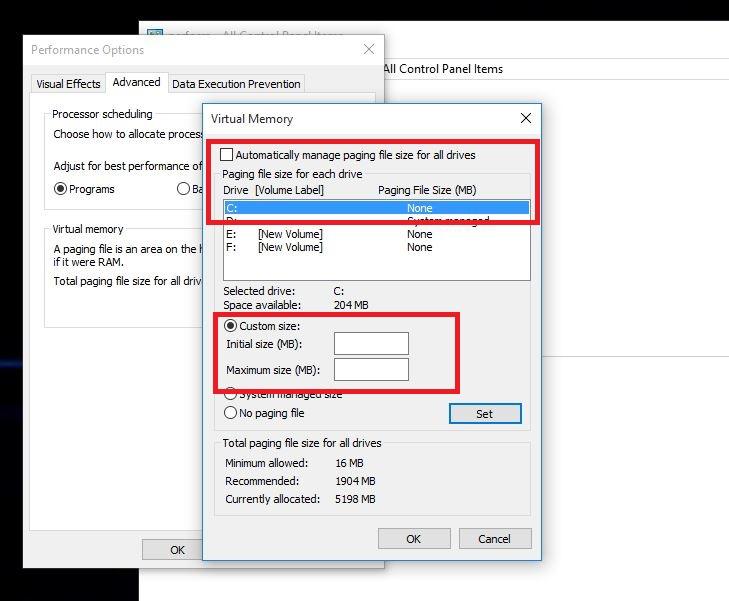
- Now click Set and then hit OK to save the settings.
- Reboot the computer for the changes to take effect and fix the slow performance issue in Windows 10.
After your PC boots up, you should experience better Windows 10 performance. What happens here is Windows 10 uses the Page File to store data in case your RAM fills up during the process.
Sometimes, the system might run into problems when trying to manage the page file. That’s why manually configuring it could be of help in speeding up Windows 10. So, if there is nothing wrong with your system, you should set the Page File settings to system managed.
If you found this way to boost your Windows 10 system speed helpful – or you know any other method – feel free to mention it in the comments below.
Also Read: How To Customize Windows 10? — The Ultimate Guide For 2019